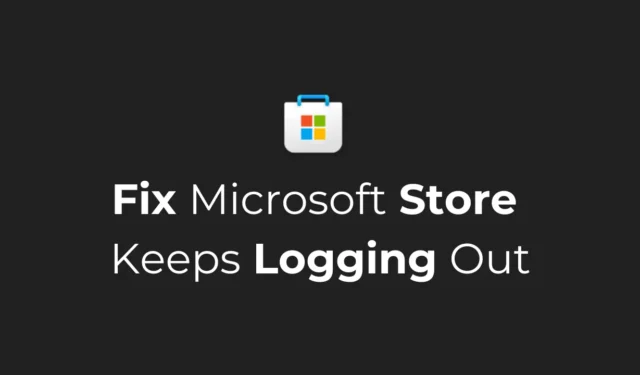
„Microsoft Store“ yra „Windows“ operacinės sistemos programų ir žaidimų vieta. „App Store“ yra integruota į „Windows 10/11“ ir yra labai naudinga.
Nors „Microsoft“ deda daug pastangų, kad pagerintų savo programų parduotuves, ji vis dar turi keletą klaidų, neleidžiančių vartotojams įdiegti mėgstamų programų.
Pastaruoju metu daugelis „Windows 11“ vartotojų susidūrė su „Microsoft Store“ problemomis. Pasak vartotojų, „Microsoft Store“ atsijungia atsitiktinai, kartais net diegiant programą.
Kaip pataisyti „Microsoft Store“ nuolat atsijungia
Taigi, jei esate „Windows“ vartotojas, kuris naudojasi „Microsoft Store“ programoms ir žaidimams atsisiųsti, bet negali jos naudoti, nes vis atsijungia, vadovaukitės šiuo vadovu. Žemiau pasidalinome keliais paprastais būdais, kaip išspręsti „Microsft Store Keeps Logging Out“ problemą.
1. Iš naujo paleiskite „Windows 11“ kompiuterį

Kartais operacinės sistemos klaidos ir trikdžiai gali trukdyti „Microsoft Store“ programai tinkamai veikti.
Geros naujienos yra tai, kad tokias klaidas ir trikdžius galima pašalinti iš naujo paleidus kompiuterį. Norėdami tai padaryti, tiesiog spustelėkite „Windows 11“ mygtuką Pradėti ir pasirinkite maitinimo meniu.
Maitinimo meniu parinktyse pasirinkite Paleisti iš naujo. Tai iš naujo paleis „Windows 11“ kompiuterį; paleidę iš naujo patikrinkite, ar „Microsoft Store“ programa vis dar jus atjungia.
2. Išskirkite „Microsoft“ paskyros problemas
Jei „Microsoft“ paskyra, kurią naudojate sistemoje „Windows 11“, nepatvirtinta arba trūksta svarbios informacijos, reikalingos paslaugoms teikti, susidursite su problemomis naudodami daugumą „Microsoft“ programų ir paslaugų.
Taigi, turite rasti ir atmesti problemas, susijusias su jūsų „Microsoft“ paskyra. Taip pat rekomenduojama pakeisti „Microsoft“ paskyros slaptažodį, kad išvengtumėte saugos problemų.
Norėdami tvarkyti „Microsoft“ paskyrą, apsilankykite šiame tinklalapyje ir pasirinkite tinkamą parinktį.
3. Paleiskite „Microsoft Store Apps“ trikčių šalinimo įrankį
Jei atnaujinant programą „Microsoft Store“ vis atsijungiama, galite pabandyti paleisti „Microsoft Store Apps“ trikčių šalinimo įrankį „Windows 11“. Štai ką reikia padaryti.
1. Atidarykite „Windows“ paiešką ir įveskite „Microsoft Store App Troubleshooter“. Tada spustelėkite Rasti ir išspręsti „Microsoft Store“ programų problemas .

2. Jūsų kompiuteryje bus atidaryta „Microsoft Store“ trikčių šalinimo priemonė. Spustelėkite Kitas .

3. Dabar palaukite, kol „Microsoft Store“ trikčių šalinimo įrankis suras ir išspręs problemas.

Kai procesas bus baigtas, iš naujo paleiskite „Windows“ kompiuterį ir patikrinkite, ar problema išspręsta.
4. Patikrinkite „Windows 11“ regioninius nustatymus
Neteisingas šalies ar regiono pasirinkimas yra dar viena svarbi priežastis, dėl kurios „Microsoft Store“ nuolat atsijungia. Jei regioniniai nustatymai neteisingi, taip pat galite susidurti su kitomis problemomis, pvz., negalėsite atsisiųsti programų arba neįsikelia „Microsoft App Store“.
1. Spustelėkite Windows 11 mygtuką Pradėti ir pasirinkite Nustatymai .

2. Kai atsidarys nustatymų programa, perjunkite į Laikas ir kalba .

3. Dešinėje pusėje spustelėkite Kalba ir regionas .

4. Lange Kalba ir regionas patikrinkite, ar teisingas šalies arba regiono ir regiono formatas .

Jei neteisinga, turite pasirinkti tinkamas parinktis, kad išspręstumėte „Microsoft Store“ problemas. Atlikę pakeitimus būtinai iš naujo paleiskite „Windows“ kompiuterį.
5. Išvalykite „Microsoft Store“ talpyklą
Kaip ir visos kitos „Windows“ programos, „Microsoft Store“ programa taip pat išsaugo talpyklą jūsų įrenginyje, kad būtų galima greičiau pasiekti.
Jei šis talpyklos failas sugadintas, tam tikros „Microsoft Store“ funkcijos gali neveikti. Jis taip pat gali atsitiktinai atjungti jus; taigi galite to atsikratyti išvalę „Microsoft Store“ talpyklą sistemoje „Windows 11“.
1. „Windows 11“ paieškoje įveskite komandų eilutę. Tada dešiniuoju pelės mygtuku spustelėkite komandų eilutę ir pasirinkite Vykdyti kaip administratorių .

2. Kai atsidarys komandų eilutė, vykdykite šią komandą:
WSReset.exe

Dabar palaukite, kol procesas bus baigtas. Baigę iš naujo paleiskite „Windows 11“ kompiuterį ir vėl pasiekite „Microsoft Store“. Šio tipo „Microsoft Store“ neatjungs.
6. Pataisykite arba iš naujo nustatykite „Microsoft Store“ programą
Daugelis „Windows 11“ naudotojų išsprendė „Microsoft Store“ nuolatinio atsijungimo problemą tik pataisę arba iš naujo nustatę programą iš „Nustatymų“. Taip pat galite pabandyti tai padaryti ir pamatyti, ar tai veikia. Štai ką reikia padaryti.
1. Paspauskite klaviatūros klavišą Windows Key + I. Tai atvers nustatymus .

2. Nustatymuose perjunkite į Programos .

3. Dešinėje pusėje spustelėkite Įdiegtos programos .

4. Raskite „Microsoft Store“ ir spustelėkite šalia jos esančius tris taškus . Pasirodžiusiame meniu pasirinkite Išplėstinės parinktys .

5. Kitame ekrane spustelėkite mygtuką Taisyti , kad ištaisytumėte „Microsoft Store“ programos problemas. Jei taisymas nepadėjo, spustelėkite Reset .

Viskas! Taip galite pataisyti arba iš naujo nustatyti „Microsoft Store“ programą „Windows 11“ kompiuteryje.
7. Iš naujo užregistruokite „Microsoft Store“ programą
„Microsoft Store“ yra sistemos programa, todėl jos negalima pašalinti ir įdiegti iš naujo. Turite tik galimybę iš naujo užregistruoti programą. Štai kaip tai padaryti sistemoje „Windows“.
1. Windows 11 paieškoje įveskite Powershell . Tada dešiniuoju pelės mygtuku spustelėkite „Powershell“ ir pasirinkite Vykdyti kaip administratorių .

2. Atsidarius „Powershell“ programai, vykdykite šią komandą:
Get-AppXPackage WindowsStore -AllUsers | Foreach {Add-AppxPackage -DisableDevelopmentMode -Register "$($_.InstallLocation)\AppXManifest.xml"}

Įvykdę komandą, uždarykite „PowerShell“ paslaugų programą ir iš naujo paleiskite „Windows 11“. Paleidę iš naujo patikrinkite, ar išspręsta „Microsoft Store“ atsitiktinio atsijungimo problema.
8. Atnaujinkite „Windows 11“.
Galbūt jūsų naudojamoje „Windows 11“ versijoje yra klaida arba triktis, dėl kurių „Microsoft Store“ programa gali tinkamai veikti.
Galite pašalinti tokias klaidas ir trikdžius įdiegę laukiančius „Windows 11“ naujinimus. Be to, gera saugumo praktika yra nuolat atnaujinti operacinę sistemą. Štai ką reikia padaryti.
1. Paspauskite „Windows Key“ + I mygtuką, kad atidarytumėte programą „Nustatymai“ .

2. Atsidarius nustatymų programai, perjunkite į „Windows Update“ .

3. Dešinėje pusėje spustelėkite Tikrinti, ar nėra naujinimų .

4. Jei laukiama atnaujinimo, spustelėkite Atsisiųsti ir įdiegti .
Viskas! Štai kaip paprasta atnaujinti „Windows 11“.
Tai yra keli paprasti veiksmai, kaip išspręsti „Microsoft Store“ nuolatinio atsijungimo problemą sistemoje „Windows“. Jei jums reikia daugiau pagalbos šia tema, praneškite mums komentaruose. Be to, jei šis straipsnis jums buvo naudingas, nepamirškite pasidalinti juo su draugais.


Parašykite komentarą