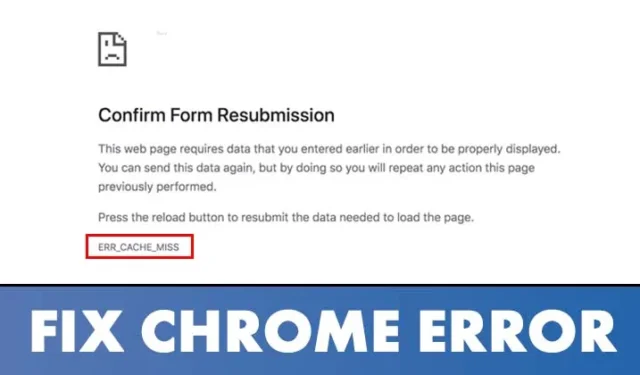
Nepaisant to, kad „Google Chrome“ yra populiariausia darbalaukio žiniatinklio naršyklė, ji turi daug trūkumų. Atidarydami tinklalapius „Chrome“ naršyklėje, vartotojai dažnai patiria DNS klaidų, talpyklos klaidų ir pan.
Jei esate įprastas „Google Chrome“ naudotojas, galbūt kada nors susidūrėte su klaida „Err_Cache_Miss“. „Err_Cache_Miss“ yra dažna „Chrome“ klaida, kuri dažniausiai atsiranda pasiekiant svetaines.
Kas yra Err_Cache_Miss naršyklėje Chrome?
„Err_Cache_Miss“ paprastai pasirodo įkeliant tinklalapį „Google Chrome“ žiniatinklio naršyklėje. Klaidos kodas sako, kad klaida yra susijusi su talpyklos failu.
Paprastai Err_Cache_Miss atsiranda dėl svetainės ir jūsų įrenginyje saugomos talpyklos versijos neatitikimo.
Klaida taip pat gali atsirasti dėl tinklo problemos, interneto naršyklės arba svetainės, kurioje lankotės, problemos.
Kadangi gana sunku numanyti Err_Cache_Miss priežastį, turime laikytis kelių pagrindinių metodų, kad ją ištaisytume.
Kaip ištaisyti Err_Cache_Miss klaidą „Chrome“.
Dabar, kai žinote Err_Cache_Miss, galbūt norėsite ją ištaisyti. Toliau pateikiame keletą geriausių būdų, kaip pataisyti Err_Cache_Miss Google Chrome žiniatinklio naršyklę. Pažiūrėkime.
1. Atnaujinkite tinklalapį
Pirmas dalykas, kurį turėtumėte padaryti, kad ištaisytumėte Err_Cache_Miss klaidą, yra sunkus atnaujinimas („Shift“ + Mygtukas Įkelti iš naujo) tinklalapį, kurį bandote įkelti.

Jei norite iš naujo įkelti tinklalapį, savo „Chrome“ naršyklėje turite spustelėti mygtuką Paleisti iš naujo. Arba paspauskite klaviatūros klavišą F5, kad atnaujintumėte tinklalapį.
2. Iš naujo paleiskite žiniatinklio naršyklę
Jei atnaujinę tinklalapį vis tiek gaunate Err_Cache_Miss klaidos pranešimą, turite iš naujo paleisti žiniatinklio naršyklę.
„Windows 11“ sistemoje paprasta iš naujo paleisti „Google Chrome“; uždarykite naršyklę ir atidarykite ją dar kartą. Paleidę iš naujo, iš naujo atidarykite svetainę, kad patikrintumėte, ar Err_Cache_Miss buvo išspręsta.
3. Atnaujinkite „Chrome“ naršyklę
Nedaug naudotojų pranešė, kad atnaujino savo „Chrome“ naršyklę, kad ištaisytų Err_Cache_Miss klaidos pranešimą. Taigi, galite pabandyti atnaujinti „Chrome“ naršyklę, kad išspręstumėte talpyklos problemą.
1. Pirmiausia atidarykite „Google Chrome“ žiniatinklio naršyklę ir spustelėkite tris taškus, kaip parodyta toliau.

2. Meniu spustelėkite Pagalba > Apie „Google Chrome“ parinktį.

Viskas! Su tavimi baigta. Taip galite atnaujinti „Chrome“ naršyklę, kad ištaisytumėte „Err_Cache_Miss“ klaidą.
4. Išvalykite naršyklės talpyklą & Kiti naršymo duomenys
Kadangi problema yra susijusi su talpykla, išsaugotos talpyklos išvalymas & kiti naršymo duomenys gali būti naudingi. Štai kaip išvalyti „Chrome“ naršyklės talpyklą & kitus išsaugotus naršymo duomenis paprastais veiksmais.
1. Atidarykite „Google Chrome“ naršyklę. Tada spustelėkite tris taškus viršutiniame dešiniajame kampe.

2. „Chrome“ meniu spustelėkite Išvalyti naršymo duomenis.

3. Skiltyje Išvalyti naršymo duomenis laiko diapazone pasirinkite „Visas laikas“. Tada patikrinkite naršymo istoriją, talpykloje saugomus vaizdus ir failus ir spustelėkite Išvalyti duomenis.

Viskas! Išvalę „Chrome“ talpyklą, iš naujo paleiskite naršyklę, kad ištaisytumėte klaidą.
5. Išjunkite „Chrome“ plėtinius
Nors „Chrome“ plėtiniai buvo skirti išplėsti „Chrome“ funkcionalumą, keli plėtiniai gali sukelti problemų su talpyklos failais. Kai kurie plėtiniai netgi gali neleisti svetainei visiškai įkelti.
Taigi, jei ką tik prie „Chrome“ pridėjote naują plėtinį, geriausia išjungti ir patikrinti svetainę. Štai kaip išjungti „Chrome“ plėtinius.
1. Pirmiausia atidarykite „Google Chrome“ ir spustelėkite tris taškus, kaip parodyta toliau.

2. Iš parinkčių sąrašo pasirinkite Daugiau įrankių > Plėtiniai.

Išjungę plėtinius, iš naujo paleiskite žiniatinklio naršyklę ir apsilankykite svetainėje, kur gausite Err_Cache_Miss klaidos pranešimą.
6. Išjunkite „Chrome“ talpyklą
Jei atlikę anksčiau nurodytus metodus vis tiek gaunate Err_Cache_Miss klaidos pranešimą, turite išjungti „Chrome“ talpyklą. Štai kaip išjungti „Chrome“ talpyklą, kad ištaisytumėte „Err_Cache_Miss“ klaidą.
1. Pirmiausia atidarykite „Google Chrome“ naršyklę ir spustelėkite tris taškus , kaip parodyta toliau.

2. Išskleidžiamajame meniu pasirinkite Daugiau įrankių > Kūrėjo įrankiai.

4. Tinkle turite pažymėti parinktį Išjungti talpyklą.

Viskas! Su tavimi baigta. Iš naujo įkelkite tinklalapį ir daugiau nebegausite Err_Cache_Miss klaidos pranešimo.
7. Iš naujo nustatykite tinklo nustatymus
Err_Cache_Miss taip pat gali būti tinklo problemos rezultatas. Taigi, šiuo metodu iš naujo nustatysime „Windows 11“ tinklo nustatymus. Tinklo atstatymas pašalins bet kokį konfliktą, dėl kurio jūsų internetas neveiks tinkamai. Štai ką reikia padaryti.
1. Pirmiausia atidarykite „Windows 10/11“ paiešką ir įveskite „Windows PowerShell“. Dešiniuoju pelės mygtuku spustelėkite „Windows Powershell“ ir pasirinkite Vykdyti kaip administratoriui.

2. „PowerShell“ lange turite įvesti šias komandas. Būtinai vykdykite komandas, kad iš naujo nustatytumėte tinklo ryšį.
- ipconfig /release
- ipconfig /flushdns
- ipconfig /renew
- „netsh winsock“ nustatymas iš naujo

Arba galite vadovautis mūsų vadovu – iš naujo nustatyti tinklo nustatymus sistemoje „Windows 11“, kad iš naujo nustatytumėte tinklą be CMD ar „Powershell“.
8. Pakeiskite DNS
Kartais pakeitus DNS nustatymus taip pat išsprendžiamos įvairios su žiniatinklio naršykle susijusios problemos. Nors tai nėra tikras sprendimas, galite pabandyti pakeisti savo kompiuterio DNS serverį, kad ištaisytumėte Err_Cache_Miss.
DNS serverio keitimas yra gana paprastas naudojant „Windows 10“ ir „Windows 11“. Turite vadovautis mūsų vadovu Keisti DNS serverį sistemoje „Windows“, kad žinoti, kaip lengvais veiksmais pakeisti DNS serverį.

9. Iš naujo nustatykite „Chrome“ naršyklę į numatytąją
Jei viskam nepavyksta ištaisyti Err_Cache_Miss klaidos, kitas geriausias pasirinkimas yra iš naujo nustatyti numatytąją „Chrome“ naršyklę. Gana lengva iš naujo nustatyti „Chrome“ naršyklę sistemoje „Windows“, ir tai dažniausiai išsprendžia problemą.
Tačiau prieš nustatydami „Chrome“ naršyklę iš naujo, atminkite, kad iš naujo nustatydami išjungsite visus plėtinius ir išvalysite laikinus duomenis, pvz., slapukus, prisegtus skirtukus, naujų skirtukų puslapius ir kt. Jei norite sukompromituoti šiuos dalykus, atlikite toliau nurodytus veiksmus, kaip iš naujo nustatyti „Chrome“.

- Atidarykite „Chrome“ naršyklę, spustelėkite tris taškus > Nustatymai.
- Nustatymų skiltyje perjunkite į skirtuką Nustatyti nustatymus iš naujo.
- Dešinėje pusėje spustelėkite Atkurti pradinius numatytuosius nustatymus.
- Arba atidarykite šią nuorodą chrome://settings/reset.
- Patvirtinimo raginime Nustatyti nustatymus iš naujo spustelėkite mygtuką Nustatyti nustatymus iš naujo.
Viskas! Taip galite iš naujo nustatyti „Chrome“ nustatymus.
10. Iš naujo įdiekite „Chrome“ naršyklę
Iš naujo įdiegti yra paskutinė jūsų išeitis, ypač jei pasiekėte iki šiol. Nors bendri metodai ištaiso Err_Cache_Miss klaidą 9 kartus iš 10, kartais iš naujo įdiegti yra vienintelė galimybė.
Iš naujo įdiegus bus išspręstos problemos, susijusios su sugadintais „Chrome“ diegimo failais, neteisingais vartotojo profilio nustatymais ir kt.
Jei norite iš naujo įdiegti „Google Chrome“, atidarykite valdymo skydelį, dešiniuoju pelės mygtuku spustelėkite „Chrome“ ir pasirinkite Pašalinti. Pašalinę eikite į šį tinklalapį ir atsisiųskite naujausią „Chrome“ naršyklės versiją.
Err_Cache_Miss yra dažna „Chrome“ problema, tačiau ją galima lengvai išspręsti. Turite įdiegti visus metodus, kad išspręstumėte problemą „Chrome“ naršyklėje. Tikiuosi, kad šis straipsnis jums padėjo! Taip pat pasidalinkite ja su draugais. Jei turite kokių nors abejonių, praneškite mums toliau pateiktame komentarų laukelyje.


Parašykite komentarą