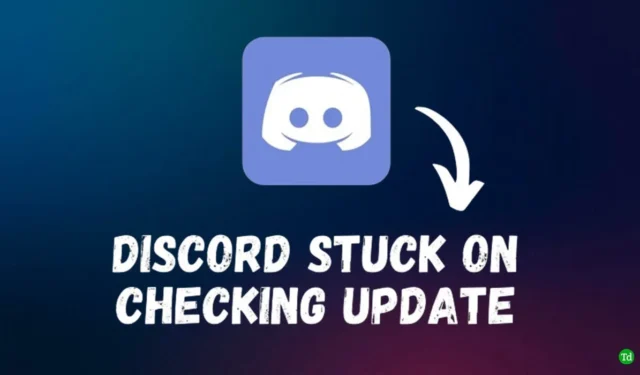
Ar susiduriate su sunkumais atnaujindami „Discord“ programą? Reguliarūs atnaujinimai yra labai svarbūs siekiant užtikrinti sklandžią vartotojo patirtį, ištaisyti klaidas ir įdiegti naujas funkcijas. Tačiau daugelis vartotojų susidūrė su problemomis, kai naujausi naujinimai nebus įdiegti jų kompiuteriuose, ypač naudojant „Windows 11“.
Kai „Discord“ užstringa „tikrinant, ar nėra naujinimų“, gali būti keletas veiksnių, įskaitant ryšio problemas, serverio gedimus ar net VPN trikdžius. Jei taip atsitiks, negalėsite pasiekti „Discord“, kol ji nuolat tikrins, ar nėra naujinimų. Šiame vadove bus pateikti veiksmingi trikčių šalinimo būdai, kaip išspręsti „Windows 11“ sistemos „Discord“ naujinimo problemas.
Kaip išspręsti nesutarimus, įstrigusius tikrinant, ar nėra naujinimų sistemoje „Windows 11“.
1. Patvirtinkite interneto ryšį
Norint atsisiųsti naujinimus, būtinas stabilus interneto ryšys. Lėtas arba sutrikęs ryšys gali trukdyti naujinimo procesui. Jei kyla sunkumų, pabandykite perjungti „Wi-Fi“ ryšį arba naudoti laidinę sąranką per USB įrenginio kaip modemą arba LAN kabelį. Jei problema išlieka, patartina iš naujo nustatyti tinklo nustatymus. Štai kaip tai galite padaryti:
- Atidarykite „Windows 11“ nustatymų programą.
- Kairiajame skydelyje pasirinkite Tinklas ir internetas , tada spustelėkite Išplėstiniai tinklo nustatymai .
- Spustelėkite Network Reset .
- Paspauskite mygtuką Atstatyti dabar ir patvirtinkite spustelėdami Taip .
- Iš naujo paleiskite kompiuterį, kad pritaikytumėte pakeitimus.
- Iš naujo prisijunkite prie „Wi-Fi“ ir patikrinkite, ar nėra „Discord“ naujinių.
2. Patikrinkite „Discord“ serverio būseną
Jei „Discord“ nebus atnaujintas, tai gali būti dėl su serveriu susijusių problemų. Norėdami patikrinti dabartinę „Discord“ serverių būseną, apsilankykite šiose nuorodose:
Jei šios platformos rodo serverio problemas, prieš bandydami atnaujinti „Discord“ turėsite palaukti, kol jos bus išspręstos.
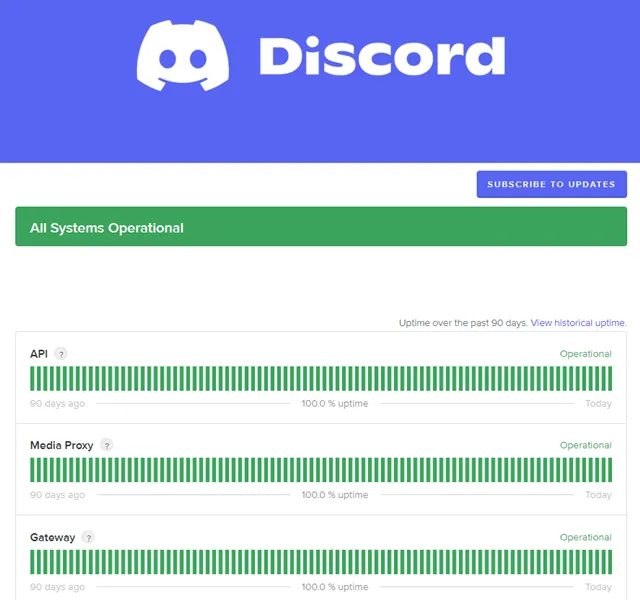
3. Atsijunkite nuo VPN
Nors VPN naudojimas gali padidinti privatumą, jis dažnai riboja prieigą prie tam tikrų paslaugų, įskaitant „Discord“. Jei naudojate VPN, laikinai atjunkite jį ir patikrinkite, ar galite sėkmingai atnaujinti „Discord“.
4. Paleiskite „Discord“ kaip administratorių
Kartais nepakankami leidimai gali neleisti „Discord“ atnaujinti. Norėdami tai išspręsti, gali tekti paleisti „Discord“ su administratoriaus teisėmis. Atlikite šiuos veiksmus:
- Uždarykite „Discord“ savo kompiuteryje.
- Atidarykite meniu Pradėti , įveskite Discord ir dešiniuoju pelės mygtuku spustelėkite jį.
- Pasirinkite Vykdyti kaip administratorių .
- Vartotojo abonemento valdymo (UAC) raginime spustelėkite Taip .
- Dar kartą patikrinkite, ar nėra „Discord“ naujinimų.
5. Išvalykite „Discord“ talpyklą
Sugadinti talpyklos failai taip pat gali neleisti „Discord“ tinkamai atnaujinti. Atlikite šiuos veiksmus, kad išvalytumėte Discord talpyklą:
- Paspauskite Windows + R, kad atidarytumėte dialogo langą Vykdyti.
- Įveskite %localappdata% ir paspauskite Enter .
- Raskite aplanką Discord ir ištrinkite jį.
- Iš naujo paleiskite „Discord“ ir patikrinkite, ar nėra naujinimų.
6. Tiesiogiai atsisiųskite naujausią versiją
Jei standartinis naujinimas neveikia, galite rankiniu būdu atsisiųsti naujausią „Discord“ versiją iš oficialios svetainės:
- Apsilankykite oficialioje Discord svetainėje .
- Spustelėkite mygtuką Atsisiųsti, skirtą „Windows“, kad atsisiųstumėte naujausią diegimo programą.
- Paleiskite įdiegtą sąranką, kad atnaujintumėte „Discord“.
Išvada
Jei susiduriate su problemomis, kai „Discord“ įstrigo tikrinant, ar yra naujinimų sistemoje „Windows 11“, pirmiau nurodyti sprendimai turėtų padėti išspręsti problemą. Kad patirtis būtų be rūpesčių, apsvarstykite galimybę atsisiųsti naujausią versiją tiesiai iš „Discord“ svetainės ir iš naujo ją įdiegti savo kompiuteryje.




Parašykite komentarą