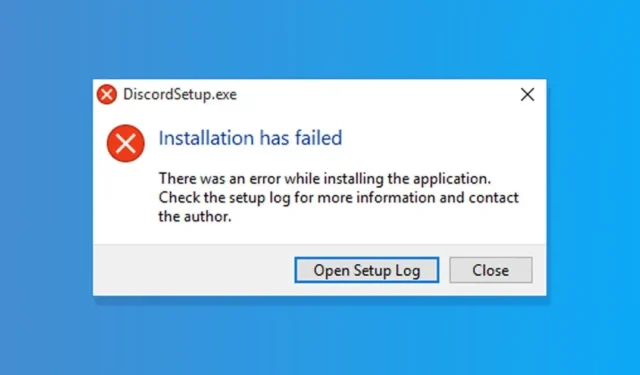
Pastaruoju metu daugelis „Discord“ vartotojų gavo klaidos pranešimą „Discord diegimas nepavyko“. Vartotojai pranešė, kad kompiuteryje įdiegus „Discord“ programą rodomas klaidos pranešimas.
Taigi, jei diegdami „Discord“ kompiuteryje gausite klaidos pranešimą „Įdiegti nepavyko“, toliau skaitykite vadovą. Žemiau pasidalinome keliais paprastais žingsniais, kaip išspręsti „Discord“ diegimo nesėkmės klaidą. Pradėkime.
Kodėl pasirodo „Discord“ diegimo klaida?
„Discord“ klaida „Įdiegti nepavyko“ gali atsirasti dėl įvairių priežasčių. Žemiau pateikiame keletą pagrindinių dalykų, kurie sukelia klaidą.
- Sugadintas „Discord“ diegimo failas.
- Nesuderinamumo problemos.
- Pasenusios tvarkyklės
- Sugadinti sistemos failai
- Antivirusinės / ugniasienės programos
Kadangi nežinote tikrosios priežasties, turite laikytis visų šių metodų, kad ištaisytumėte „Windows“ klaidos pranešimą „Discord Installation failed“. Pradėkime.
1. Uždarykite „Discord“ programą iš užduočių tvarkyklės
Jei „Discord“ neįdiegtas, jis neturėtų veikti užduočių tvarkyklėje, tiesa? Problema ta, kad jei anksčiau savo įrenginyje įdiegėte „Discord“, ankstesnio diegimo duomenys gali būti nevisiškai ištrinti.
Pamatysite Discord klaidą „Įdiegimas nepavyko“, jei programa jau buvo įdiegta. Taigi turite nutraukti visus su „Discord“ susijusius procesus ir išvalyti programos duomenis.
1. „Windows“ įrenginyje atidarykite „Task Manager“. Tada pasirinkite „Discord“ ir spustelėkite Baigti užduotį .

2. Tada paspauskite klaviatūros klavišą Windows Key + R. Tai atvers dialogo langą RUN .

3. Dialogo lange RUN įveskite %appdata% ir paspauskite Enter.

4. Dabar aplanke AppData raskite ir ištrinkite aplanką Discord .

5. Dar kartą atidarykite dialogo langą RUN, įveskite %localappdata% ir paspauskite Enter .

6. Tada dešiniuoju pelės mygtuku spustelėkite aplanką „Discord“ ir pasirinkite „ Ištrinti “.
2. Paleiskite „Discord“ suderinamumo režimu

Jei vis tiek gaunate klaidos pranešimą „Discord Installation failed“ net išvalę visus „Discord“ programos duomenis. Turite pabandyti paleisti vykdomąjį failą suderinamumo režimu. Štai ką reikia padaryti.
1. Pirmiausia iš Discord svetainės atsisiųskite naujausią Discord Installer versiją.
2. Atsisiuntę dešiniuoju pelės mygtuku spustelėkite DiscordSetup.exe ir pasirinkite Ypatybės .

3. Skiltyje Ypatybės pereikite į skirtuką Suderinamumas .

4. Tada pažymėkite langelį, kuriame parašyta: Vykdyti šią programą suderinamumo režimu .

5. Išskleidžiamajame meniu pasirinkite Windows 8 ir spustelėkite mygtuką Taikyti .

3. Įtraukite „Discord“ į „Windows“ saugos išimčių sąrašą
„Windows Security“ yra puiki „Microsoft“ antivirusinė programa. Jis pristatomas su „Windows 10“ ir „Windows 11“ ir užtikrina visapusišką jūsų kompiuterio apsaugą.
Jei „Windows“ sauga blokuoja DiscordSetup.exe, gausite „Discord“ klaidos pranešimą „Įdiegimas nepavyko“. Geriausias būdas išvengti tokių dalykų yra įtraukti „Discord“ į „Windows“ saugos išimčių sąrašą. Štai ką reikia padaryti.
1. Spustelėkite „Windows“ paieška ir įveskite „Windows Security“. Tada iš sąrašo atidarykite „Windows“ saugos programą.

2. Apsaugos nuo virusų ir grėsmių parametruose spustelėkite nuorodą Tvarkyti nustatymus .

3. Dabar skiltyje „Išskyrimai“ spustelėkite Pridėti arba pašalinti išskyrimus .

4. Tada spustelėkite mygtuką „Pridėti išskyrimą“ ir pasirinkite DiscordSetup.exe failą, kurį bandote įdiegti.

4. Paleiskite „Discord“ sąrankos failą kaip administratorių

Jei diegimo metu vis tiek gaunate klaidos pranešimą „Discrod diegimas nepavyko“, turite pabandyti paleisti vykdomąjį failą su administratoriaus prieiga.
Sistemoje Windows lengva suteikti failams administratoriaus lygio prieigą. Atsisiųskite naujausią „Discord“ versiją į savo įrenginį, dešiniuoju pelės mygtuku spustelėkite diegimo failą ir pasirinkite Vykdyti kaip administratorių .
Tai paleis „Discord“ diegimo vedlį su administratoriaus teisėmis. Norėdami užbaigti procesą, vadovaukitės ekrane pateikiamomis instrukcijomis.
5. Atnaujinkite Windows operacinę sistemą
Jei nė vienas iš aukščiau pateiktų sprendimų jums nepadėjo, geriausia atnaujinti „Windows“ versiją.

Tikėtina, kad atnaujinus „Windows“ versiją bus pašalintos suderinamumo problemos. Norėdami atnaujinti „Windows“ įrenginį, eikite į „Nustatymai“ > „Windows“ naujinimas > „Tikrinti, ar yra naujinimų“ .
Dabar „Windows“ automatiškai patikrins, ar nėra visų naujinimų. Įsitikinkite, kad įdiegėte visus laukiančius naujinimus, įskaitant tvarkyklės naujinimus.
6. Įdiekite. NET Framework
Keli „Discord“ bendruomenės vartotojai teigė, kad įdiegę „Discord“ diegimas nepavyko, ištaisė klaidą. NET sistema.
Klaida gali pasirodyti, jei. Trūksta NET Framework. Štai kaip jį įdiegti sistemoje „Windows“.

- Atidarykite mėgstamą žiniatinklio naršyklę ir eikite į šį tinklalapį .
- Pasirinkite. NET Framework versija ir kalba.
- Baigę spustelėkite mygtuką Atsisiųsti .
- Atsisiuntę paleiskite dotNetFx45_Full_setup.exe ir vykdykite ekrane pateikiamas instrukcijas.
7. Įdiekite kitas „Discord“ versijas
Yra ne viena, o trys skirtingos „Discord“ programos, skirtos „Windows“. Galite naudoti viešąją bandomąją versiją arba Canary versiją, jei jūsų įrenginyje neįdiegta stabili Discord versija.
Arba galite naudoti žiniatinklio „Discord“ versiją . Žiniatinklio versija suteikia visas funkcijas ir jos nereikia įdiegti. Taigi, jei norite naudoti „Discord“ kritiniu atveju, naudokite žiniatinklio versiją.
Tai yra keletas geriausių būdų, kaip išspręsti „Discord“ diegimo nepavyko klaidos pranešimą. Jei jums reikia daugiau pagalbos sprendžiant šią „Discord“ klaidą, praneškite mums komentaruose. Be to, jei straipsnis jums padėjo, būtinai pasidalykite juo su draugais.




Parašykite komentarą