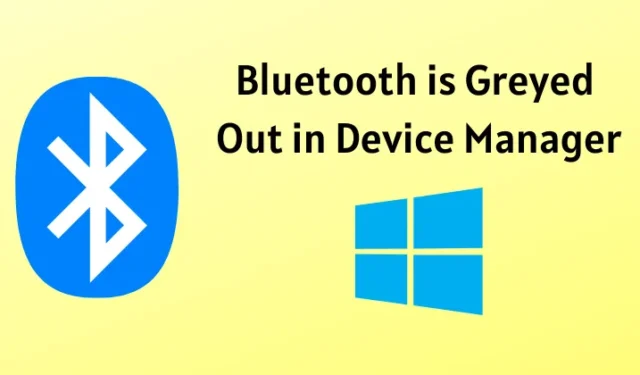
Ar Įrenginių tvarkytuvėje trūksta Bluetooth parinkties arba ji yra pilka ? Daugelis vartotojų susidūrė su problema, kad „Bluetooth” yra pilka Device Manager . Paprastai tai rodo, kad „Bluetooth“ įrenginys nėra tinkamai prijungtas prie įrenginių tvarkytuvės, dažnai dėl su programine įranga susijusių problemų.
Ši problema skiriasi nuo to, kad „Bluetooth“ parinktis visiškai nepasiekiama įrenginių tvarkytuvėje. Jei „Bluetooth“ parinkties nėra, tai greičiausiai reiškia, kad „Bluetooth“ funkcijos jūsų kompiuteryje tiesiog nėra.
Kai parinktis yra pilka, tai reiškia, kad yra pagrindinė „Bluetooth“ problema. Šiame straipsnyje pateikiamas išsamus trikčių šalinimo ir „Bluetooth“ pilkos spalvos įrenginio tvarkytuvėje problemos sprendimo vadovas.
Išspręskite „Bluetooth“ pilką spalvą įrenginių tvarkytuvėje
Jei pastebėsite, kad negalite pasiekti „Bluetooth“ parinkties įrenginių tvarkytuvėje, nes ji yra pilka, čia pateikiami veiksmingi „Bluetooth“ problemos sprendimo būdai:
1. Atnaujinkite „Windows“.
Pirmas žingsnis, kurį turėtumėte atlikti, yra „Windows“ atnaujinimas. Norėdami tai padaryti, atlikite šiuos veiksmus:
- Paspauskite Windows + I klavišų kombinaciją, kad paleistumėte nustatymų programą.
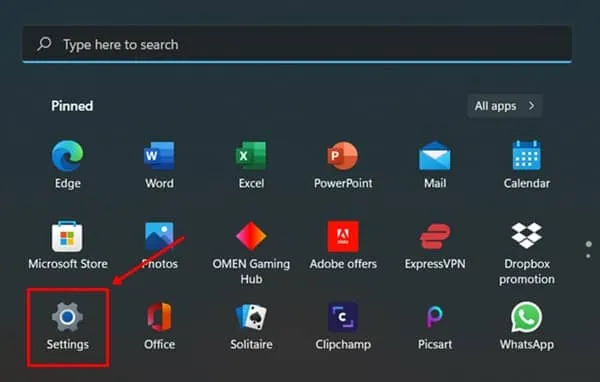
- Eikite į „Windows“ naujinimo skyrių ir spustelėkite Tikrinti, ar nėra naujinimų.

- Atsisiųskite ir įdiekite visus kompiuterio rastus naujinimus, tada iš naujo paleiskite kompiuterį.
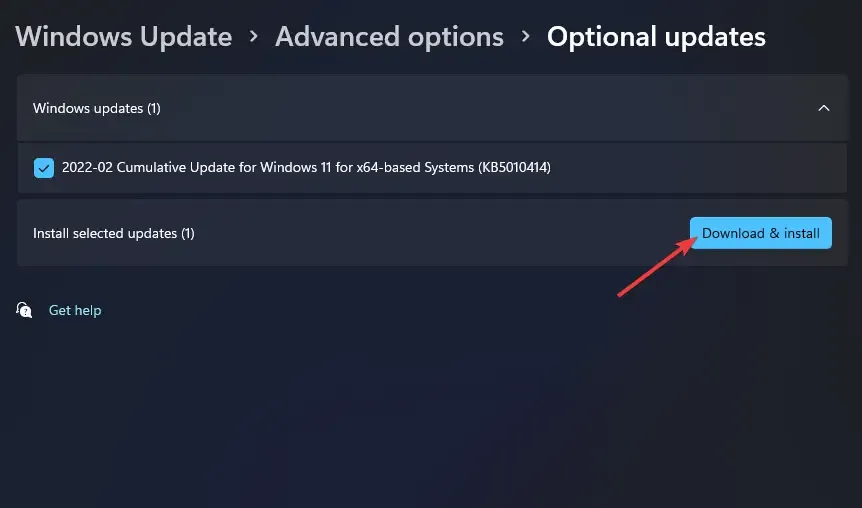
- Paleidę iš naujo, atidarykite įrenginių tvarkytuvę ir patikrinkite, ar Bluetooth parinktis dabar veikia.
2. Atnaujinkite tvarkyklę
Tada išspręskite pilkos spalvos „Bluetooth“ problemą atnaujindami tvarkyklę, nes dėl pasenusių tvarkyklių dažnai gali kilti ryšio problemų. Norėdami atnaujinti tvarkyklę, vadovaukitės šiomis instrukcijomis:
- Pirmiausia atidarykite programą „Nustatymai“ ir eikite į „Windows“ naujinimo skyrių.
- Spustelėkite Išplėstinės parinktys , tada pasirenkami naujinimai.

- Šiame skyriuje įdiekite visus galimus tvarkyklės naujinimus .
Atsisiuntę ir įdiegę tvarkyklę patikrinkite, ar problema išlieka.
3. Paleiskite „Bluetooth“ trikčių šalinimo įrankį
Kitas veiksmingas trikčių šalinimo būdas yra paleisti „Bluetooth“ trikčių šalinimo įrankį. Tai padės nustatyti ir išspręsti visas su „Bluetooth“ susijusias problemas. Štai žingsniai:
- Atidarykite meniu Pradėti ir pasirinkite Nustatymai.
- Spustelėkite Trikčių šalinimo priemonės , tada – Kiti trikčių šalinimo įrankiai.


- Spustelėkite mygtuką Vykdyti , esantį šalia „Bluetooth“ parinkties.
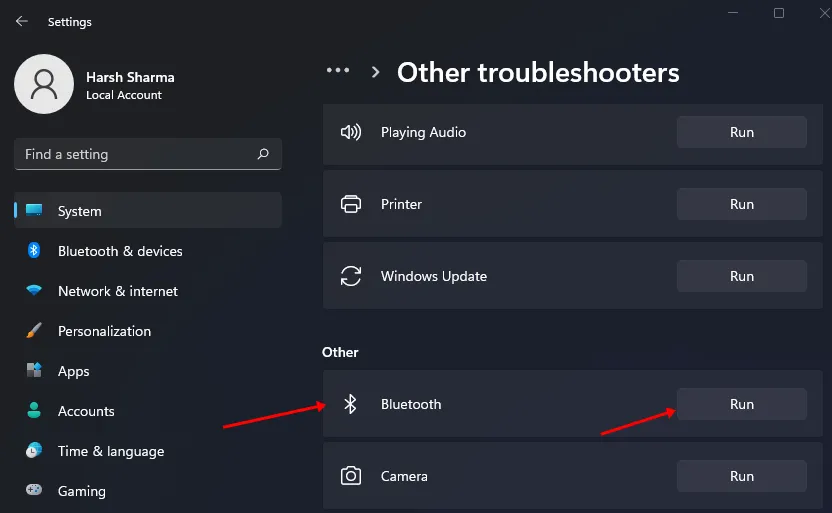
- Vykdykite visas ekrane pateikiamas instrukcijas, kad užbaigtumėte „Bluetooth“ trikčių šalinimo įrankio procesą.
Šis procesas turėtų padėti išspręsti jūsų problemą. Jei tai išlieka, pereikite prie kito trikčių šalinimo veiksmo, aprašyto šiame straipsnyje.
4. Pašalinkite neseniai įdiegtą „Windows“ naujinimą
Jei su šia problema susidūrėte po naujausio „Windows“ naujinimo, apsvarstykite galimybę jį pašalinti. Štai kaip:
- Norėdami pasiekti nustatymų programą, paspauskite „Windows + I“ klavišų kombinaciją .
- Skiltyje „Windows“ naujinimas spustelėkite „Atnaujinimo istorija“.

- Tada pasirinkite parinktį Pašalinti naujinimus .
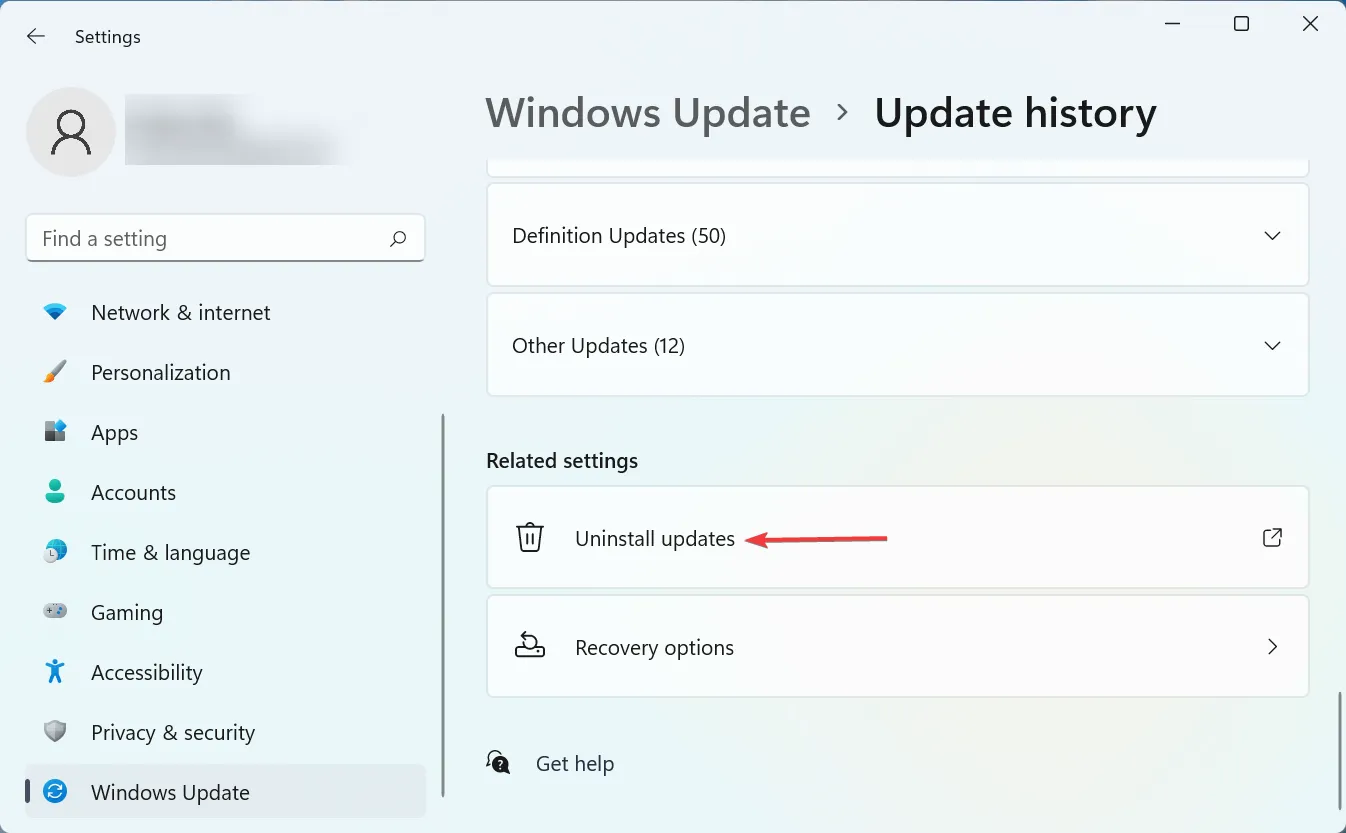
- Pasirinkite naujinimą, kurį norite pašalinti, ir spustelėkite parinktį Pašalinti . Patvirtinkite savo pasirinkimą, tada iš naujo paleiskite kompiuterį.
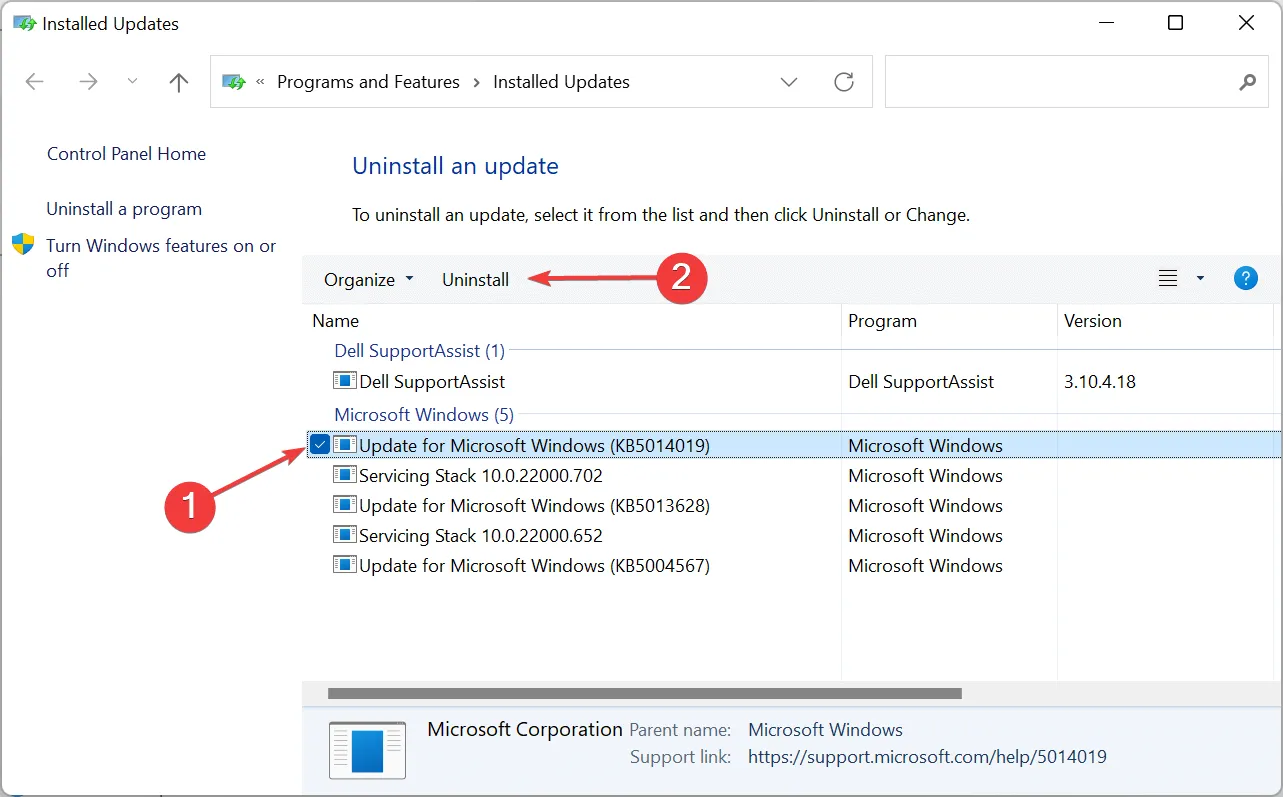
Išvada
Šie veiksmai turėtų padėti išspręsti „Bluetooth“ parinkties pilkos spalvos problemą įrenginių tvarkytuvėje. Kaip aptarta, problema paprastai kyla dėl su programine įranga susijusių problemų, kurias galima ištaisyti laikantis šių gairių.
Tačiau jei „Bluetooth“ parinkties įrenginių tvarkytuvėje visiškai nėra, tai gali reikšti „Bluetooth“ aparatinės įrangos problemą. Tokiais atvejais patartina kreiptis pagalbos į kvalifikuotą techniką.


Parašykite komentarą