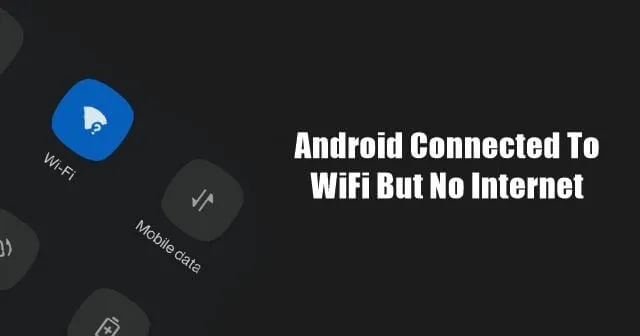
Ar matote pranešimus, pvz., „Android“ prijungtas prie „WiFi“, bet nėra interneto prieigos? Net jei jūsų „Android“ įrenginys susietas su „WiFi“, ryšio nėra.
Šiame vadove šią problemą išspręsime pateikdami įvairius trikčių šalinimo patarimus. Taip pat aptarsime, kodėl ši tinklo klaida įvyksta „Android“ telefone.
Dažnai tinklas atjungiamas dėl serverio problemų IPT gale. Tokiu atveju bet kurio įrenginio prijungimas prie „WiFi“ tinklo neveiks, nebent ISp išspręs problemą. Naudotojai kartais bando naudoti „WiFi“, išlaikydami aktyvius mobiliuosius duomenis. Tai gali trukdyti prisijungti prie „WiFi“.
Jei bandote naudoti viešąjį „Wi-Fi“, pvz., oro uosto „WiFi“, negalėsite naudotis internetu, kol neprisijungsite. „Android“ įrenginys gali būti prijungtas prie „Wi-Fi“, bet internetas nebus pasiekiamas.
Bet kokia „WiFi“ maršruto parinktuvo arba jūsų „Android“ įrenginio tinklo nustatymų klaida gali sukelti šią tinklo klaidą „Android“. Net jei įrenginyje sugadintas laikrodis rodo netinkamą laiką, gali kilti tinklo problemų.
Kaip pataisyti „Android“, prijungtą prie „WiFi“, bet be interneto
Čia pateikiami įvairūs trikčių šalinimo metodai, kuriuos galite įgyvendinti.
1. Iš naujo nustatykite „WiFi“ maršruto parinktuvą
Čia yra labai efektyvus sprendimas, kuris ištaiso „Android“, prijungtą prie „WiFi“, bet neturi interneto problemų. Naudokite maršruto parinktuvo mygtukus, kad jį išjungtumėte ir po kelių sekundžių pauzės paleistumėte iš naujo.
Wi-Fi maršruto parinktuvas paprastai turi aparatinės įrangos nustatyti iš naujo mygtuką. Taip pat galite iš naujo nustatyti maršruto parinktuvą paprašydami instrukcijų iš IPT palaikymo. Kitu atveju žr. prie maršruto parinktuvo pridedamą vartotojo vadovą ir vadovaukitės instrukcijomis, kad nustatytumėte iš naujo. Taip pat galite tai naudoti.
Kai nustatysite iš naujo, visos IP adreso konfigūracijos ir kiti nustatymai, kuriuos išsaugojote maršrutizatoriuje, bus pašalinti. Jei turite kokių nors kredencialų, reikalingų norint nustatyti maršruto parinktuvą nuo nulio, prieš nustatydami maršruto parinktuvą iš naujo užsirašykite juos.
2. Pasitarkite su savo IPT
Tai gali būti IPT, kuris atlieka kai kuriuos priežiūros darbus. Serveriai gali neveikti ne jums, o visam rajonui. Turite prisijungti prie IPT palaikymo per socialinę žiniasklaidą arba jų pagalbos telefono liniją. Jei problema slypi jų gale, palaukite, kol jie atkurs ryšį.
Tuo metu naršydami internete galėsite naudoti savo Android įrenginio mobiliuosius duomenis. Priešingu atveju, jei yra alternatyvus „WiFi“, prijunkite prie jo „Android“ įrenginį.
3. Prisijunkite prie „Android“ įrenginio, kad galėtumėte naudoti „Wi-Fi“.
Ar esate oro uoste ir esate prisijungę prie oro uosto WiFi? Tačiau matote pranešimą „Android“ prijungtas prie „WiFi“, bet nėra interneto.
Tada tikriausiai turėsite užregistruoti savo telefono numerį Wifi teikėjo serveryje. Tai tarsi registracija; negalite tiesiogiai prisijungti ir mėgautis nemokamu belaidžiu internetu.
Turite įvesti savo telefono numerį ir atgaivinsite OTP. Pateikę OTP, jums bus suteikta tam tikra nemokamų duomenų kvota naršyti internete.
Net jei užsiregistravę ir pateikę OTP „Android“ įrenginys negali naudoti „WiFi“, turite dar kartą atlikti prisijungimo procesą.
4. Iš naujo prisijunkite prie „Wi-Fi“.
Tai paprastas sprendimas, kai turite atsijungti nuo „WiFi“ tinklo ir vėl prie jo prisijungti. Štai kaip tai padaryti.
- Palieskite Nustatymai programą > pasirinkite WiFi & Tinklas.
- Palieskite WiFi.
- Slinkite iki Išsaugoti tinklai ir bakstelėkite jį.
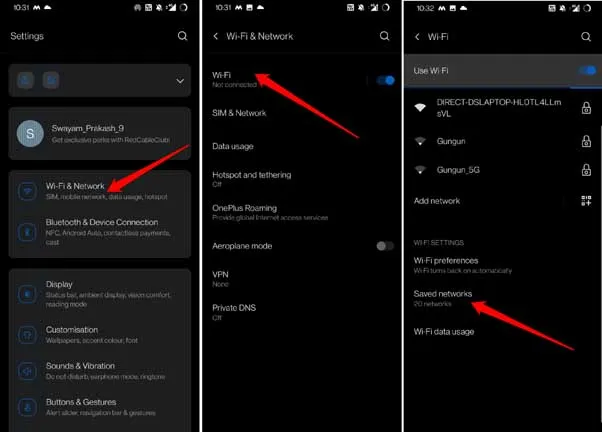
- Eikite į „Wi-Fi“, kuris nereaguoja, ir bakstelėkite jį.
- Dabar bakstelėkite Pamiršti.
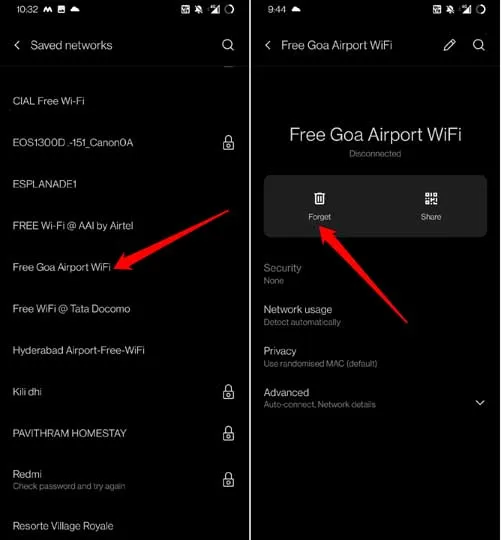
- Įsitikinkite, kad „Wi-Fi“ įjungtas, ir bakstelėkite jį, kai tas pats „WiFi“ pasirodys netoliese esančiuose „WiFi“ tinkluose.
- Pateikite slaptažodį arba prisiregistruokite, kad vėl prisijungtumėte prie to WiFi tinklo.
5. Nustatykite automatinį laiką „Android“.
Turite nustatyti, kad „Android“ įrenginys automatiškai gautų laiką, atsižvelgiant į dabartinę vietą. Tai greičiausiai išspręs tinklo problemas, susijusias su „WiFi“. Norėdami nustatyti automatinį laiką,
- Atidarykite Laikrodžio programą „Android“.
- Bakstelėkite krumpliaračio piktogramą, kad patektumėte į Laikrodžio programos nustatymus.
- Skiltyje „Laiko juostos nuostatos“ palieskite jungiklį šalia Automatinis namų laikrodis, kad įgalintumėte laiko gavimą automatiškai.
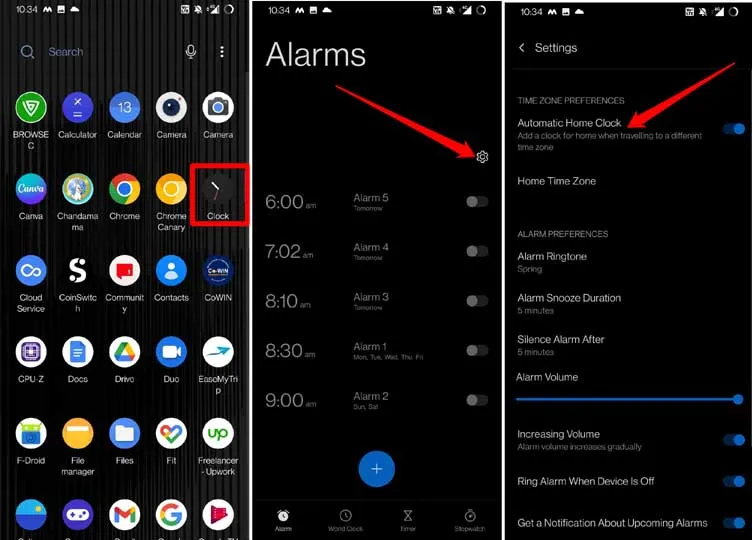
Kai kuriuose įrenginiuose šios sąlygos gali šiek tiek skirtis, tačiau automatinio laiko parinktį nesunkiai rasite Laikrodžio nustatymuose.
6. Išjunkite mobiliųjų duomenų funkciją „Android“ įrenginyje
Kitas paprastas sprendimas reikalauja išjungti mobiliuosius duomenis, kai „Android“ įrenginys prijungtas prie „WiFi“.
- Norėdami patekti į greitosios prieigos „Android“ paslaugas, patraukite pranešimų centrą žemyn.
- Palieskite mobiliųjų duomenų piktogramą, kad ją išjungtumėte.
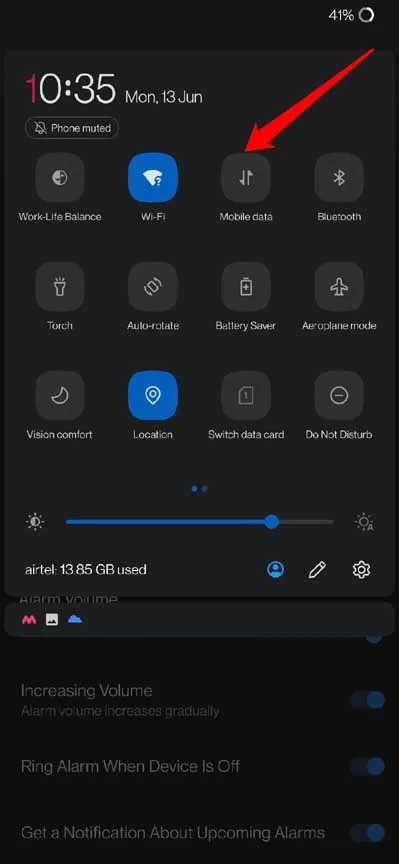
„Android“ OS dažnai susipainioja, kai įjungiamas „WiFi“ ir mobilieji duomenys. Nors „WiFi“ tinklas yra stabilus, įvyksta ryšio klaida, nes abu tinklai yra aktyvūs.
7. Pakeiskite „Android“ įrenginio DNS
Kai dauguma pataisymų neveikia, išspręskite „Android“ problemą, prijungtą prie „WiFi“, bet be interneto, ir pakeiskite įrenginio DNS. „Android“ įrenginyje turite nustatyti „Google“ DNS rankiniu būdu. Tai gana lengva padaryti. Štai žingsniai.
- Atidarykite Nustatymų programą.
- Palieskite WiFi & Tinklas.
- Eikite į Privatų DNS ir bakstelėkite jį.
- Skiltyje Pasirinkti privatų DNS režimą nustatykite parinktį į Privataus DNS teikėjo prieglobos pavadinimas.
- Įveskite pagrindinio kompiuterio pavadinimą kaip dns.google
- Tada bakstelėkite Išsaugoti.
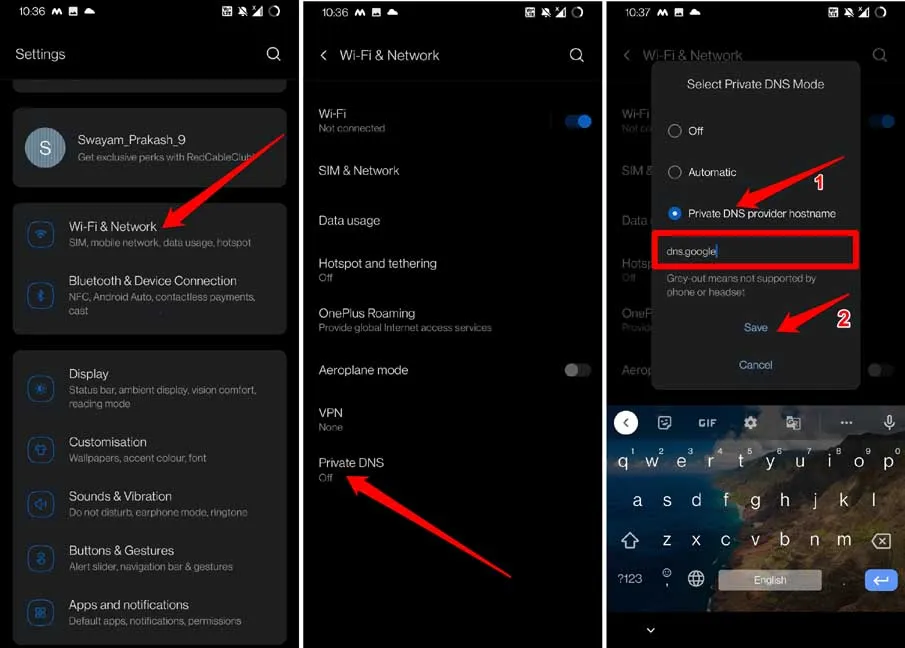
Pirmiau nurodyti veiksmai taikomi „Android“ įrenginiams, kuriuose veikia „Android 9“ arba bet kuri kita naujesnė „Android“ OS versija.
8. Iš naujo nustatykite „Android“ tinklo nustatymus
Pabandykite iš naujo nustatyti „Android“ įrenginio tinklo nustatymus. Tai dažnai padeda išspręsti įvairias su internetu susijusias problemas.
- Eikite į Nustatymų programą.
- Palieskite Sistema > tada bakstelėkite Iš naujo nustatyti parinktis.
- Pasirinkite Iš naujo nustatyti „Wi-Fi“, „Mobile“ ir „Bluetooth“.
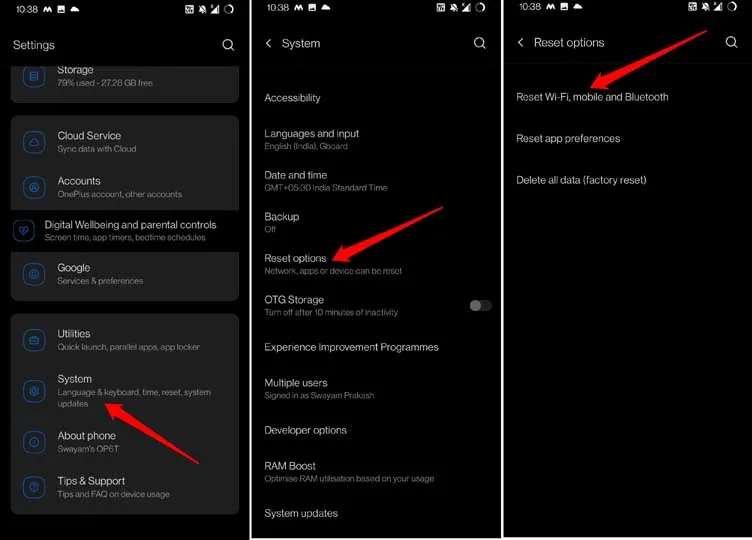
Kai „Android“ įrenginys bus paleistas iš naujo, prisijunkite prie „WiFi“. Dabar internetas turėtų veikti be jokių problemų
9. Iš naujo nustatykite „Android“ įrenginį
„Android“ įrenginio nustatymas iš naujo yra vienas iš galutinių pataisymų, kuriuos galite atlikti, kad išspręstumėte „Android“ prijungtą prie „WiFi, bet be interneto“ problemą.
Čia turiu omenyje gamyklinių parametrų atkūrimą, kuris ištrins visus įrenginio duomenis. Taigi, sukurkite atsarginę duomenų kopiją kitame įrenginyje arba debesies saugykloje prieš atkurdami gamyklinius nustatymus.
- Pasiekite „Android“ Nustatymų programą.
- Palieskite Sistema > tada bakstelėkite Iš naujo nustatyti parinktis.
- Pasirinkite Ištrinti visus duomenis(Atkurti gamyklinius nustatymus).
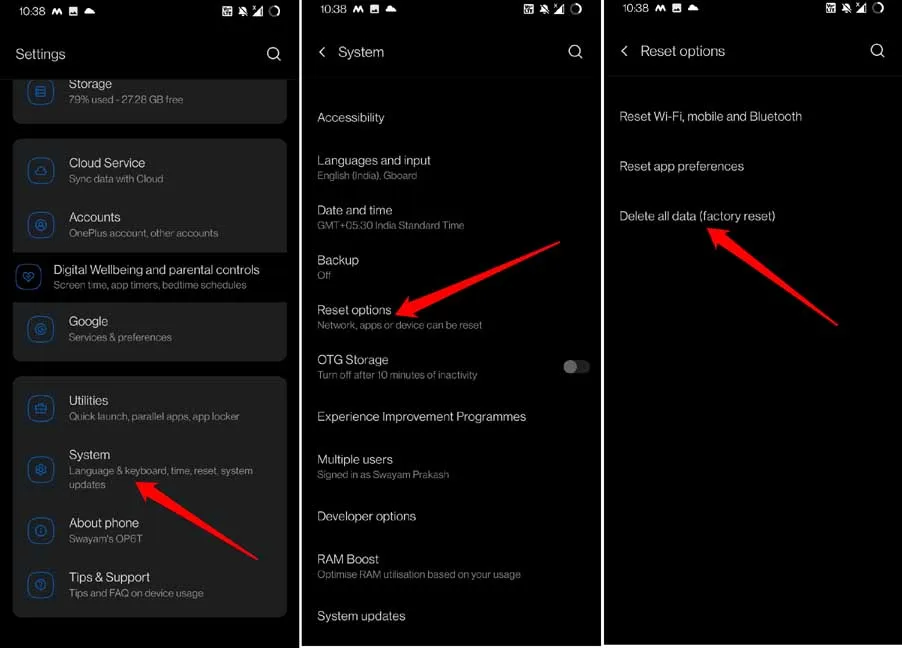
- Palaukite, kol baigsis atkūrimo procesas ir įrenginys bus paleistas iš naujo.
- Kai „Android“ įrenginys bus paleistas iš naujo, prisijunkite prie „WiFi“ ir patikrinkite, ar galite naudotis internetu.
10. Pakeiskite maršrutizatoriaus belaidžio ryšio režimą
Čia yra įdomus pataisymas, kuris gali padėti jums išspręsti „Android“ prijungimo prie „WiFi“, bet be interneto, problemą. Jei naudojate labai seną išmanųjį telefoną, jis nustatytas į silpną belaidžio ryšio režimą. Taigi jūsų įrenginys yra jautrus silpnam tinklui arba jo nėra.
Belaidžio ryšio režimai dažnai pateikiami kaip 802.11b arba 802.11g ir tt Abėcėlės galūnės b ir g yra belaidžio ryšio režimai, o b yra seniausias belaidis režimas ir nurodo silpną tinklo ryšį. Panašiai 802.11ac reiškia, kad tinklas yra stabilus ir greitas.
Jei turite seną „Android“ įrenginį, galite pakeisti jo belaidį režimą iš tik b arba g arba n arba b/g/n į ac.
- Atidarykite savo sąskaitą IPT svetainėje.
- Raskite maršrutizatoriaus belaidžio režimo nustatymus.
- Pakeiskite jį į 802.11 ac.
Jei nesate pakankamai išprusę technikoje, kad suprastumėte aukščiau nurodytus veiksmus, susisiekite su savo IPT palaikymo komanda. Jie turėtų galėti jums padėti.
Apvyniojimas
Jei „WiFi“ tinklas yra šalia, bet negalite jo naudoti „Android“ įrenginyje, yra bėda. Tai trukdo jūsų darbui ir ryšiui su pasauliu.




Parašykite komentarą