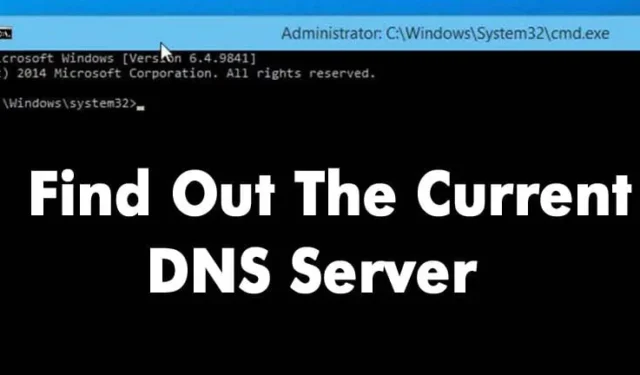
Beveik visi dabar naudojasi internetu. Tiesą sakant, mes gyvename kitame interneto pasaulyje. Jei lankotės skirtingose svetainėse, galbūt žinote apie DNS (domeno vardų sistemą).
Domenų vardų sistema arba DNS yra svarbus procesas, kuris suderina domenų vardus su tinkamais IP adresais. Tai labai svarbi sistema; DNS pagalba savo interneto naršyklėje galime matyti skirtingus tinklalapius.
Kas yra DNS?
Supaprastinkime dalykus ir pabandykime suprasti, kas yra DNS. Paprastais žodžiais tariant, DNS yra duomenų bazė, susidedanti iš skirtingų domenų vardų ir IP adresų. Kai vartotojas įveda domenų pavadinimus, pvz., Google.com arba Yahoo.com, DNS serveriai žiūri į su domenais susietus IP adresus.
Suderinus su IP adresu, jis komentuoja lankomos svetainės žiniatinklio serverį. Tačiau DNS serveriai ne visada buvo stabilūs, ypač tie, kuriuos priskyrė IPT. Tai yra labiausiai tikėtina DNS klaidų, kurias matome naršydami įvairias svetaines, priežastis.
Ką apie tinkintą DNS?
Na, o jei naudojate numatytuosius IPT DNS serverius, greičiausiai reguliariai susidursite su su DNS susijusiomis klaidomis. Kai kurios dažniausios DNS klaidos yra DNS paieška nepavyko, DNS serveris neatsako, DNS_Probe_Finished_Nxdomain ir kt.
Beveik kiekvieną su DNS susijusią problemą galima išspręsti pasirinkus tinkintą DNS. Yra daug viešųjų DNS serverių, kuriuos galite naudoti, pvz., „Google DNS“, „OpenDNS“ ir kt. Mes taip pat pasidalinome išsamiu perjungimo į „Google DNS“ vadovu, kurį galite apsvarstyti.
Tačiau prieš perjungiant DNS serverį visada geriausia užsirašyti esamą DNS serverį. Taigi, toliau aptarėme kelis metodus, kurie padės patikrinti naudojamą DNS.
Kokį DNS naudoju?
Na, yra keli būdai, kaip patikrinti, kokį DNS naudojate. Žemiau pateikiame keletą geriausių metodų, padėsiančių jums patikrinti „Windows“ DNS. Taigi, būtinai atidžiai sekite vadovą, nes naudosime CMD, kad surastume DNS.
Patikrinkite DNS sistemoje „Windows“.
Norėdami patikrinti DNS serverį, kurį naudojate sistemoje Windows, turite naudoti CMD. Dešiniuoju pelės mygtuku spustelėkite mygtuką Pradėti, tada pasirinkite „Komandų eilutė (administratorius)“ .
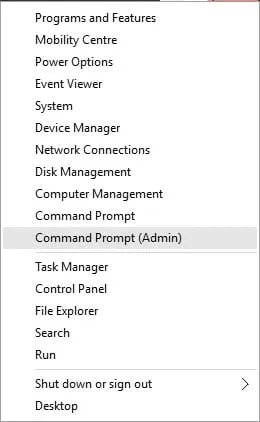
Dabar komandų eilutėje turite įvesti šią komandą.
ipconfig /all | findstr /R "DNS\ Servers"
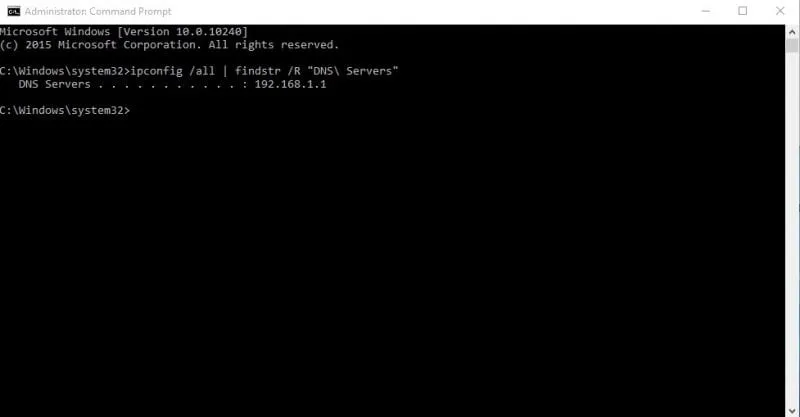
Šioje komandoje bus nurodytas dabartinis jūsų naudojamas DNS serveris. Taip pat galite naudoti kitą metodą, norėdami sužinoti DNS serverį sistemoje Windows. Norėdami tai padaryti, turite įvesti toliau pateiktą komandą.
nslookup google.com
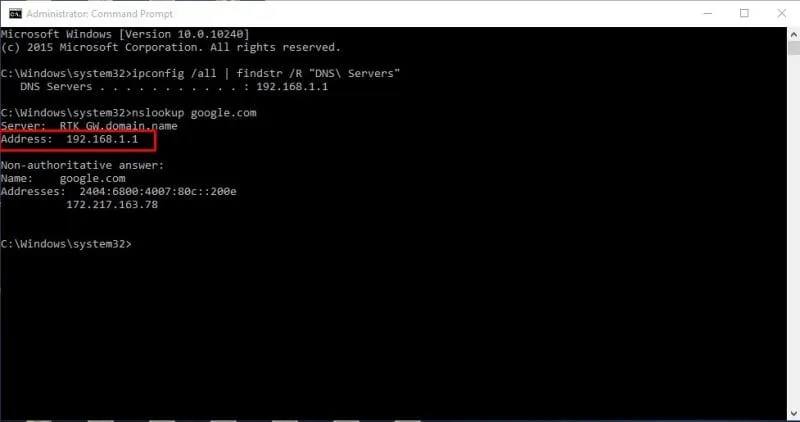
Vietoj Google.com galite naudoti bet kurį svetainės domeną. Komandoje bus nurodytas dabartinis DNS serveris. Taigi, tai yra dvi CMD komandos, skirtos žinoti DNS „Windows“ kompiuteryje.
Kokį DNS aš naudoju? Mac ir Linux
Na, o kompiuteriuose su „Mac“ ir „Linux“ turite įvesti tą pačią CMD komandą, kad žinotumėte, kokį DNS serverį naudojate. Tiesiog įveskite toliau pateiktą komandą, kad atliktumėte nslookup bet kurioje svetainėje.
nslookup google.com
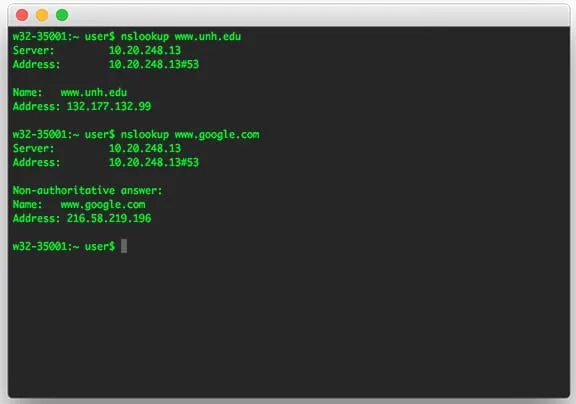
Vėlgi, galite pakeisti Google.com bet kuria pasirinkta svetaine. Taip galite patikrinti DNS serverį „Mac“ ir „Linux“ kompiuteriuose.
Patikrinkite DNS serverį „Android“.
Galite naudoti bet kurią „Android“ tinklo skaitytuvo programą, kad sužinotumėte, kokį DNS serverį naudoja jūsų „Android“. Be to, galite naudoti nemokamas programas, pvz., Tinklo informacija II , kuri nerodo jokių skelbimų.
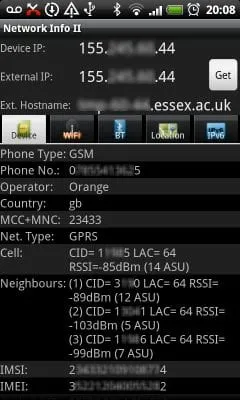
Tinklo informacija II turite pažvelgti į „WiFi“ skirtuką ir patikrinti DNS1 ir DNS2 įrašus. Tai yra jūsų telefono naudojami DNS adresai.
Kokį DNS aš naudoju? iPhone
Kaip ir „Android“, „iOS“ turi daugybę tinklo skaitytuvo programų, padedančių rasti DNS serverį. Viena iš populiariausių tinklo skaitytuvo programų, skirtų „iOS“, yra „ Network Analyzer“ . „Network Analyzer“, skirta „iOS“, suteikia daug naudingos informacijos apie jūsų „WiFi“ tinklą.
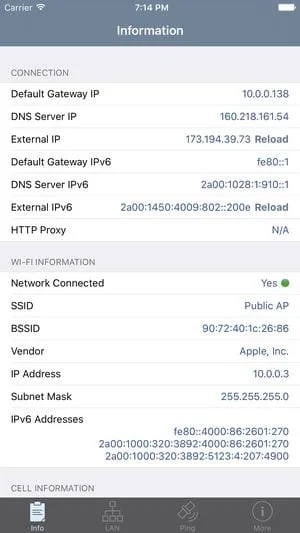
Taigi „iOS“ galite naudoti „Network Analyzer“ ir tada pažvelgti į „DNS serverio IP“.
Patikrinkite maršrutizatoriaus DNS serverį
Tiems, kurie nežino, maršrutizatorius naudoja DNS serverį, kurį priskiria IPT. Tačiau tai galima pakeisti laikantis šiame straipsnyje pateiktų nurodymų. Jei norite sužinoti, kokį DNS serverį naudoja jūsų maršrutizatorius, eikite į maršrutizatoriaus IP adresą (192.168.1.1 arba 192.168.0.1) ir prisijunkite naudodami vartotojo vardą ir slaptažodį .
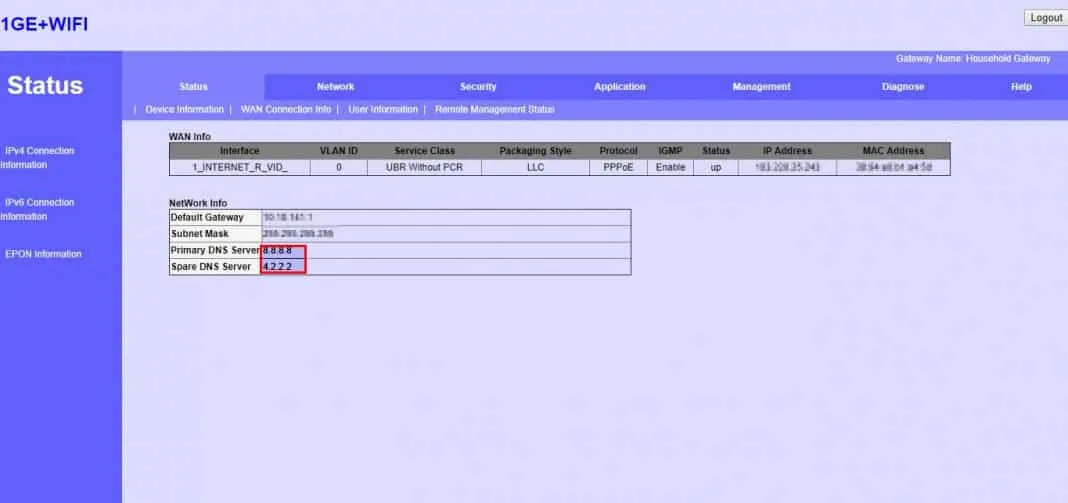
Dabar pamatysite maršrutizatoriaus pagrindinį puslapį. Atsižvelgiant į maršrutizatoriaus režimą, turite patikrinti Belaidis tinklas arba Tinklas skirtuką . Ten rasite DNS 1 ir DNS 2 įrašų parinktis. Ten galite atnaujinti naują DNS adresą, jei norite jį pakeisti.
Geriausi nemokami viešieji DNS serveriai
Jūsų IPT suteikia jums numatytąjį DNS serverį, dėl kurio dažnai atsiranda įvairių žiniatinklio klaidų. Be to, IPT priskirti DNS serveriai taip pat mažina interneto greitį.
Taigi, jei norite didesnio greičio ir didesnio saugumo, rekomenduojama pereiti prie viešųjų DNS serverių. Yra daug nemokamų viešųjų DNS serverių , kurie užtikrina geresnį naršymo greitį ir saugumą.
Kai kurie nemokami viešieji DNS serveriai netgi gali atblokuoti užblokuotą turinį žiniatinklyje.
Kaip pakeisti DNS serverius „Windows“ ir „Android“?
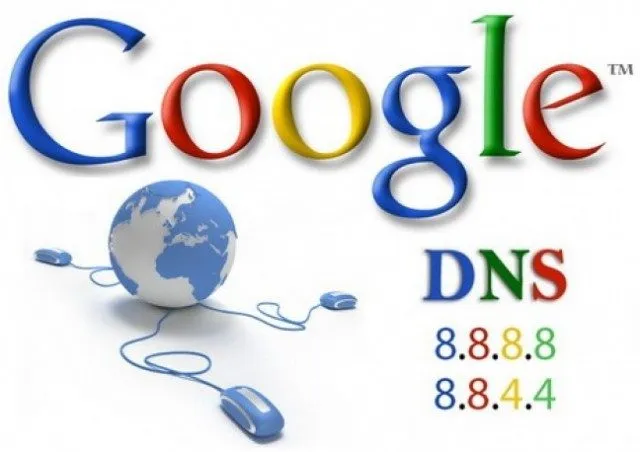
Jei naudojate „Windows“ operacinę sistemą, perskaitykite mūsų straipsnį – Kaip pakeisti numatytąjį DNS į „Google DNS“, kad internetas būtų greitesnis.
„Android“ naudotojams rekomenduojame šį straipsnį: 10 geriausių „Android“ skirtų DNS keitiklio programų. Šiame straipsnyje mes pasidalinome keliomis geriausiomis „Android“ programomis, skirtomis pakeisti DNS serverį „Android“.
Tai yra keletas paprastų būdų, kaip sužinoti jūsų įrenginiuose naudojamą DNS serverį. Jei jums reikia daugiau pagalbos šia tema, nedvejodami aptarkite tai su mumis komentaruose. Ir jei šis vadovas jums buvo naudingas, nepamirškite juo pasidalinti su kitais.




Parašykite komentarą