
Iškabos, aplinkraščio, adreso ar kitos detalės, kurioje daug teksto, nuotraukų spustelėjimas yra natūralu. Tarkime, kad jūsų telefone ar kompiuteryje yra vairuotojo pažymėjimo vaizdas ir norite nukopijuoti pažymėjimo numerį iš vaizdo. Nors galite rankiniu būdu įvesti tekstą, nenorėtumėte rašybos klaidų. Štai kodėl lengviau nufotografuoti informaciją. Tačiau užuot naudoję tą nejudantį vaizdą tekstui perrašyti, galite tiesiogiai ištraukti tekstą iš paveikslėlių. Štai kaip išgauti tekstą iš vaizdų kompiuteryje ir mobiliajame telefone.
Ištraukite tekstą iš vaizdo „iPhone“.
Jei jūsų „iPhone“ veikia „iOS 15“ ar naujesnė versija, galite naudoti integruotą funkciją „ Live Text“ , kad ištrauktumėte tekstą iš nuotraukų. Norėdami tai padaryti, atidarykite vaizdą programoje Nuotraukos, tada palieskite ir palaikykite tekstą .
Vėliau naudokite patraukimo taškus , kad sureguliuotumėte pasirinkimą. Baigę bakstelėkite mygtuką Kopijuoti . Vėliau ištrauktą tekstą galėsite įklijuoti į bet kurią programą.
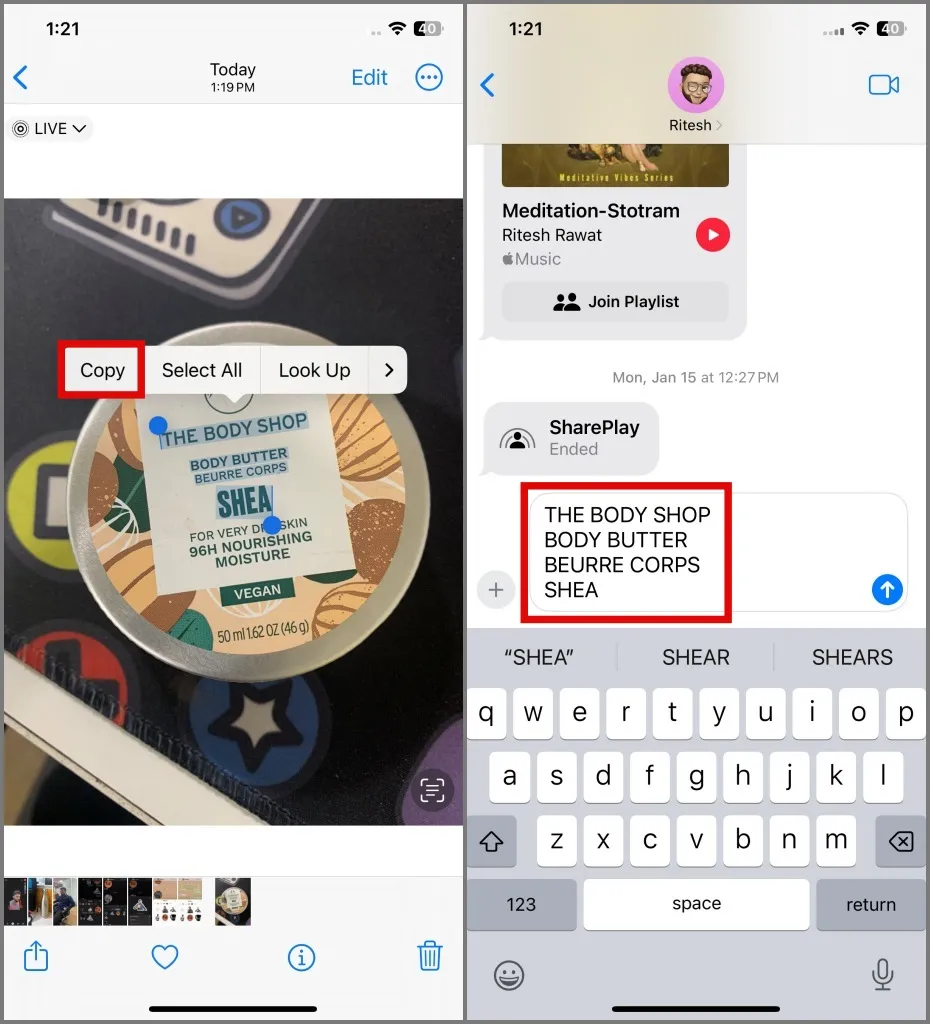
Jei kyla problemų pasirenkant tekstą, apatiniame dešiniajame vaizdo kampe palieskite tiesioginio teksto mygtuką. Iš ten galite lengvai pasirinkti tekstą .

Ištraukite tekstą iš vaizdo „Android“.
Jei naudojate „Android“, galite naudoti „Google“ nuotraukų programą arba „Samsung“ galerijos programą, kad ištrauktumėte tekstą iš nuotraukų. Štai kaip:
„Google“ nuotraukų programa:
1. Atidarykite vaizdą „Google“ nuotraukų programoje ir bakstelėkite mygtuką Objektyvas .
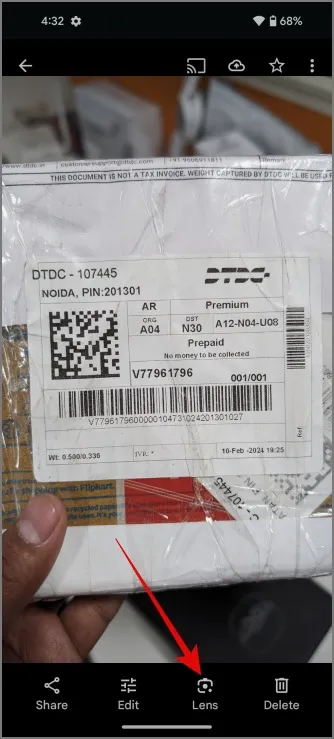
2. Po to jis nuskaitys vaizdą ir paryškins visą turimą tekstą.
3. Tada pasirinkite tekstą ir bakstelėkite Kopijuoti .
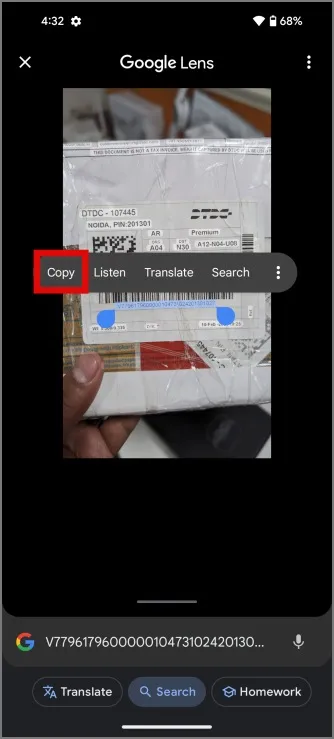
Sėkmingai ištraukę tekstą iš vaizdo, galite jį įklijuoti kur norite.
„Samsung“ galerijos programa:
1. Atidarykite nuotrauką Galerijos programoje, tada bakstelėkite geltoną „T“ piktogramą, esančią apatiniame dešiniajame ekrano kampe.
2. Po to galite nukopijuoti visą paveikslėlyje esantį tekstą arba rankiniu būdu pasirinkti tekstą kopijavimui.
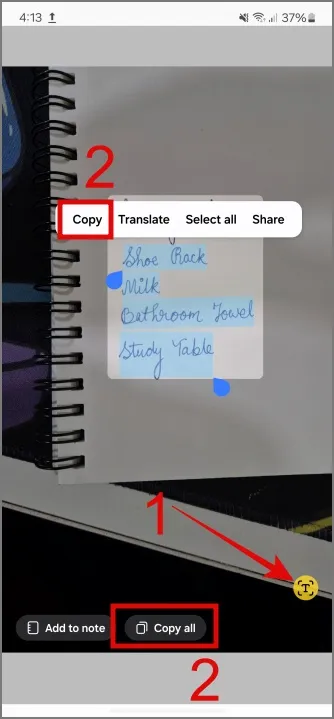
Ištraukite tekstą iš vaizdo „Mac“.
„Mac“ kompiuteryje tekstą kopijuoti taip paprasta, kaip tik įmanoma. Atidarykite nuotrauką su tekstu ir naudokite žymeklį, kad pasirinktumėte tekstą . Po to dešiniuoju pelės mygtuku spustelėkite pasirinktą tekstą , kad būtų rodomas kontekstinis meniu, ir pasirinkite parinktį Kopijuoti tekstą .
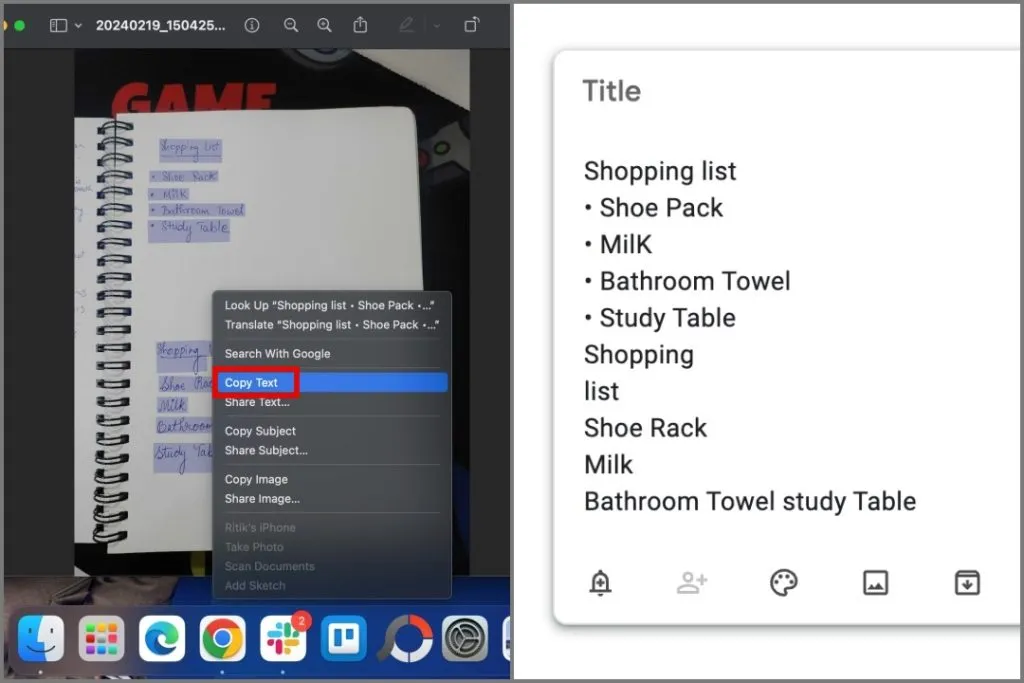
Tada nukopijuotą tekstą galite įklijuoti į Notepad, Word ar kitą vietą kompiuteryje.
Ištraukite tekstą iš vaizdo sistemoje „Windows“.
„Windows 10“ arba „Windows 11“ kompiuteryje galite naudoti „Snipping“ įrankį , kad padarytumėte ekrano kopijas arba įrašytumėte ekraną , tačiau jis siūlo daugiau. Taip pat galite jį naudoti norėdami ištraukti tekstą iš paveikslėlių . Štai kaip:
1. Dešiniuoju pelės mygtuku spustelėkite nuotrauką , tada kontekstiniame meniu pasirinkite „Atidaryti naudojant“ ir pasirinkite „ Snipping Tool“ .
Jei anksčiau pašalinote „Snipping Tool“ iš savo kompiuterio, galite jį vėl įdiegti iš „ Microsoft Store“ .
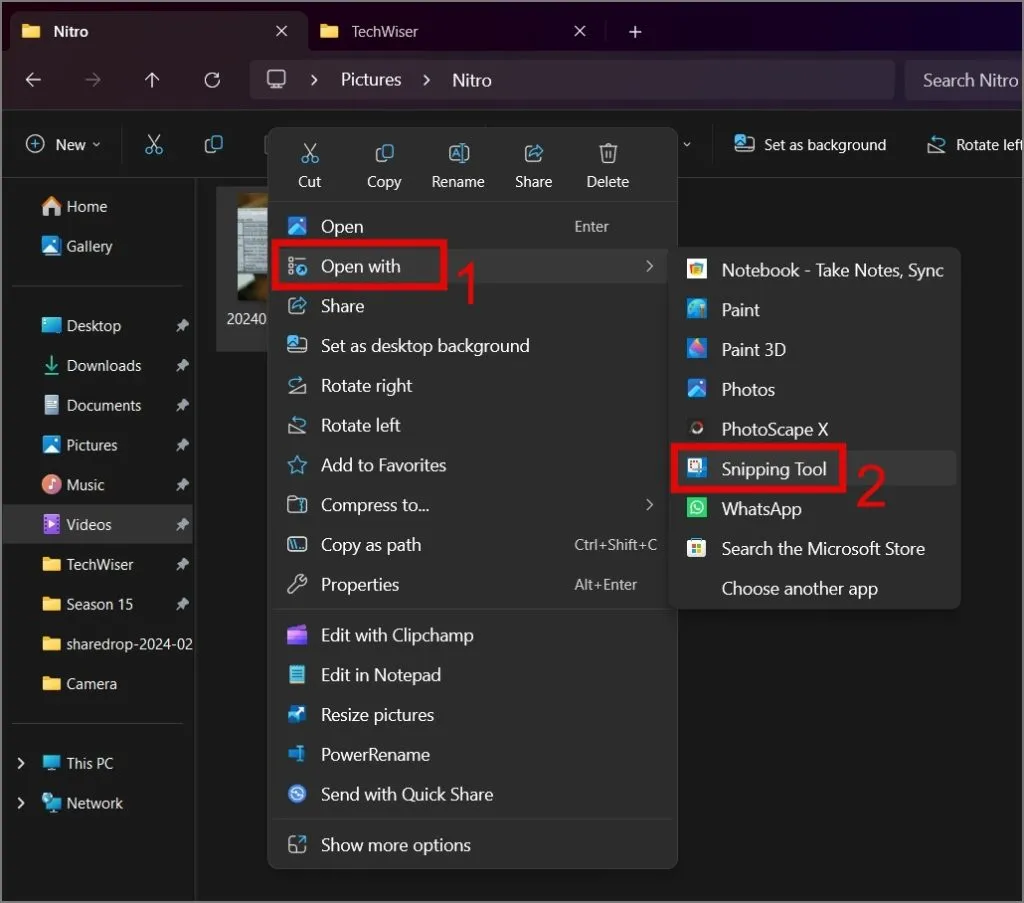
2. Tada spustelėkite mygtuką Teksto veiksmai (suapvalinta kvadratinė piktograma su 3 eilutėmis), ir jis pradės analizuoti vaizdą.
3. Kai apdorojimas bus baigtas, galite rankiniu būdu pasirinkti tekstą, kurį norite kopijuoti, arba naudoti mygtuką „Kopijuoti visą tekstą“ .
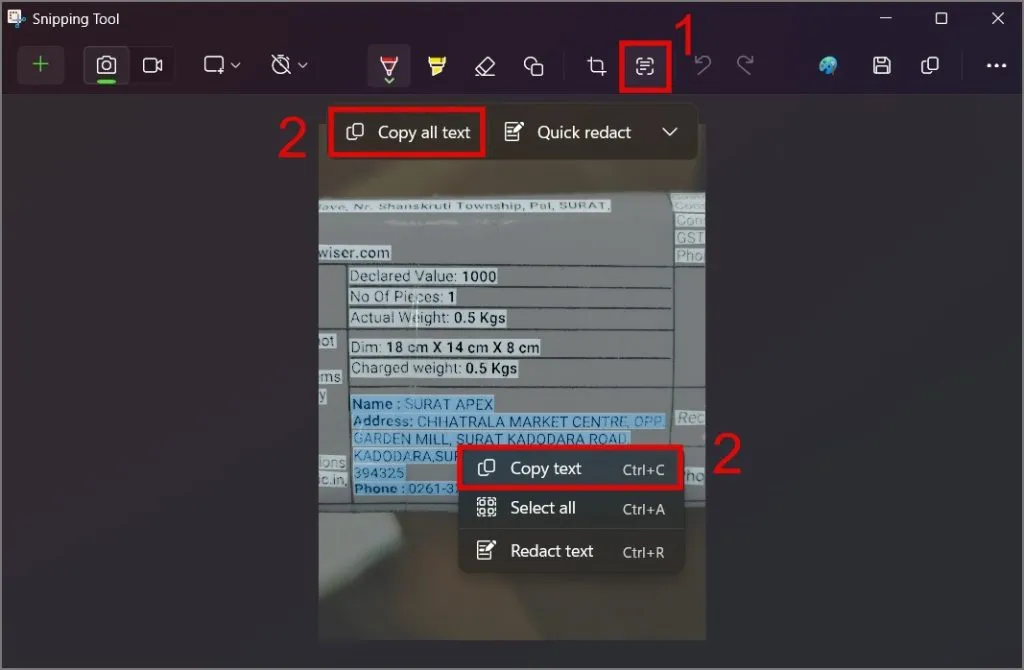
Kaip matote toliau pateiktoje ekrano kopijoje, tekstas buvo įterptas tokiu formatu, kuris panašus į pradinio vaizdo formatą.
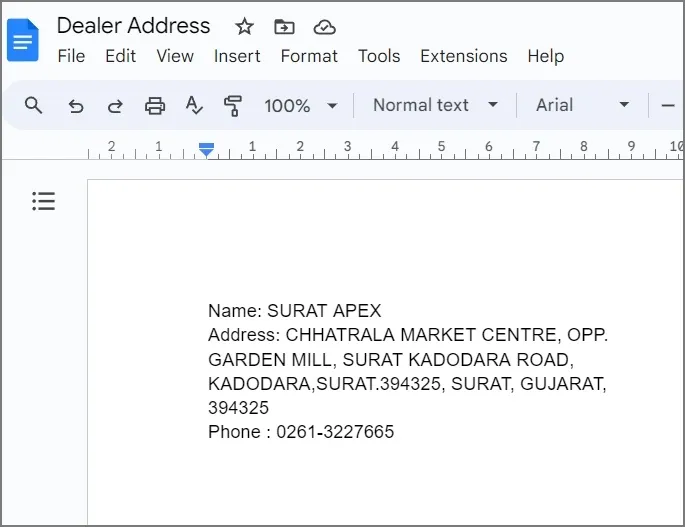
Pavogti žodžius iš nuotraukų
Galiausiai jums nebereikia trečiųjų šalių programų, kad ištrauktumėte tekstą iš vaizdų. Galite tiesiogiai kopijuoti tekstą iš nuotraukų visose pagrindinėse operacinėse sistemose.




Parašykite komentarą