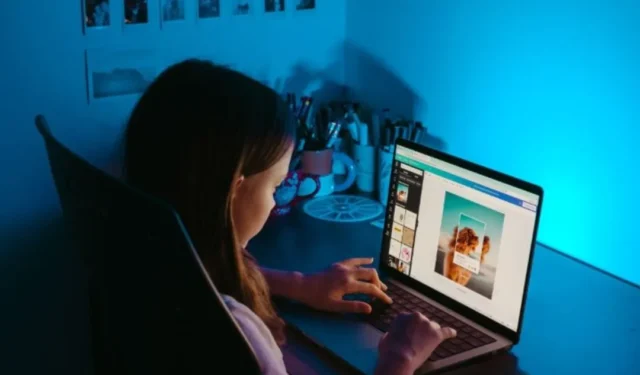
Labai paprasta daryti ekrano kopijas „Android“ telefone. Tai greitai tampa skausminga, kai reikia perkelti juos į „Windows“ kompiuterį . Laimei, „Windows 11“ „Snipping Tool“ įspėja kiekvieną kartą, kai darote ekrano kopiją „Android“ telefone. Po to galite atidaryti tą „Android“ ekrano kopiją ir kitas nuotraukas „Snipping Tool“, kad galėtumėte ją redaguoti ir komentuoti. Štai kaip įgalinti „Snipping Tool“, kad „Windows 11“ kompiuteryje būtų rodomos naujausios „Android“ ekrano kopijos ir nuotraukos.
Įgalinkite „Snipping Tool“ nustatymą, kad būtų rodomos naujausios „Android“ ekrano kopijos
Anksčiau vaizdams iš „Android“ telefono į „Windows 11“ kompiuterį galėjai naudoti „Phone Link“. Tačiau naujausia „Windows 11“ versija leis „Snipping Tool“ rodyti naujausias „Android“ ekrano kopijas tiesiogiai jūsų kompiuteryje. Ši funkcija debiutavo naudojant „Windows 11 Insider Preview Build 23619“ ir bus „Windows 11“ viešo leidimo dalis.
Yra keletas būtinų sąlygų, kad galėtumėte naudoti šią funkciją.
- Įdiekite ir nustatykite telefono nuorodą „Windows“ kompiuteryje.
- Atnaujinkite telefono nuorodą ir nuorodą į „Windows“ programą „Windows“ asmeniniame kompiuteryje ir „Android“ telefone, jei jau nustatėte.
- Atnaujinkite Windows ir Android OS į naujausią versiją.
Kai viskas bus nustatyta ir atnaujinta, turėsite įjungti nustatymą iš „Windows 11“.
1. „Windows“ kompiuteryje paspauskite „Windows+I“ spartųjį klavišą, kad atidarytumėte programą „Nustatymai“ .
2. Eikite į „Bluetooth“ ir įrenginiai kairiojoje šoninėje juostoje ir dešinėje srityje pasirinkite Mobilieji įrenginiai .

3. Įjunkite jungiklį šalia parinkties Leisti šiam kompiuteriui pasiekti mobiliuosius įrenginius .

4. Bakstelėkite mygtuką Pridėti įrenginį , jei „Android“ telefoną susiejate pirmą kartą. Jei jau pridėjote, pamatysite parinktį Tvarkyti įrenginius . Spustelėkite tą mygtuką.

5. Atsidarys iššokantis langas. Pirmą kartą gausite parinktį Pridėti įrenginį . Priešingu atveju gausite parinktį Tvarkyti įrenginį . Spustelėkite jį ir nuskaitykite sugeneruotą QR kodą naudodami telefono kamerą, kad susietumėte jį su kompiuteriu. Tada vykdykite ekrane pateikiamas instrukcijas.

6. Kai jūsų įrenginys yra sąraše, šalia pridėto telefono įjunkite perjungiklį į Įjungta . Tada spustelėkite šalia to perjungimo esantį išskleidžiamąjį meniu ir įgalinkite parinktį Gauti pranešimus apie naują nuotrauką .

Norėdami redaguoti „Android“ ekrano kopijas sistemoje „Windows 11“, naudokite „Snipping Tool“.
Geriausia „Snipping Tool“ funkcijos dalis yra ta, kad ji automatiškai gauna ekrano kopijas ir nuotraukas iš jūsų „Android“ telefono. Jums nereikia perkelti tų nuotraukų arba nieko nukopijuoti ir įklijuoti tarp „Android“ ir „Windows“. Padarykite ekrano kopiją „Android“ telefone ir apatiniame dešiniajame „Windows 11“ kompiuterio ekrano kampe pamatysite pranešimą.
Atminkite, kad negausite jokių pranešimų apie mobiliojo telefono ekrano kopijas, jei „Windows“ veiksmų centre įgalinę DND. Tokiu atveju paspauskite Windows + N spartųjį klavišą, kad atidarytumėte pranešimų skydelį. Ten rasite ekrano kopijos pranešimą.

Taip pat pateikiamas „Android“ telefono pavadinimas, kuris yra naudingas, jei pridėjote kelis įrenginius. Spustelėjus pranešimą, „Snipping Tool“ bus atidaryta ekrano kopija.

Jis paruoštas redaguoti ir komentuoti. Ši sklandi integracija turi dar vieną privalumą. Ekrano kopija taip pat pridedama prie „Windows“ mainų srities. Tai reiškia, kad galite nukopijuoti ir įklijuoti jį pokalbių programose, nuotraukų redagavimo programose arba failų perkėlimo programose.
Sklandus nuotraukų perkėlimas redaguoti
„Samsung“ ir „Microsoft“ stengėsi pridėti tokių vientisų funkcijų, kad „Android“ veiktų sklandžiai naudojant „Windows 11“. Tai gera žinia vartotojams, kurie naudojasi „Windows“ kompiuteriais ir „Android“ išmaniaisiais telefonais, kad galėtų perkelti, redaguoti ir bendrinti ekrano kopijas ir nuotraukas. Ar tose nuotraukose aptikote nepageidaujamą objektą? Štai greitas ir paprastas būdas pašalinti objektus iš vaizdų „Windows“ nuotraukose .


Parašykite komentarą