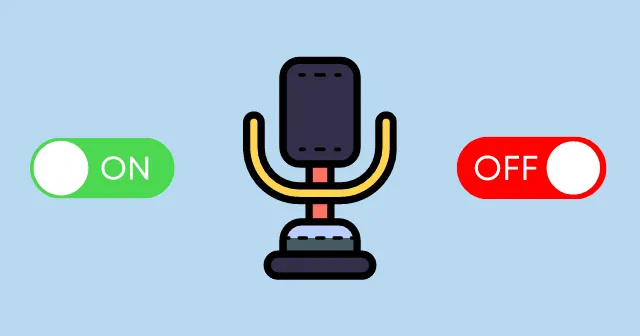
Kadangi dirbama iš namų, kiekvienam reikia kompiuterio su garso / vaizdo skambučių programine įranga, kad galėtų bendrauti su kolegomis ir draugais. Tačiau kartais kai kuriems „Windows 11“ naudotojams nutinka taip, kad jų balsas nepasiekia gavėjo.
Gali būti, kad jūsų mikrofonas kažkaip išjungtas. Neišsigąskite, nes čia nėra didelių problemų. Jei reikia, galite tiesiog įjungti arba išjungti mikrofoną „Windows 11“ nustatymuose.
„Microsoft“ prideda daugiau „Windows 11“ funkcijų nei „Windows 10“, nes dabar galite rankiniu būdu suteikti arba atšaukti mikrofono leidimą iš konkrečių programų ir mikrofono įrenginių.
Veiksmai, kaip įjungti arba išjungti mikrofoną sistemoje „Windows 11“.
Pradėkime nuo pagrindinio ir „viskas viename“ metodo, leidžiančio įjungti arba išjungti prieigą prie mikrofono sistemoje „Windows 11“. Pasinerkime į tai.
- Spustelėkite pradžios meniu ir bakstelėkite Nustatymai. Bet kuriuo atveju galite paspausti Windows + I, kad atidarytumėte „Windows 11“ nustatymus.

- Dabar nustatymuose eikite į Privatumas ir amp; Sauga, esančią kairėje meniu juostoje.
- Slinkite žemyn iki skilties Programos leidimai, kad pamatytumėte Mikrofono skirtuką; spustelėkite jį.

- Yra įjungti / išjungti mikrofono perjungimo parinktis. Perjunkite pagal savo poreikį. Tai plati parinktis, leidžianti įjungti arba išjungti prieigą prie mikrofono sistemoje „Windows 11“.

Kaip įjungti arba išjungti prieigą prie mikrofono konkrečioms programoms
„Windows 11“ taip pat siūlo funkciją, leidžiančią suteikti arba atšaukti mikrofono prieigą prie konkrečių programų. Tai galite naudoti norėdami neleisti bet kuriai programai gauti garso, kad galėtumėte jį konkrečiai išjungti.
- Atlikite anksčiau nurodytus veiksmus, kol pasieksite mikrofono perjungimo parinktį (Įjungti / išjungti).
- Po šia perjungimo parinktimi galite matyti „Microsoft“ programas ir trečiosios šalies programas, kurias galite perjungti rankiniu būdu įgalinkite arba išjunkite prieigą prie mikrofono.

- Prieš šias programas galite matyti atskirą perjungimo parinktį, skirtą valdyti mikrofono prieigą.
Įjunkite arba išjunkite mikrofoną naudodami garso nustatymus
Čia yra dar vienas būdas atidaryti mikrofono leidimus naudojant garso nustatymus. Tai lygiai taip pat, kaip ir pagrindinė, kurią aptarėme anksčiau. Naudodami tai galite valdyti mikrofono aparatinę įrangą ir valdyti leidimus.
- Paspauskite Windows + I, kad atidarytumėte Nustatymų programą .

- Nustatymuose Windows palieskite Sistema kairiajame meniu.

- Dešinėje pusėje galite pamatyti skirtuką Garsas, spustelėkite jį. Dabar slinkite žemyn iki skilties Įvestis.

- Spustelėkite Mikrofonas > Savybės.

- Skiltyje Bendra galite pamatyti Leisti parinktis priešais garso skirtuką. (Jei jau įgalinta, prieš garso skyrių galite matyti Neleisti)

Iš redaktoriaus stalo
Straipsnio pabaigoje tikiuosi, kad žinosite, kaip valdyti prieigą prie mikrofono operacinėje sistemoje Windows 11. Dabar lengva ir paprasta įjungti arba išjungti mikrofono leidimą konkrečioms programoms ir įrenginiams. Tarkime, kad susidūrėte su šio straipsnio problemomis. Praneškite mums komentarų skiltyje.


Parašykite komentarą