
Mes visi jau žinome, kad Windows kompiuteris naudoja atminties glaudinimo techniką, kad kompiuterio atmintyje saugotų daugiau duomenų. Na, be atminties glaudinimo, tai turi ir minusų.
Taip, jūsų duomenų suglaudinimas sunaudos kai kuriuos jūsų kompiuterio resursus; todėl ne visi saugomi duomenys suglaudinami, o tai padidina jūsų kompiuterio apkrovą.
Bet kaip tada jis nuspręs, kurį failą reikia suspausti? Na, tai tik suglaudina tuos failus, kurie, jo nuomone, yra būtini ir reikalingi jūsų sistemai, o tai, mano nuomone, skamba keistai.
Bet kokiu atveju, jei norite sužinoti, kaip išjungti šią funkciją „Windows 11“ kompiuteryje. Taigi, pažiūrėkime, kaip.
Veiksmai, kaip įjungti arba išjungti atminties glaudinimą sistemoje „Windows 11“.
Jei norite įjungti arba išjungti šią funkciją sistemoje „Windows 11“, turite atlikti kelis svarbius veiksmus. Tačiau prieš tai leiskite man pasakyti veiksmus, kuriuos naudodami galite gauti arba patikrinti dabartinė atminties glaudinimo būsena jūsų „Windows 11“ kompiuteryje.
1. Patikrinkite atminties suspaudimo būseną naudodami užduočių tvarkytuvę
- Pirmiausia paspauskite Ctrl + Shift + Esc mygtuką, kad atidarytumėte užduočių tvarkyklę .
- Po to perjunkite į Našumo skirtuką ir eikite į Atmintis < i=4>parinktį.
- Dabar dešiniojoje srityje raskite skiltį Naudojama (suspausta). Viskas. Dabar iš ten pamatysite Suglaudinta atmintis (tik jei įjungta).
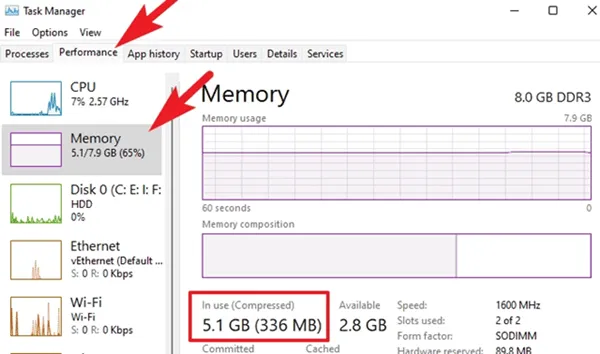
2. Patikrinkite atminties suspaudimo būseną naudodami terminalo programą
- Pirmiausia ieškokite „Windows“ terminalo naudodami „Windows“ paieškos juostą.
- Po to dešiniuoju pelės mygtuku spustelėkite „Windows“ terminalą ir išskleidžiamajame meniu pasirinkite Vykdyti kaip administratorių.
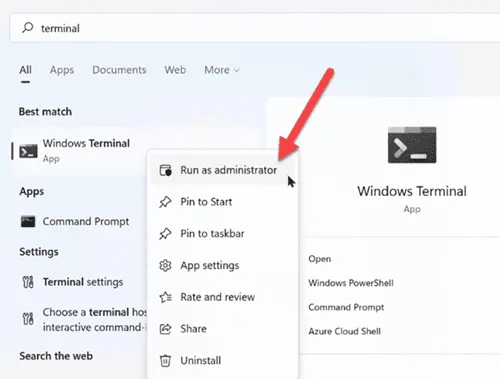
- Dabar vykdykite komandą: Get-MMAgent
- Po to, jei rezultatas paminėtas Tiesa, tai reiškia, kad ši funkcija įjungta. Tačiau jei matote Netiesa, tai reiškia, kad funkcija išjungta.
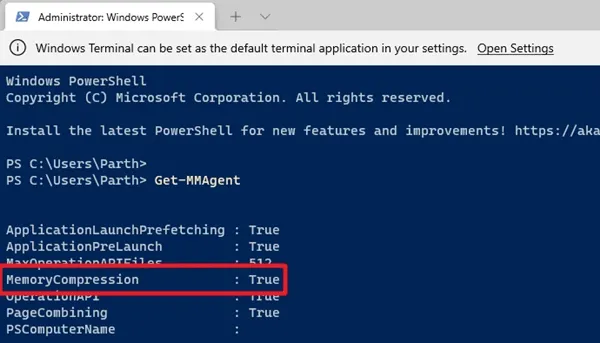
Kaip naudoti terminalo programą norint įjungti arba išjungti atminties glaudinimą?
Taigi, dabar žinote, kaip patikrinti dabartinę atminties glaudinimo būseną „Windows 11“ kompiuteryje.
Todėl laikas įjungti arba išjungti šią parinktį. Taigi, pažvelkime į būtinus veiksmus, kurių turite atlikti:
- Iš pradžių ieškokite „Windows“ terminalo naudodami „Windows“ paieškos juostą.
- Po to dešiniuoju pelės klavišu spustelėkite „Windows“ terminalą ir pasirinkite Vykdyti kaip administratorių iš išskleidžiamojo meniu.
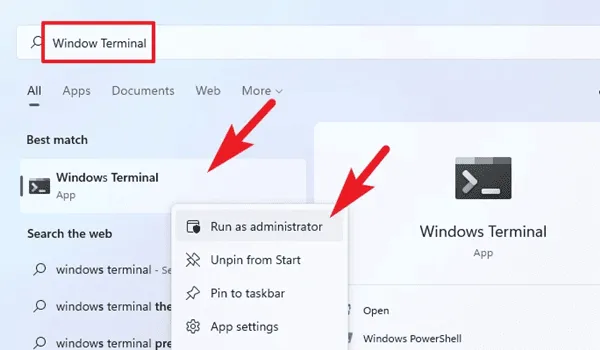
- Dabar, jei norite įjungti šią funkciją, tiesiog vykdykite komandą: Enable-MMAgent -mc

- Jei norite išjungti šią funkciją. tereikia pakeisti Įgalinti į Išjungti ir paleisti šią komandą: Išjungti-MMAgent -mc
- Viskas. Dabar iš naujo paleiskite sistemą, kad pritaikytumėte atliktus pakeitimus.
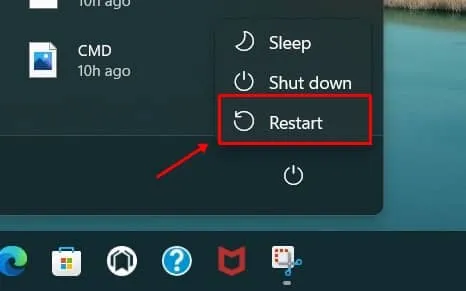
Na, tai buvo veiksmai, skirti įjungti atminties suspaudimo funkciją. Tačiau atminkite, kad jei atminties naudojimas yra mažesnis nei 60 procentų, jis automatiškai bus išjungtas.
Taigi, tai viskas, kaip įjungti arba išjungti šią funkciją „Windows 11“ kompiuteryje. Tikimės, kad šis vadovas jums padėjo. Nepaisant to, jei turite klausimų, komentuokite žemiau.




Parašykite komentarą