
Galbūt žinote, kad „Windows“ sukuria ir saugo programų ir programų talpyklos failus, kad pagreitintų jų įkėlimą. „Windows 11“ grafikos sistema sukuria „DirectX Shader Cache“ failą, kad pagreitintų programos įkėlimo laiką.
Kas yra „DirectX Shader Cache“?
„DirectX Shader Cache“ susideda iš failų, sukurtų jūsų grafikos sistemos. Failai buvo skirti pagreitinti programos įkėlimo laiką ir pagerinti našumą.
Taip pat teigiama, kad „DirectX Shader Cache“ pagerina „Windows“ programų reakciją. Nors tai laikoma svarbia, galite ją ištrinti nesijaudindami dėl sistemos gedimo ar failų sugadinimo.
Patartina periodiškai ištrinti „DirectX Shader Cache“ sistemoje „Windows 11“, kad failas netaptų per didelis ar sugadintas. Ištrynus „DirectX Shader Cache“, ji automatiškai atsinaujina, kai naudojate daug grafikos turinčias programas ar programas.
1. Ištrinkite „DirectX Shader Cache“ naudodami nustatymus
Šis metodas naudos „Windows 11“ nustatymų programą, kad ištrintų „DirectX Shader Cache“ failus. Štai ką reikia padaryti.
1. Pirmiausia spustelėkite Windows 11 mygtuką Pradėti ir pasirinkite Nustatymai .
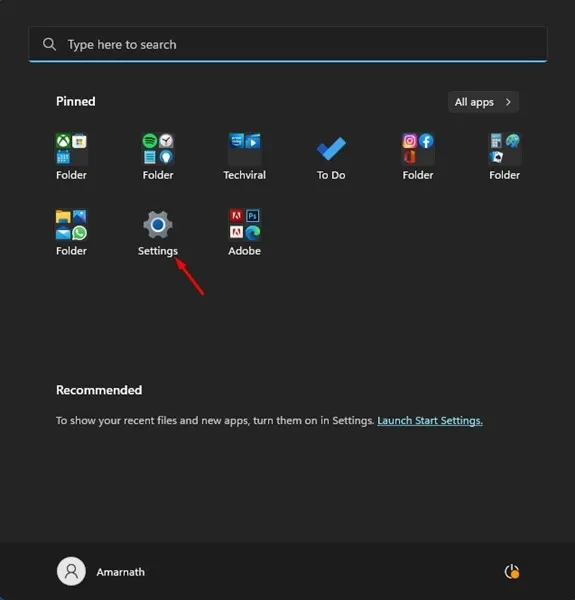
2. Nustatymų programoje spustelėkite toliau esantį skirtuką Sistema .
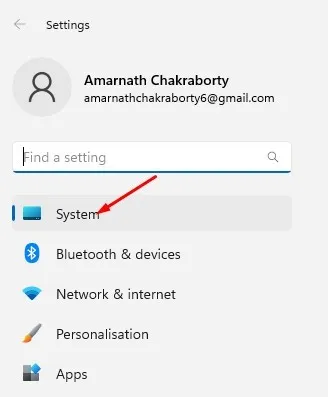
3. Dešinėje pusėje spustelėkite parinktį Saugykla .
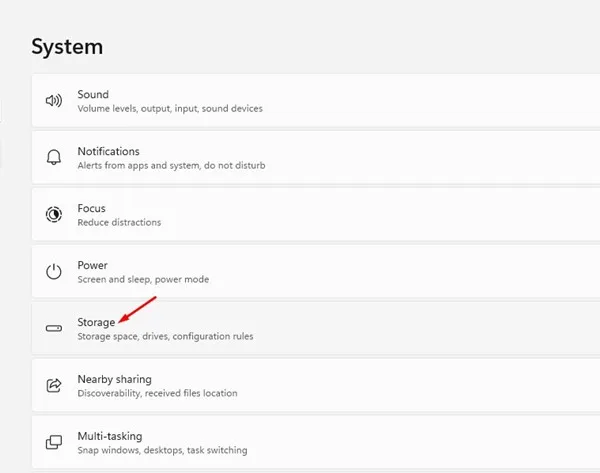
4. Dabar slinkite žemyn iki skyriaus Saugyklos valdymas ir spustelėkite Valymo rekomendacijos .
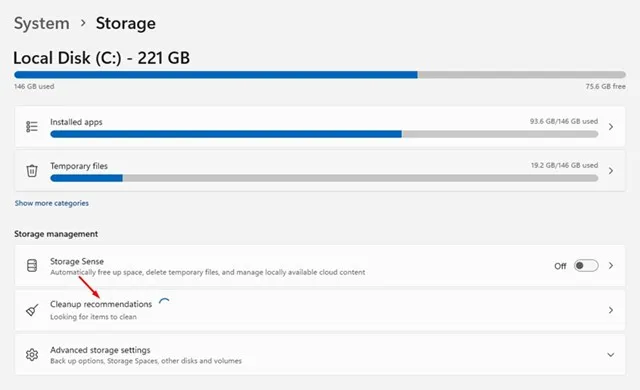
5. Spustelėkite nuorodą Žiūrėti išplėstines parinktis, esančią valymo rekomendacijose.
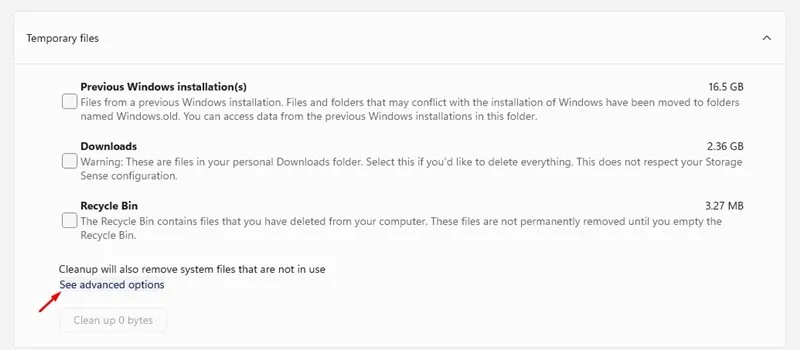
6. Dabar panaikinkite visų parinkčių žymėjimą ir pasirinkite DirectX Shader Cache .
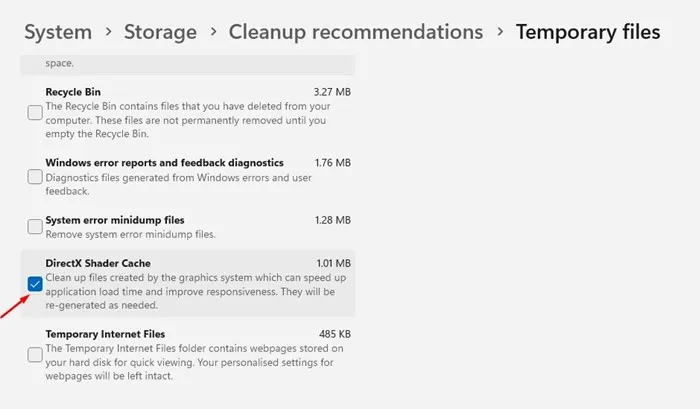
7. Baigę slinkite aukštyn ir spustelėkite mygtuką Pašalinti failus .
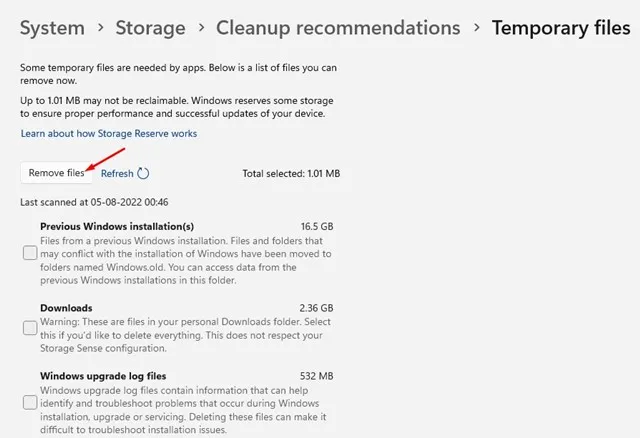
2. Ištrinkite „DirectX Shader Cache“ naudodami disko valymo priemonę
Šis metodas naudos Disko valymo priemonę, kad išvalytumėte „DirectX Shader“ talpyklą sistemoje „Windows 11“. Atlikite kelis paprastus veiksmus, kuriuos pasidalinome toliau.
1. Spustelėkite „Windows 11“ paiešką ir įveskite Disko valymas. Tada iš atitinkamų rezultatų sąrašo atidarykite disko valymo įrankį.
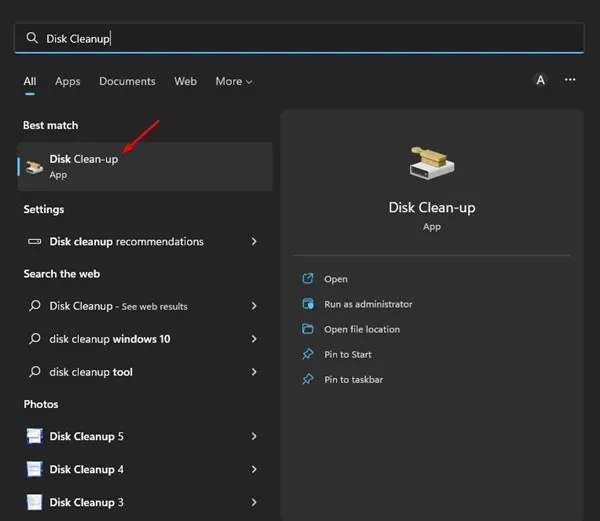
2. Pasirinkite sistemos diegimo diską ir disko valymo įrankyje spustelėkite mygtuką Gerai .
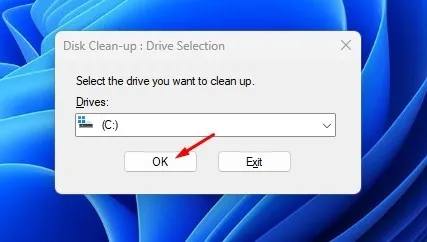
3. Tada skiltyje Failai, kuriuos reikia ištrinti, pažymėkite „ DirectX Shader Cache “ ir spustelėkite mygtuką Gerai.
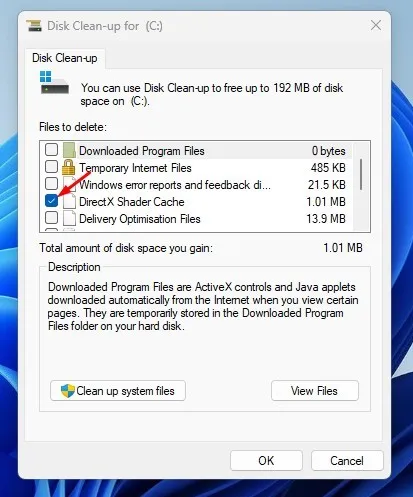
3. Ištrinkite „DirectX Shader Cache“ naudodami „Storage Sense“.
Storage Sense yra integruotas saugyklos valdymo įrankis, galintis padėti atlaisvinti vietos saugykloje. Taip pat galite naudoti „Storage Sense“, kad ištrintumėte „DirectX Shader Cache“ failą. Štai ką reikia padaryti.
1. Pirmiausia spustelėkite Windows 11 mygtuką Pradėti ir pasirinkite Nustatymai .
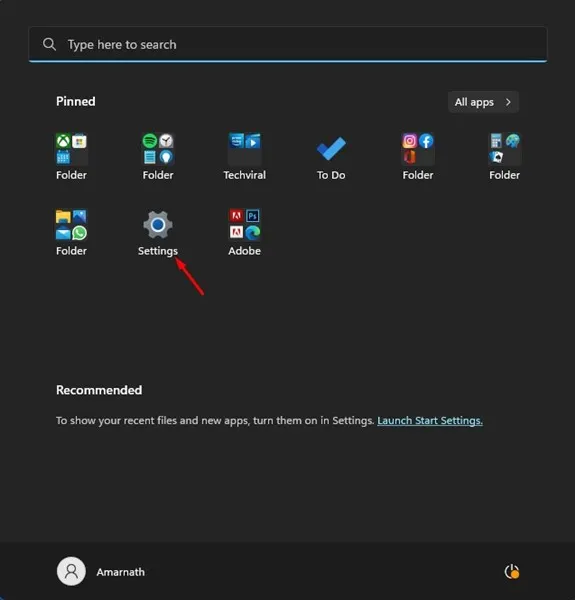
2. Nustatymų programoje spustelėkite skirtuką Sistema , kaip parodyta toliau.
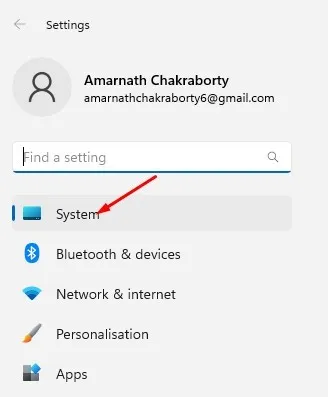
3. Dešinėje pusėje slinkite žemyn ir spustelėkite parinktį Storage .
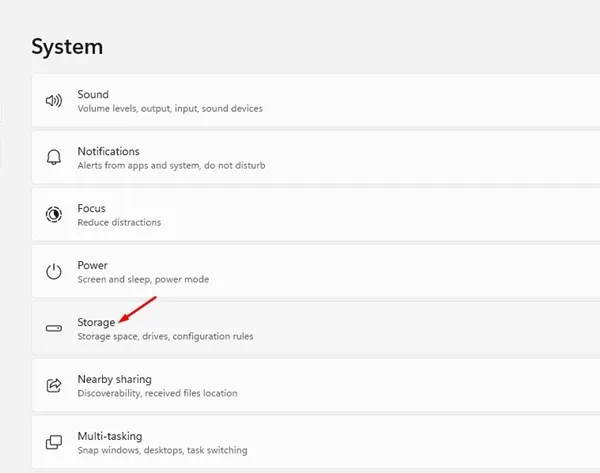
4. Dabar įjunkite parinktį Storage Sense . Įjungus „Storage Sense“, „DirectX Shader“ talpykla bus automatiškai išvalyta.
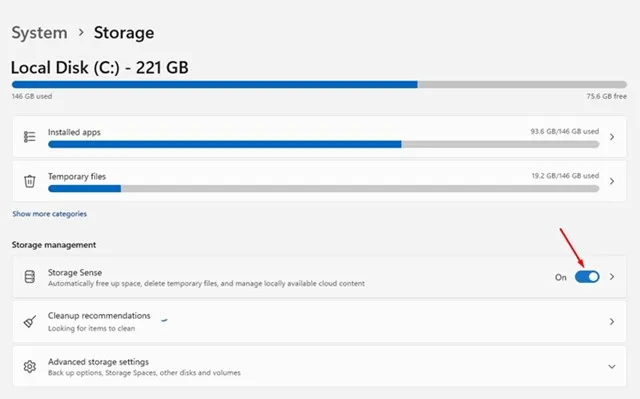
5. Arba spustelėkite parinktį Storage Sense ir mygtuką Paleisti Storage Sense dabar .
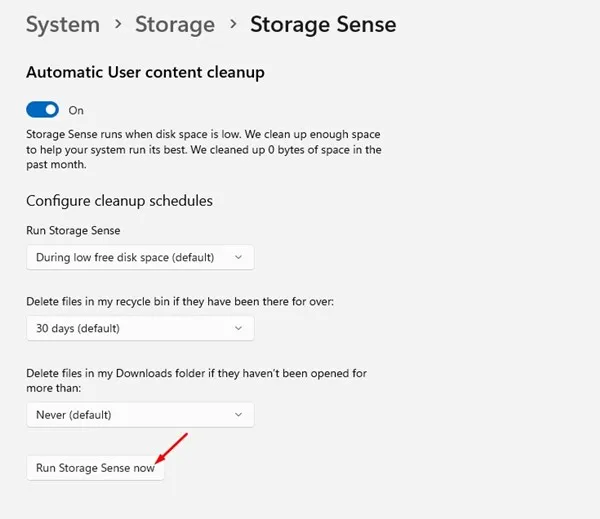
Ar „DirectX Shader Cache“ ištrynimas padarys kokios nors žalos?
Ne tiksliai, bet ištrynus „DirectX Shader Cache“ gali šiek tiek pagerinti jūsų žaidimo našumą. Taigi, „Windows“ sistemoje „DirectX Shader Cache“ ištrinsite nieko blogo.
Kitas dalykas, kurį turėtumėte nepamiršti, yra tai, kad „Shader“ talpyklos ištrynimas ne visada pagerina žaidimų našumą, nes nuo to priklauso keli dalykai, pavyzdžiui, techninės įrangos specifikacijos, žaidimo suderinamumas su jūsų OS ir kt.
Taigi, tai yra trys geriausi būdai, kaip ištrinti „DirectX Shader Cache“ sistemoje „Windows 11“. Jei kyla problemų paleisdami žaidimus ir programas savo įrenginyje, galite pabandyti ištrinti „DirectX Shader“ talpyklą. Praneškite mums toliau pateiktuose komentaruose, jei žinote kitų būdų, kaip pašalinti „DirectX Shader“ talpyklą.


Parašykite komentarą