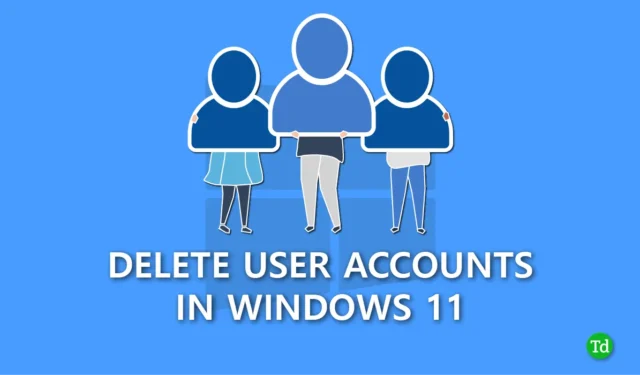
Kai tuo pačiu kompiuteriu naudojasi daugiau nei vienas asmuo, sistemoje Windows naudojame kelias vartotojų paskyras. Taip pat naudojame skirtingas vartotojų paskyras, kad sustabdytume neteisėtą prieigą prie jautrių failų, kai dirbame biure kompiuteriu.
Tačiau jei jums nebereikia kelių naudotojų paskyrų ir norite jas ištrinti, bet nežinote, kaip tai padaryti, atėjote į reikiamą vietą. Sukurti vartotojo paskyrą paprasta, o ištrynimo procesas taip pat paprastas.
Sudarėme keletą geriausių būdų, kuriuos galite naudoti norėdami lengvai pašalinti ir ištrinti paskyrą iš Windows 11 sistemos. Atidžiai perskaitykite visus metodus ir pasirinkite tą, kurį lengva atlikti.
Geriausi būdai ištrinti vartotojo abonementus sistemoje „Windows 11“.
Yra keli būdai, kaip pašalinti arba ištrinti vartotojo abonementą sistemoje „Windows 11“. Išsamiame vadove paminėjome visus metodus, todėl atlikite kiekvieną tinkamai.
1. Ištrinkite vartotojo abonementą naudodami nustatymų programą
Paprasčiausias būdas ištrinti vartotojo abonementą yra nustatymų programa, kurią kiekvienas gali naudoti be jokių problemų. Norėdami tai padaryti, atlikite toliau nurodytus veiksmus.
- Paspauskite Windows + I , kad atidarytumėte Nustatymų programą , tada spustelėkite parinktį Paskyros.

- Slinkite žemyn ir spustelėkite parinktį Kiti naudotojai.

- Spustelėkite paskyrą, kurią norite pašalinti, tada bakstelėkite mygtuką Pašalinti, esantį šalia Paskyra ir duomenys parinktis.

- Galiausiai patvirtinkite mygtuku Ištrinti paskyrą ir duomenis.

2. Ištrinkite vartotojo abonementą naudodami valdymo skydelį
Valdymo skydelyje rasite parinktį ištrinti visus failus iš vartotojo abonemento. Norėdami sužinoti daugiau, atlikite toliau nurodytus veiksmus.
- Paspauskite Windows klavišą ir ieškokite Control Panel paieškos juostoje, tada spustelėkite, kad atidarytumėte.

- Valdymo skydelyje spustelėkite Naudotojų abonementai.

- Pasirinkite Pašalinti naudotojų paskyras.

- Dabar spustelėkite parinktį Tvarkyti kitą paskyrą.

- Pamatysite visų vartotojų paskyrų sąrašą, spustelėkite paskyrą, kurią norite pašalinti.
- Palieskite parinktį Ištrinti paskyrą.

- Jei nenorite jokių failų iš tos paskyros, spustelėkite mygtuką Ištrinti failus. Arba, jei norite failų ir duomenų iš tos vartotojo paskyros, bakstelėkite parinktį Palikti failus.

3. Ištrinkite vartotojo abonementą naudodami komandų eilutę
Kitas būdas ištrinti vartotojo abonementą iš „Windows 11“ yra komandų eilutės naudojimas.
- Paspauskite Windows klavišą ir įveskite Command Prompt paieškos juostą.
- Dešiniajame skydelyje pamatysite parinktį Vykdyti kaip administratoriui, spustelėkite ją.

- Komandų eilutės lange įveskite net user ir paspauskite Enter.

- Jei norite pašalinti vartotojo abonementą, įveskite net user USERNAME /delete ir paspauskite Enter tikruoju paskyros pavadinimu.USERNAME. Būtinai pakeiskite

4. Ištrinkite vartotojo abonementą naudodami Windows PowerShell
Kaip ir komandų eilutė, „PowerShell“ taip pat yra komandų eilutės sąsaja. Naudodami „PowerShell“ galite sklandžiai ir efektyviai ištrinti vartotojo abonementą.
- Paspauskite Windows + X ir spustelėkite Terminalas (administratorius) parinktis.

- Įveskite Get-LocalUser ir paspauskite Enter, kad peržiūrėtumėte visos vartotojų paskyros.

- Kai identifikuosite paskyrą, kurią norite ištrinti, įveskite Remove-LocalUser -Name „USERNAME“ ir paspauskite Įveskite. Pakeiskite USERNAME tikruoju paskyros pavadinimu.

Atlikus šį procesą naudotojo paskyra bus visam laikui ištrinta, bet tos paskyros duomenys išliks saugūs aplanke Naudotojai.
5. Ištrinkite vartotojo abonementą naudodami Netplwiz komandą
Taip pat galite ištrinti vartotojo abonementą naudodami dialogo parinktį Vartotojo abonementai, kurią lengva vykdyti, tačiau tam reikia žinoti teisingą komandą. Jei norite naudoti šį metodą, atlikite nurodytus veiksmus.
- Paspauskite Windows + R, kad atidarytumėte dialogo langą Vykdyti, tada įveskite Netplwiz ir spustelėkite Gerai.

- Sąraše pasirinkite naudotojo paskyrą, kurią norite ištrinti, tada spustelėkite mygtuką Pašalinti.

- Spustelėkite mygtuką Taip, kad patvirtintumėte, tada paspauskite Gerai.

6. Ištrinkite vartotojo abonementą naudodami kompiuterio valdymą
Kompiuterių valdymas taip pat yra gera galimybė pašalinti vartotojų paskyras iš „Windows“ neprarandant duomenų.
- Paspauskite Windows + X ir pasirinkite Kompiuterio valdymas parinktis.

- Kairiame kompiuterio valdymo skydelyje pamatysite išskleidžiamąjį meniu skiltyje Vietiniai vartotojai ir grupės, spustelėkite jį ir tada pasirinkite Naudotojai.

- Dešiniuoju pelės mygtuku spustelėkite vartotojo abonementą, kurį norite ištrinti, tada pasirinkite parinktį Ištrinti.

- Galiausiai spustelėkite Taip mygtuką, kad patvirtintumėte.

Išvada
Tai viskas šiam vadovui. Tikiuosi, kad šis „Windows 11“ naudotojų abonementų ištrynimo vadovas buvo informatyvus ir naudingas. Šie metodai veikia tinkamai ir galite naudoti bet kurį iš jų, kad pašalintumėte vartotojo abonementą iš „Windows“. Jei kyla problemų dėl bet kurio metodo, pasidalykite jais komentarų skiltyje ir mes pateiksime geriausią sprendimą.




Parašykite komentarą