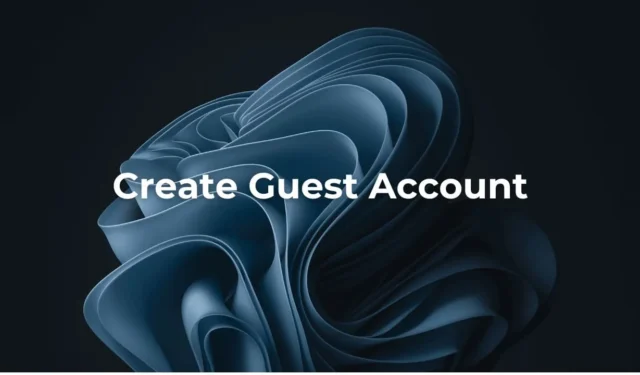
Mes jau įžengėme į erą, kai pradėjome rūpintis privatumu. Vis dėlto nepripažįstame, kad dalijimasis savo įrenginiais, tokiais kaip nešiojamieji kompiuteriai ir išmanieji telefonai, yra didžiausias privatumo pažeidimas.
Įprasta, kad vartotojai turi nešiojamąjį kompiuterį ir niekada nedvejodami perduoda jį savo šeimos nariams. Kiekvienas, turintis prieigą prie nešiojamojo kompiuterio, gali patikrinti svetaines, kuriose lankotės, išsaugotas nuotraukas ir jame saugomus neskelbtinus duomenis.
Kad išvengtumėte šių privatumo pažeidimų, Microsoft Windows 11 Home leidimas leidžia sukurti svečio paskyrą. Taigi, jei naudojate „Windows 11 Home Edition“ ir dažnai bendrinate nešiojamąjį kompiuterį su kitais, galite sukurti specialią paskyrą kitiems vartotojams.
Kaip sukurti svečio paskyrą „Windows 11 Home“.
Tokiu būdu jums nereikės nerimauti, kad dalinsitės savo asmenine informacija su kitais vartotojais. „Windows 11 Home“ svečio paskyrą galite sukurti keliais būdais; Žemiau mes paminėjome juos visus. Pažiūrėkime.
1. Sukurkite svečio paskyrą sistemoje „Windows 11“ naudodami nustatymus
Šiuo metodu sukursime svečio paskyrą naudodami nustatymų programą. Atlikite kelis paprastus veiksmus, kuriuos pasidalinome toliau.
1. Norėdami pradėti, atidarykite „Windows 11“ kompiuterio nustatymų programą.

2. Kai atsidarys nustatymų programa, kairiojoje srityje pereikite į skirtuką Paskyros .

3. Dešinėje pusėje spustelėkite Kiti vartotojai . Tada spustelėkite mygtuką Pridėti paskyrą šalia Pridėti kitą naudotoją.

4. Tada spustelėkite Neturiu šio asmens prisijungimo informacijos .

5. Raginame sukurti paskyrą pasirinkite Pridėti vartotoją be „Microsoft“ paskyros .

6. Raginame Sukurti naują šio kompiuterio naudotoją pridėkite vardą, pvz., Svečias .

7. Jei norite, taip pat galite pridėti slaptažodį. Baigę spustelėkite Kitas.
Viskas! Tai baigia svečio paskyros kūrimo procesą sistemoje „Windows 11“. Galite perjungti paskyras naudodami „Windows“ parinktį Pradėti > Paskyros perjungimas.
2. Sukurkite svečio paskyrą „Windows 11 Home“ naudodami terminalą
Šis metodas naudos terminalo programą svečio paskyrai sukurti. Atlikite kelis paprastus veiksmus, kuriuos paminėjome toliau.
1. Norėdami pradėti, Windows 11 paieškoje įveskite Terminal.
2. Tada dešiniuoju pelės mygtuku spustelėkite terminalą ir pasirinkite Vykdyti kaip administratorių .

3. Atsidarius terminalui, vykdykite šią komandą:
net user {username} /add /active:yes
Svarbu: pakeiskite {username} vardu, kurį norite priskirti svečio paskyrai.

4. Jei norite pridėti slaptažodį, vykdykite šią komandą:
net user {username} *
Svarbu: pakeiskite {username} ką tik sukurtos svečio paskyros pavadinimu.

5. Įvykdžius komandą, jūsų bus paprašyta įvesti slaptažodį, kurį norite nustatyti. Įveskite slaptažodį, kurį norite nustatyti.
6. Dabar turite pašalinti vartotoją iš vartotojų grupės. Norėdami tai padaryti, įveskite toliau bendrinamą komandą:
net localgroup users {username} /delete
7. Norėdami pridėti naują paskyrą prie svečių grupės, vykdykite šią komandą pakeisdami {username} vardu, kurį priskyrėte paskyrai.
net localgroup guests {username} /add
Viskas! Atlikę pakeitimus iš naujo paleiskite „Windows 11“ kompiuterį. Tai turėtų pridėti naują svečio paskyrą.
Taigi, tai yra du darbo metodai, kaip pridėti svečio paskyrą „Windows 11 Home Edition“. Galite atlikti tuos pačius veiksmus, kad pridėtumėte tiek paskyrų, kiek norite „Windows 11 Home“. Praneškite mums, jei reikia daugiau pagalbos pridedant svečio paskyrą sistemoje „Windows 11 Home“.




Parašykite komentarą