
Prieš kurį laiką „Apple“ įtraukė „iPhone“ ir „Mac“ įrenginių akumuliatoriaus būklės tikrinimo parinktis. Deja, iPad iki šiol nesulaukė tokio mandagumo. Jei norite patikrinti „iPad“ baterijos būklę, nėra paprasto būdo pasinerti į „Nustatymų“ programos skyrių „Battery Health“. Priverčia susimąstyti, ką „iPad“ padarė ne taip, kad „Apple“ paliko tokią bėdą.
Tačiau jūsų iPad akumuliatoriaus būklė nėra visiška paslaptis. Žmonėms, kuriems nepatinka atsisiųsti trečiųjų šalių programas kiekvienai užduočiai, yra būdų tai išsiaiškinti.
Naudokite trečiųjų šalių programas
Greičiausias ir neskausmingiausias būdas patikrinti iPad akumuliatoriaus būklę turi būti trečiosios šalies programos naudojimas. Tačiau norint naudoti šias trečiųjų šalių programas, jums reikės asmeninio kompiuterio arba „Mac“.
Populiariausi, kuriuos galite naudoti norėdami patikrinti savo iPad akumuliatoriaus būklę, yra „coconutBattery“ (tik „Mac“) ir „iMazing“ (ir „Mac“, ir „Windows“).
Jei jūsų tikslas yra tik patikrinti įrenginio akumuliatoriaus būklę ir naudojate „Mac“, „coconutBattery“ atliks darbą. Tai nemokama programa, suteikianti įžvalgų apie akumuliatoriaus būklę, ciklų skaičių, įrenginį ir akumuliatoriaus amžių ir kt. Taip pat galite įsigyti profesionalią versiją, kad gautumėte daugiau funkcijų, tačiau nemokama versija yra nemokama visam laikui.
Kita vertus, „iMazing“ yra labiau apvali programa, turinti daug įrenginių valdymo funkcijų, tokių kaip duomenų perdavimas, atsarginės kopijos ir šnipinėjimo programų aptikimas. Programa taip pat yra nemokama, kai kurios funkcijos galimos nemokamai neribotą laiką, kitos yra ribotos, o kitos pasiekiamos tik su licencija. Akumuliatoriaus diagnostika yra nemokama neribotą laiką.
- Atsisiuntę kurią nors iš šių programų, atidarykite ją.
- Tada prijunkite savo iPad prie Mac arba PC.
- CoconutBattery atveju perjunkite į skirtuką „iOS įrenginys“.
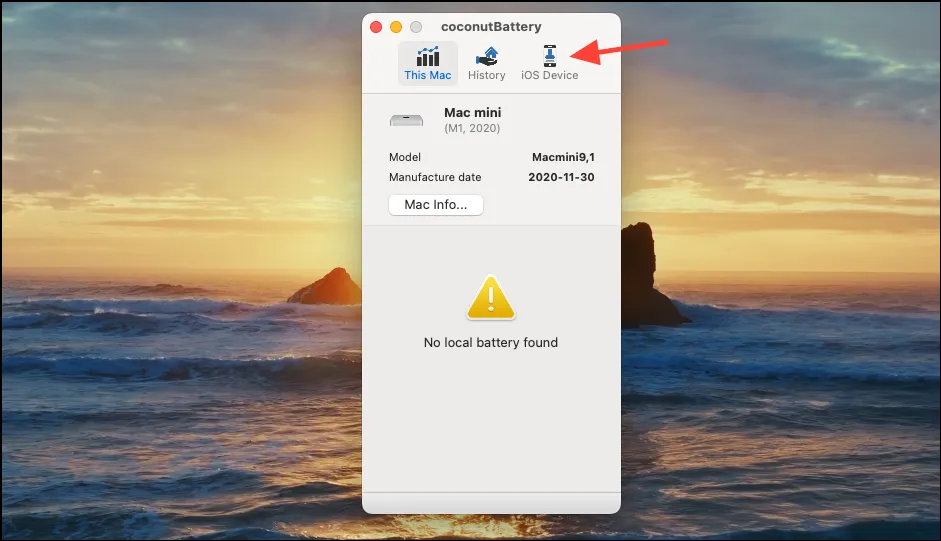
- Skiltyje „Dizaino talpa“ rasite visą „iPad“ akumuliatoriaus metriką, įskaitant „Battery Health“.
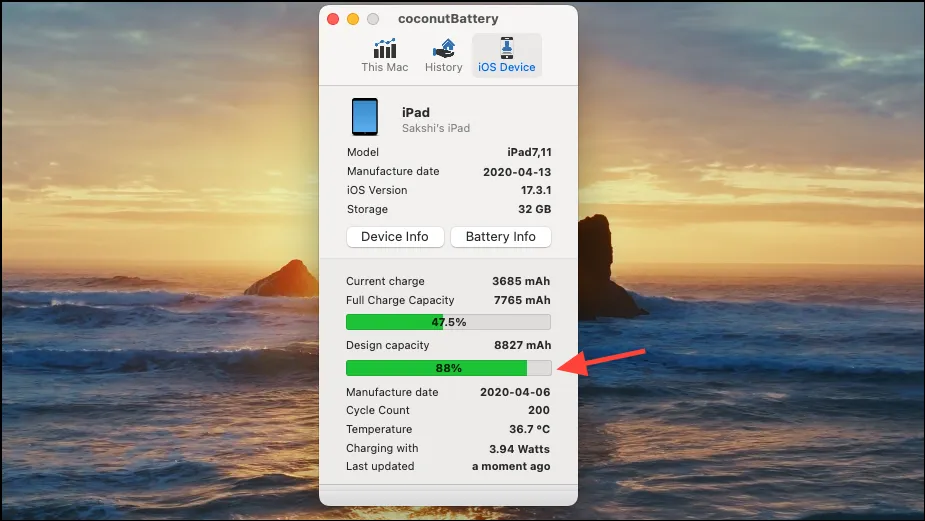
- Informacijos apie prijungtus įrenginius taip pat galite rasti istorijos skirtuke, kad galėtumėte stebėti akumuliatoriaus būklės pokyčius laikui bėgant. Norėdami gauti išsamią istoriją, kuri bus atidaryta atskirame lange, apačioje spustelėkite „Atidaryti istorijos peržiūrą“.
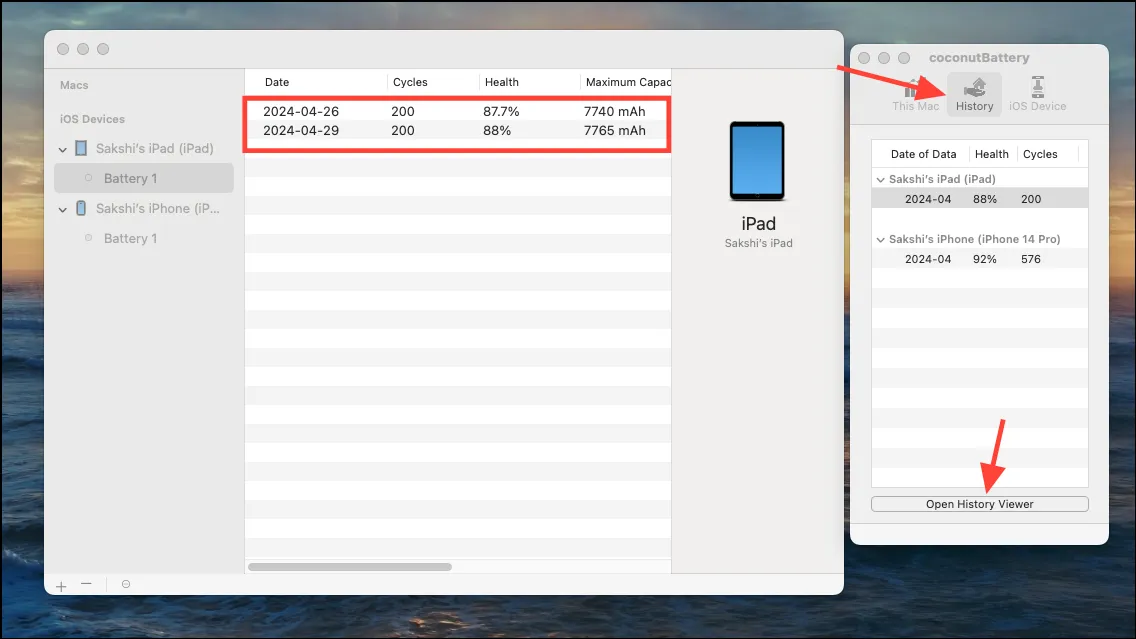
- Jei norite naudoti „iMazing“, eikite į skirtuką „Įrenginiai“ kairėje ir spustelėkite „iPad“.
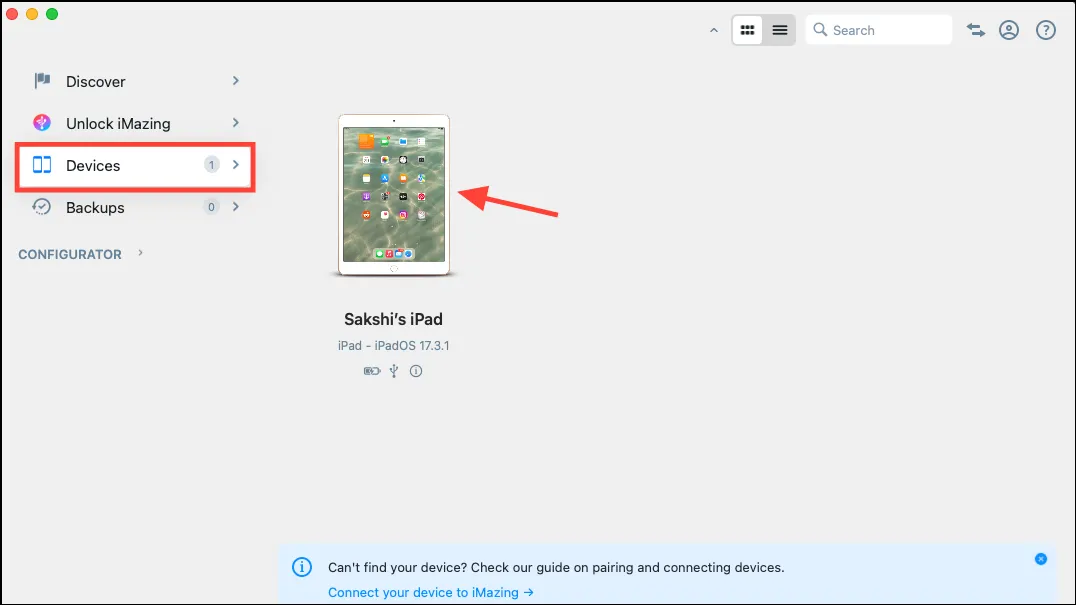
- Tada baterijos plytelėje spustelėkite parinktį „Išsami informacija“.
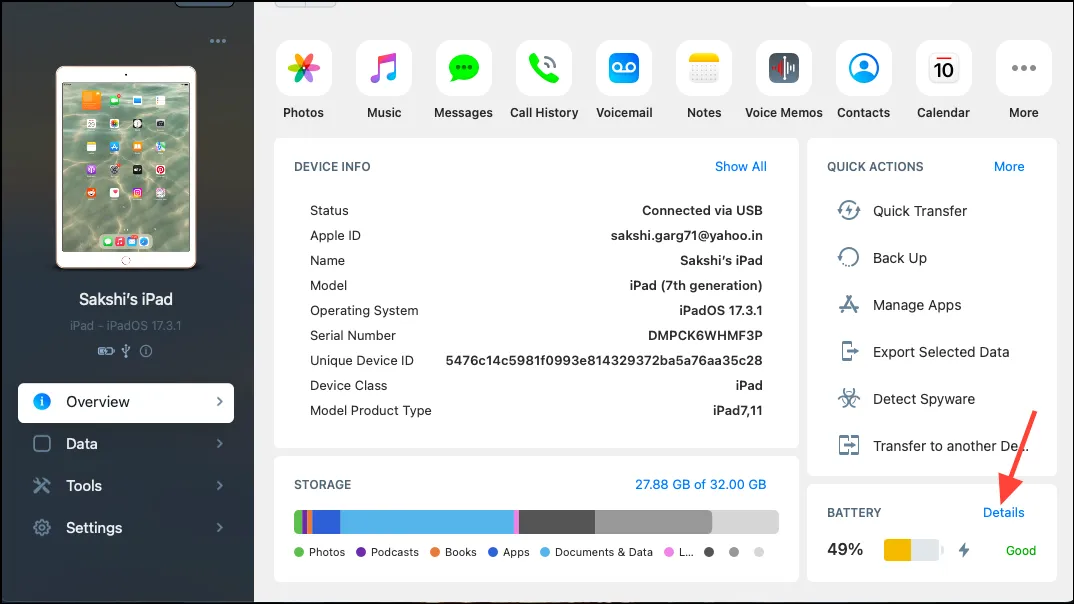
- Ten rasite akumuliatoriaus būklės parinktį. Nors programa neturi galimybės saugoti istorijos iš esmės, galite eksportuoti duomenis ir saugoti juos kaip tekstinį failą savo kompiuteryje.

Nors „iPad App Store“ taip pat galite rasti trečiųjų šalių programų, skirtų akumuliatoriaus būklei patikrinti, dauguma jų apima skelbimus, o akumuliatoriaus būklei patikrinti užtrunka ilgiau nei čia išvardytos.
Naudokite iPad Analytics
Jei nenorite įsitraukti į trečiųjų šalių programas, galite pasinerti į savo iPad analizę, kad nustatytumėte įrenginio akumuliatoriaus būklę.
- Savo iPad atidarykite nustatymų programą.
- Tada eikite į „Privatumas ir sauga“ kairėje ir bakstelėkite „Analytics & Improvements“ iš dešinės.
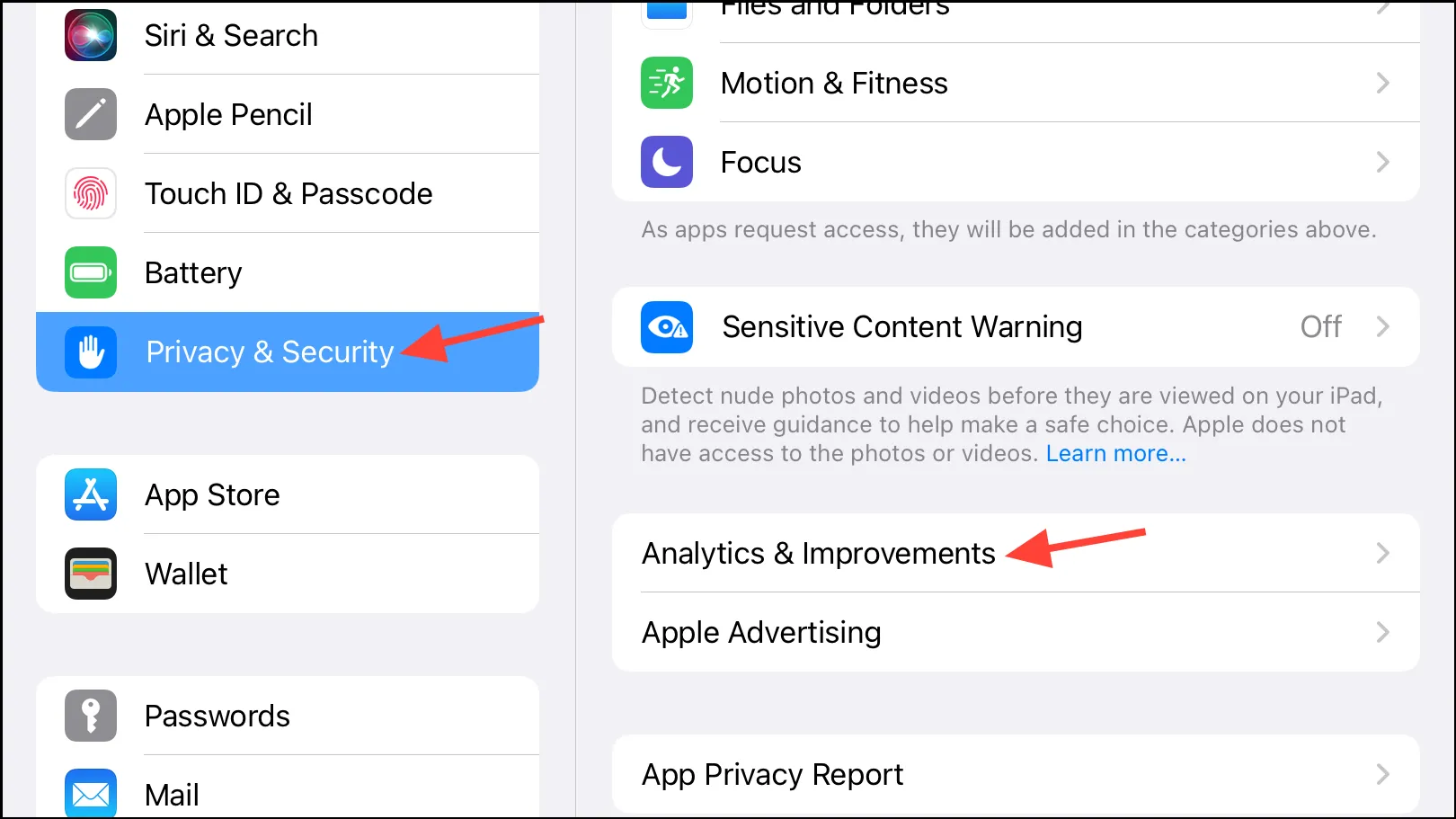
- Įsitikinkite, kad įjungtas jungiklis „Bendrinti iPad Analytics“. Jei ne, įjunkite jį dabar. Tokiu atveju gali tekti palaukti kelias dienas, kol bus surinkti duomenys, kad galėtumėte juos naudoti norėdami sužinoti savo iPad akumuliatoriaus būklę.
- Tada eikite į „Analytics Data“.

- Tada atidarykite vieną iš failų viršuje, pageidautina vieną su naujausia data. Failas bus pavadintas panašiai
Analytics-2024-04-26-053009.ips.ca.synced(gali tekti atidaryti daugiau nei vieną, kad gautumėte tai, ko jums reikia.)
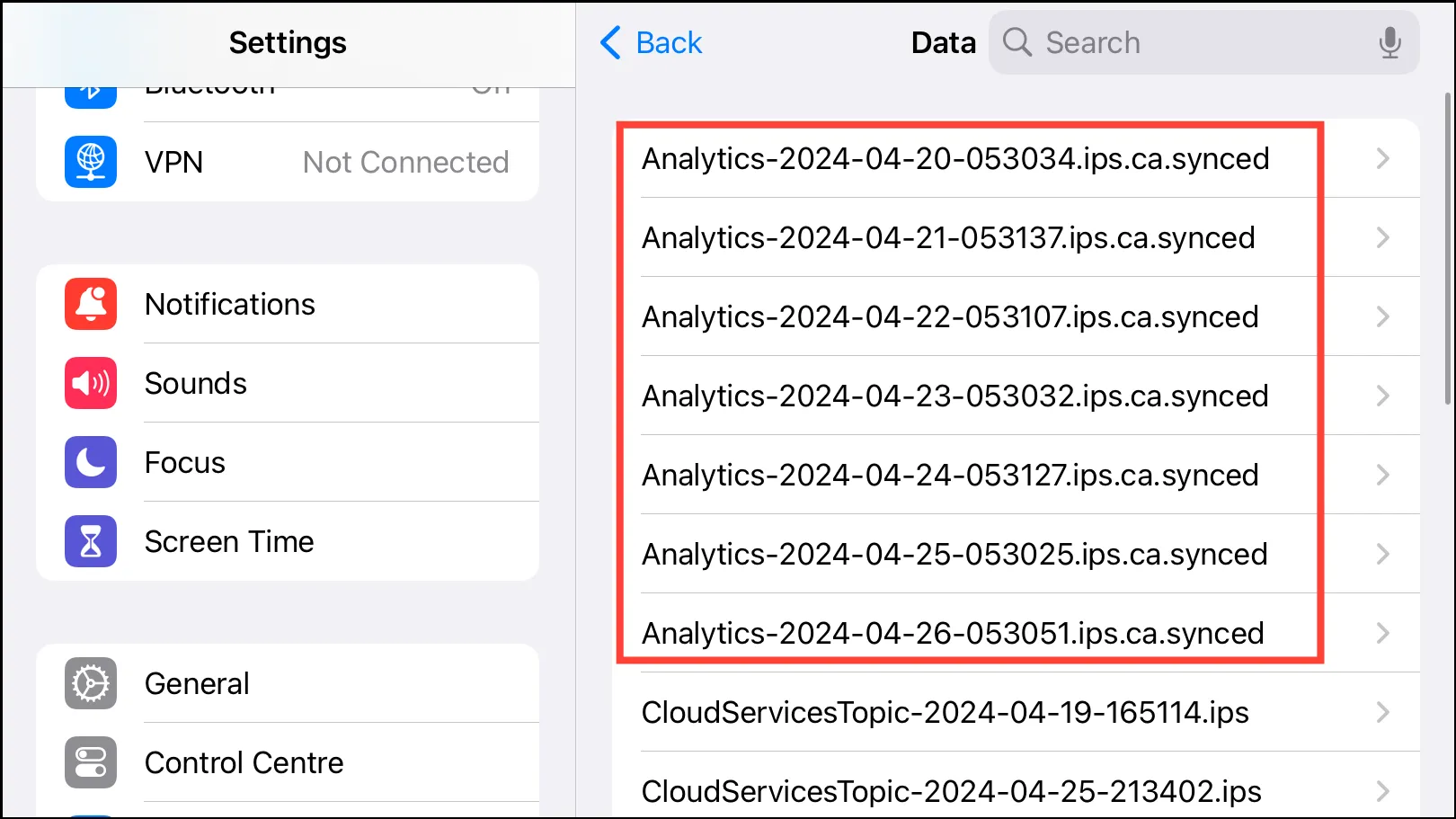
- Dabar pasiruoškite atlikti sunkųjį slinkimą ir slinkite iki pat apačios; jei treniruojatės, tai buvo skirta šiai dienai. Tada nukopijuokite paskutinį failo teksto bloką (jame keletą kartų bus žodžiai „tešla“) ir įklijuokite jį į bet kurią teksto redagavimo programą, pvz., „Notes“. Taip pat galite importuoti visą failą į teksto rengyklę arba „Mac“ / asmeninį kompiuterį ir tada naudoti paieškos funkciją, kad sužinotumėte akumuliatoriaus būklę.
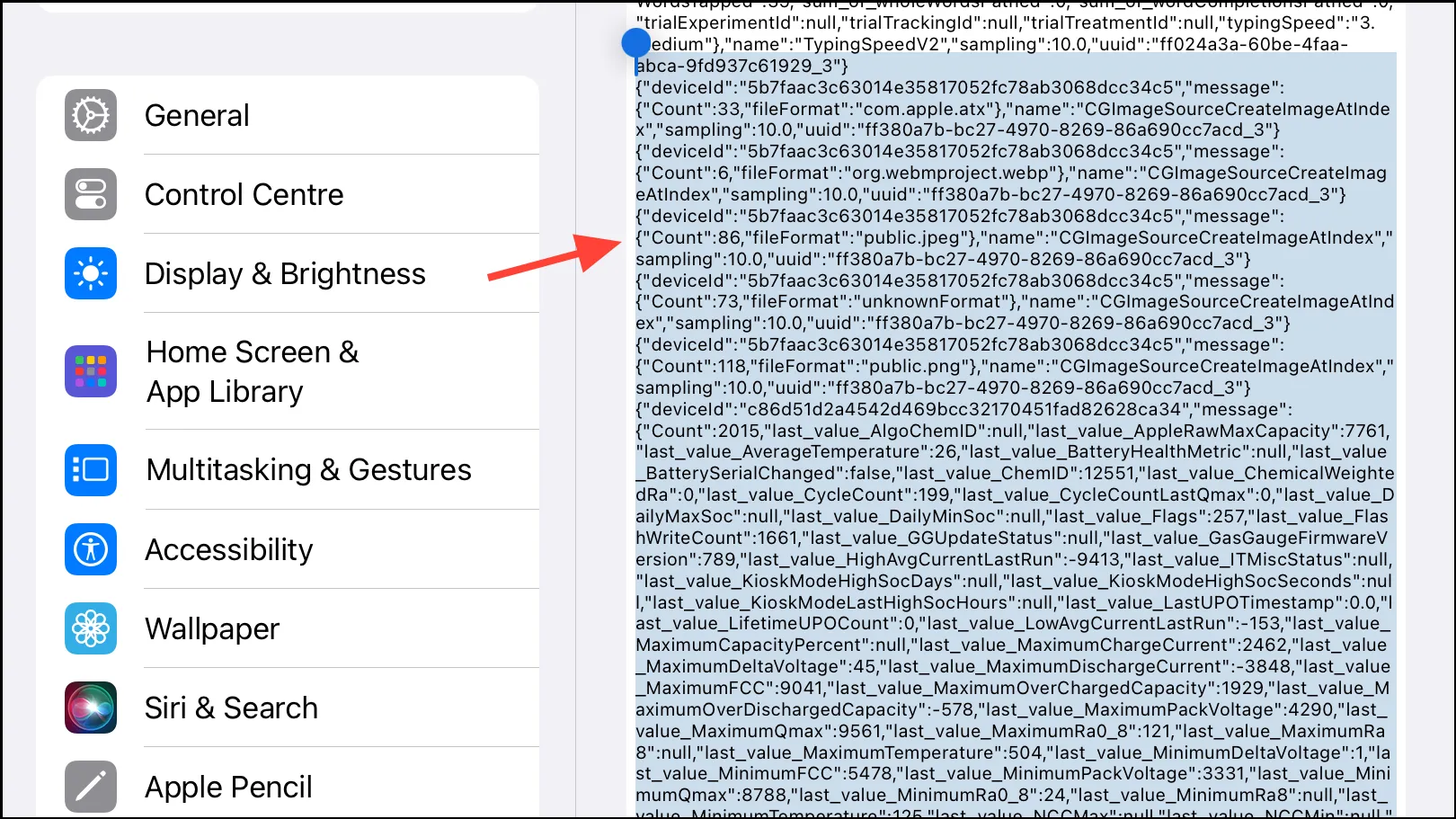
- Tada naudokite paieškos įrankį ir ieškokite eilutės
maximumcapacitypercentfaile. Skaičius parodys dabartinę jūsų iPad akumuliatoriaus būklę, palyginti su tuo, kai jis buvo naujas. Pavyzdžiui, jei skaičius sako 91, jūsų iPad akumuliatoriaus būsena yra 91%. Jei pasiseks, akumuliatoriaus būseną rasite pirmame atidarytame faile, tačiau gali tekti išbandyti daugiau nei vieną failą.
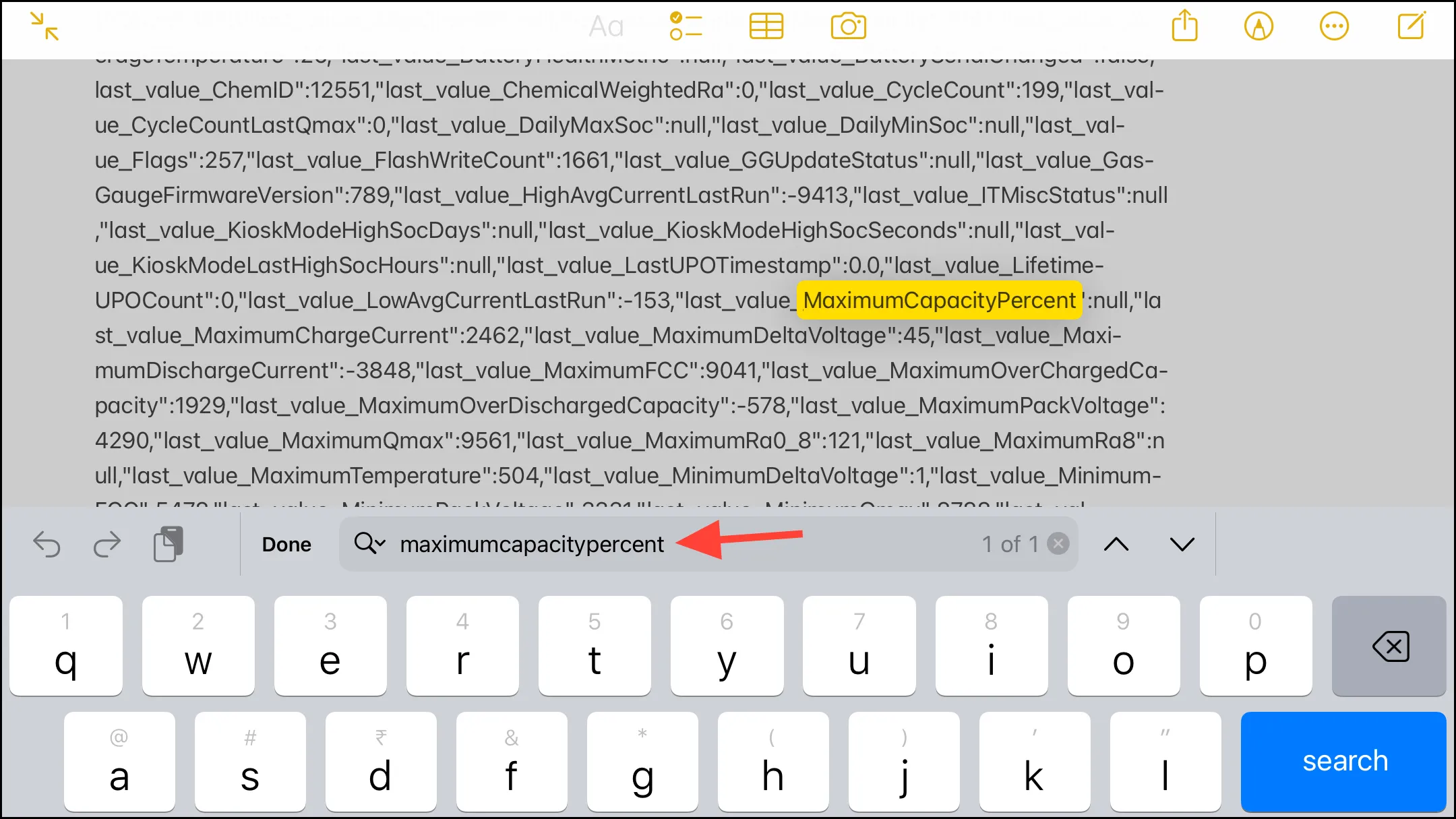
- Taip pat galite ieškoti,
cyclecountkad surastumėte akumuliatoriaus ciklo skaičių – kitą svarbią metriką, leidžiančią nustatyti bendrą iPad akumuliatoriaus būklę.
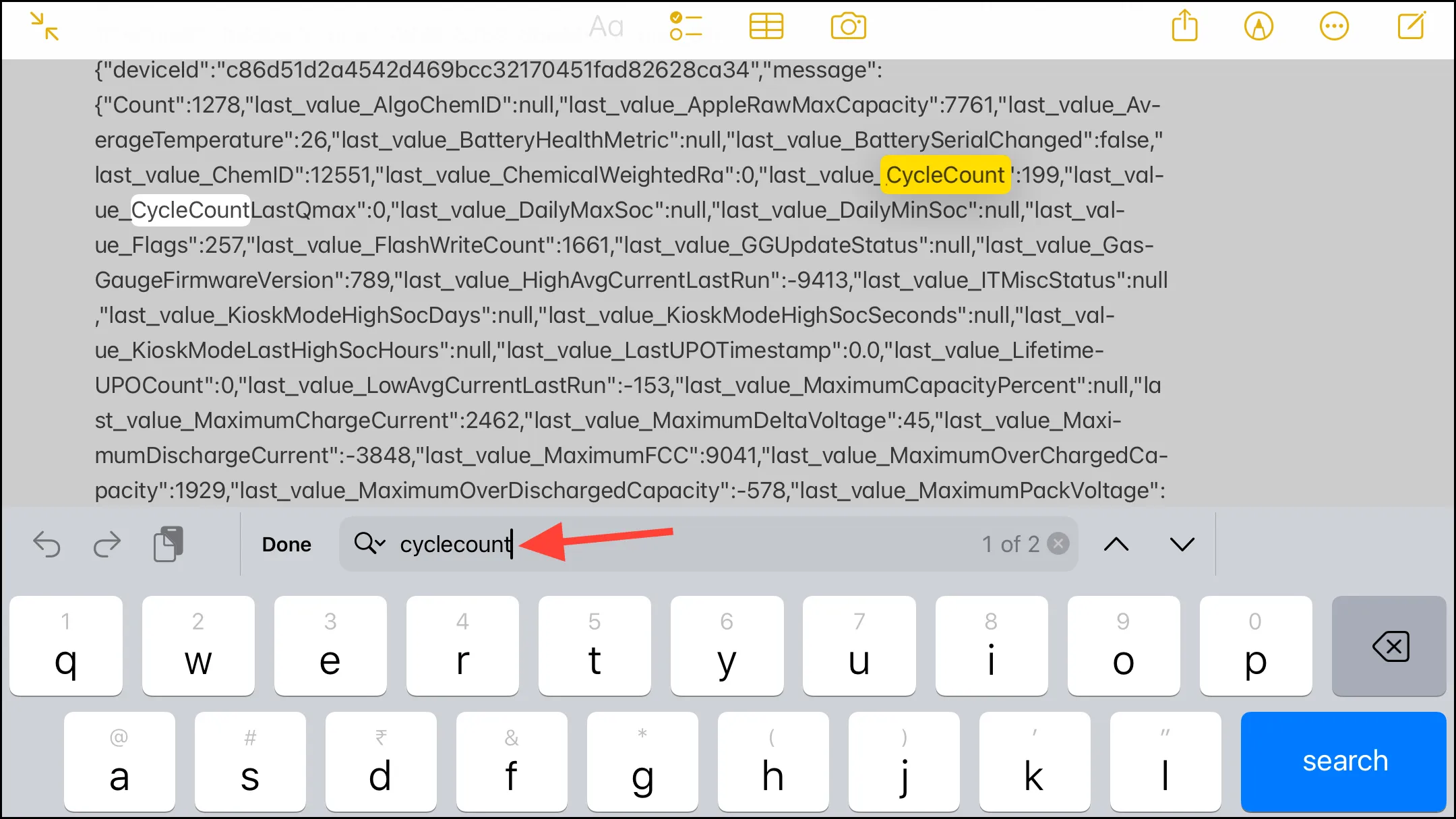
Naudokite Battery Stats spartųjį klavišą
Aukščiau pateiktas metodas nėra pats aštriausias įrankis pastogėje norint gauti akumuliatoriaus statistiką. Bet jei vis tiek ketinate nenaudoti trečiosios šalies programos, galbūt labiau norėsite naudoti spartųjį klavišą. Akumuliatoriaus statistikos spartusis klavišas tiesiog naudoja „Analytics“ failus iš jūsų „iPad“ nustatymų ir pateikia akumuliatoriaus statistiką, kurios rankiniu būdu ieškojote ankstesniame metode.
Saugumo požiūriu jis taip pat yra visiškai saugus, nes jam nereikia prieigos / nereikia jokių kitų duomenų.
- Pridėkite Battery Stats spartųjį klavišą prie sparčiųjų klavišų programos.
- Tada atidarykite „Analytics“ failą iš nustatymų (tą patį iš ankstesnės skilties) ir bakstelėkite piktogramą „Bendrinti“.
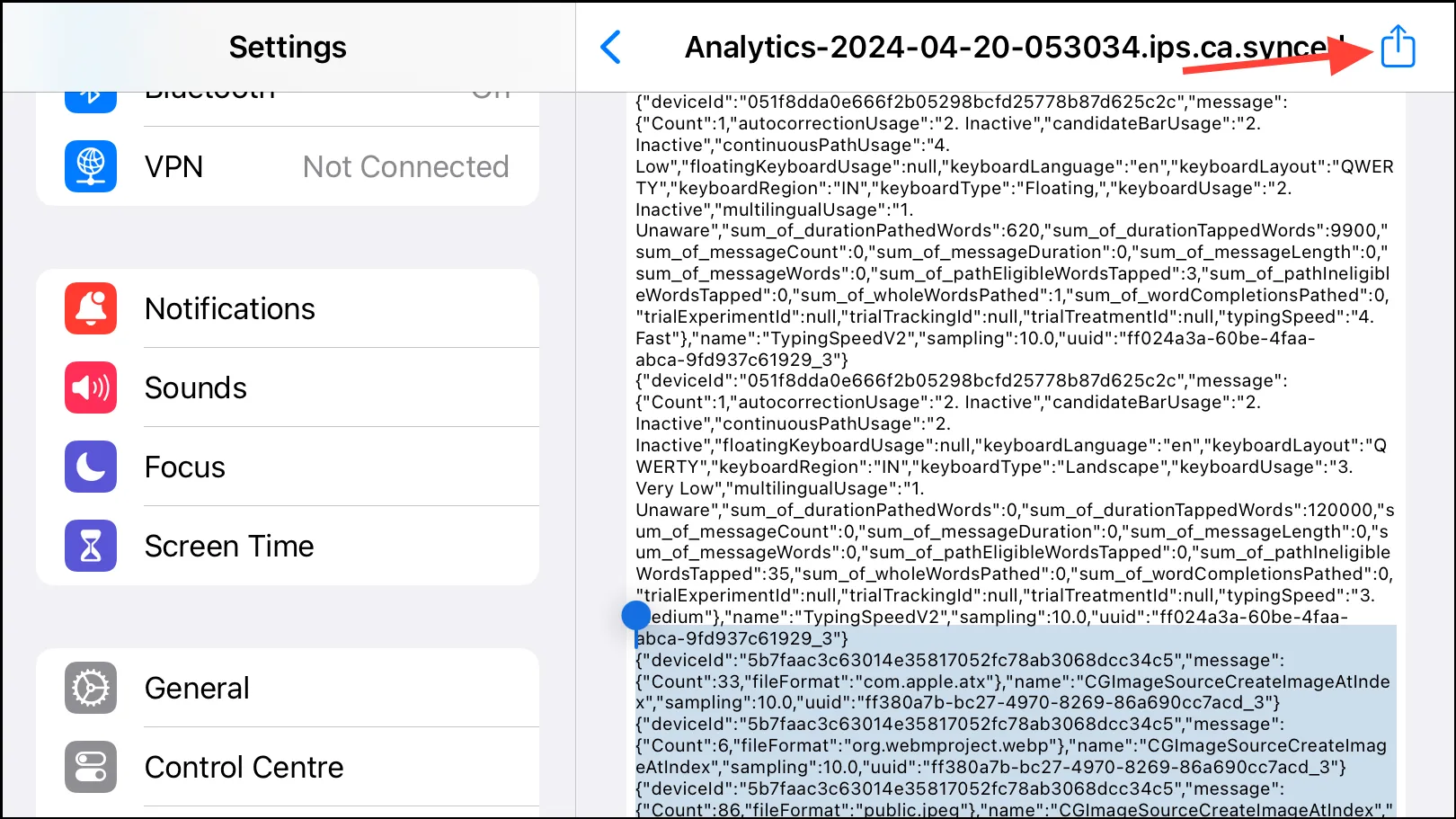
- „Bendrinimo lape“ bakstelėkite parinktį „Akumuliatoriaus statistika“.
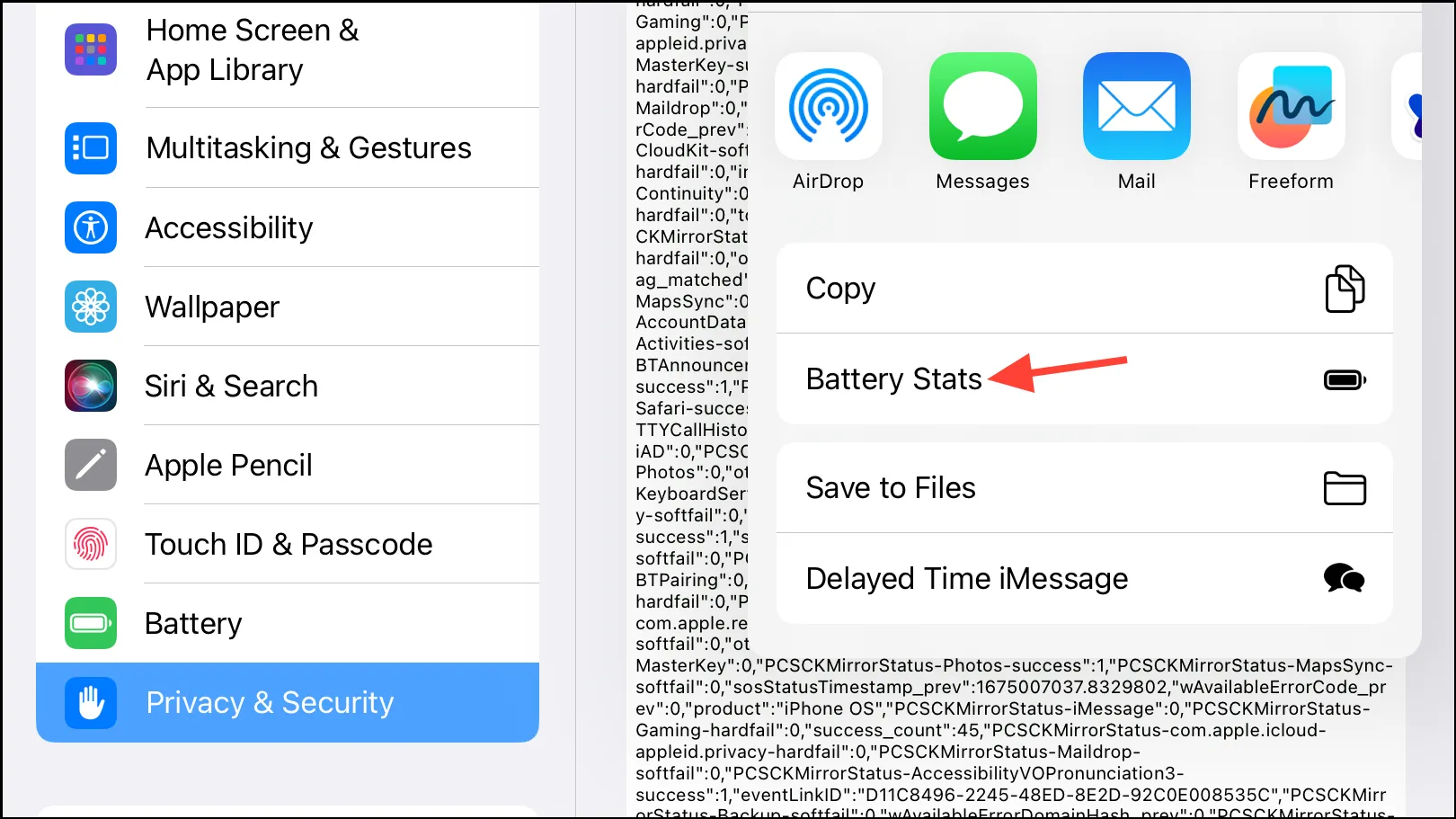
- Pirmiausia gali tekti jį pridėti bendrinimo lape bakstelėjus „Redaguoti veiksmus“, o tada bakstelėjus „+“ šalia „Battery Stats“.
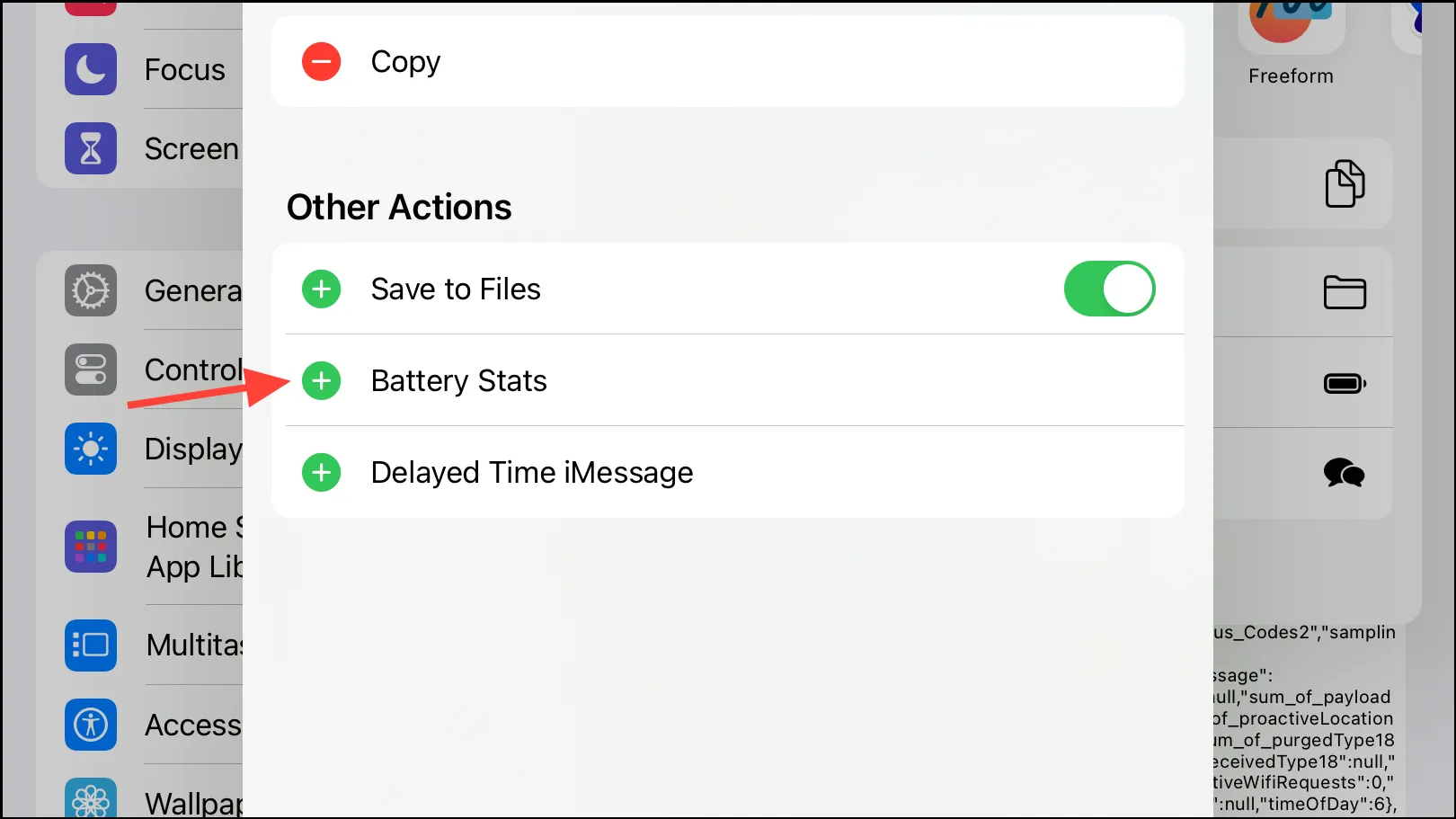
Spartusis klavišas veiks ir grąžins jūsų iPad akumuliatoriaus statistiką.
Svarbu stebėti „iPad“ akumuliatoriaus būklę, nes tai gali padėti nustatyti, ar reikia pakeisti bateriją. Tačiau ne tik pasikliaukite aukščiau pateiktais metodais, bet ir pabandykite nustatyti, ar reikia pakeisti iPad bateriją, stebėdami iPad veikimą su tokiais požymiais kaip staigus energijos praradimas, lėtas veikimas ir pan.




Parašykite komentarą