
DNS arba domenų vardų sistema yra domenų vardų ir IP adresų duomenų bazė. Kai įvedate domeną žiniatinklio naršyklėje, nesvarbu, ar jūsų kompiuteryje, ar mobiliajame telefone, DNS serveriai peržiūri su domenais susietus IP adresus.
Suderinus su domenu susietus IP adresus, jis komentuoja apsilankiusios svetainės žiniatinklio serverį, o tada tinklalapis jums pateikiamas. Visą šį procesą galite pagreitinti perjungę į „Google DNS“.
„Google“ DNS serveris dažnai laikomas geriausiu DNS serveriu naršyti internete ir žaisti. Tai užtikrina didesnį naršymo greitį ir patobulintas saugos funkcijas. Galite pereiti prie Google DNS serverio, jei manote, kad negaunate žadėto interneto greičio arba susiduriate su problemomis žaisdami internetinius žaidimus.
Pakeiskite numatytąjį DNS į Google DNS sistemoje Windows
1. „Windows“ kompiuteryje eikite į Valdymo skydą ir pasirinkite Tinklo ir bendrinimo centras .
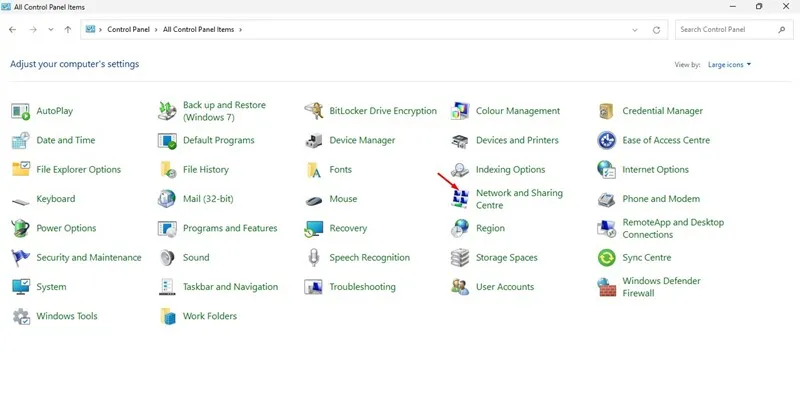
2. Ekrane Tinklo ir bendrinimo centras spustelėkite Keisti adapterio nustatymus .
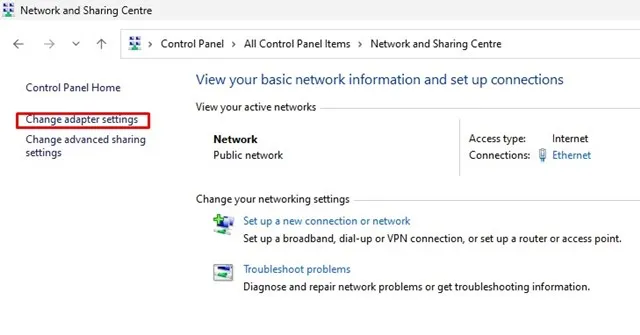
3. Dabar pamatysite visus tinklus; pasirinkite tinklą, kurį norite konfigūruoti Google DNS. Norėdami pakeisti eterneto nustatymus, dešiniuoju pelės mygtuku spustelėkite Vietinis ryšys ir pasirinkite Ypatybės .
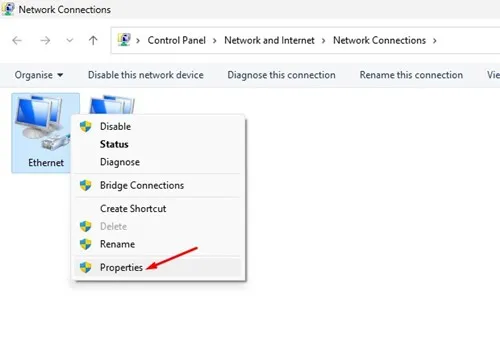
4. Dabar spustelėkite skirtuką Networking, pasirinkite parinktį Internet Protocol Version 4 (TCP/IPv4) ir spustelėkite Ypatybės .
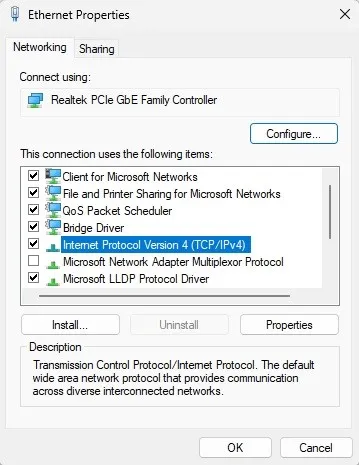
5. Dabar pasirinkite radijo mygtuką Naudoti šiuos DNS serverio adresus. Lauke Pageidaujamas DNS serveris įveskite 8.8.8.8 ; lauke Alternatyvus DNS įveskite 8.8.4.4 . Kai tai padarysite, spustelėkite mygtuką Gerai.

Perjunkite į „Google DNS“ kompiuteryje naudodami „Chris-PC DNS Switch“.
Šis įrankis palengvina ir pagreitina DNS keitimą, suteikdamas tokias parinktis, kaip iš anksto nustatytų DNS serverių grupių pasirinkimas, atitinkantis jūsų naršymo įpročius.
1. Atsisiųskite ir įdiekite „Chris-PC“ DNS jungiklį „Windows“ kompiuteryje.
2. Pasirinkite savo tinklo adapterį (jis paims prijungtą).
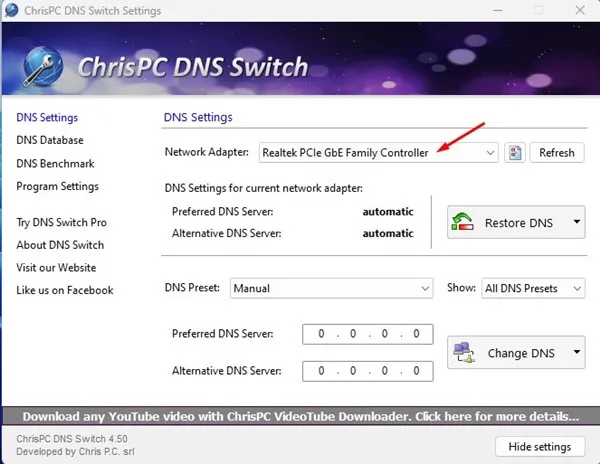
3. Dabar reikia pasirinkti DNS išankstinį nustatymą. Pamatysite daugybę variantų. Tiesiog išskleidžiamajame meniu pasirinkite „Google“ viešąjį DNS .
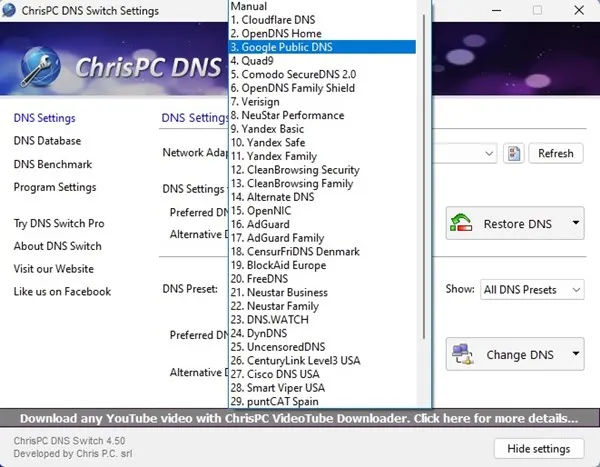
4. Turite spustelėti parinktį Keisti DNS .
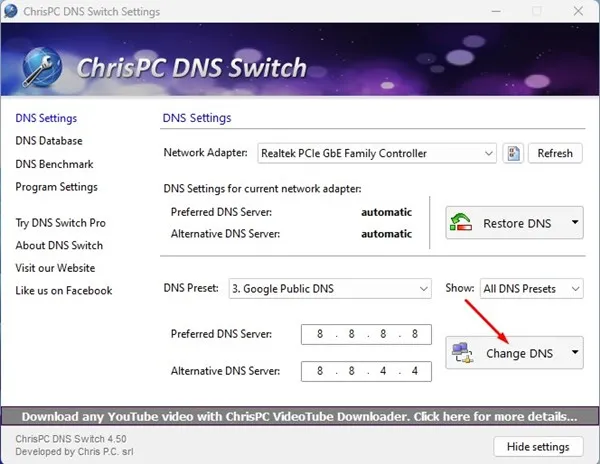
5. Baigę pamatysite sėkmingai pakeistą iššokančiąją DNS!
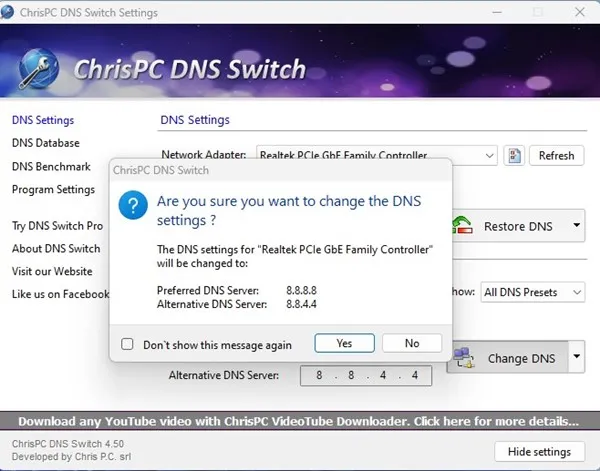
5. Dabar, jei reikia atkurti ankstesnius DNS nustatymus, spustelėkite Atkurti DNS ; iššokančiajame lange spustelėkite Taip .

Perjunkite į „Google DNS“ kompiuteryje naudodami „NetSetMan“.
NetSetMan neapsiriboja DNS nustatymų keitimu; šis įrankis taip pat gali valdyti jūsų WiFi tinklą, darbo grupės tinklo diskus ir daug daugiau.
1. Pirmiausia atsisiųskite ir įdiekite NetSetMan savo Windows kompiuteryje ir paleiskite programą.
2. Tada išskleidžiamajame adapterio meniu pasirinkite prijungtą tinklą .
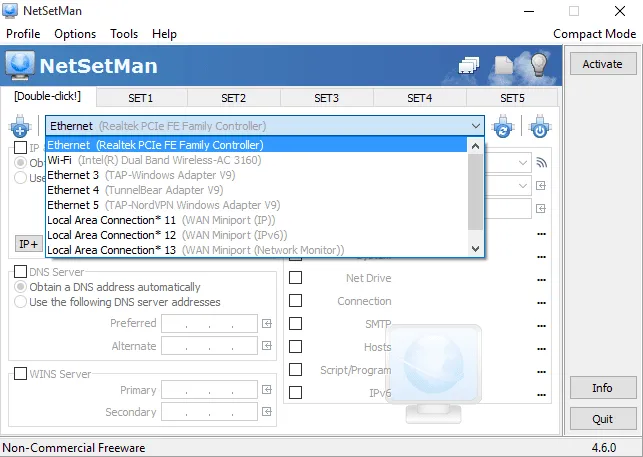
3. Spustelėkite ekrano kopijoje rodomą DNS serverio langelį ir įveskite DNS serverį, kuris yra 8.8.8.8 ARBA 8.8.4.4 .
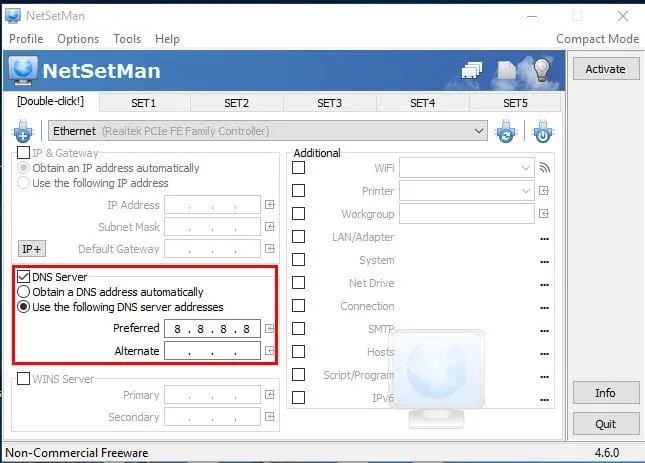
4. Galiausiai spustelėkite Suaktyvinti .
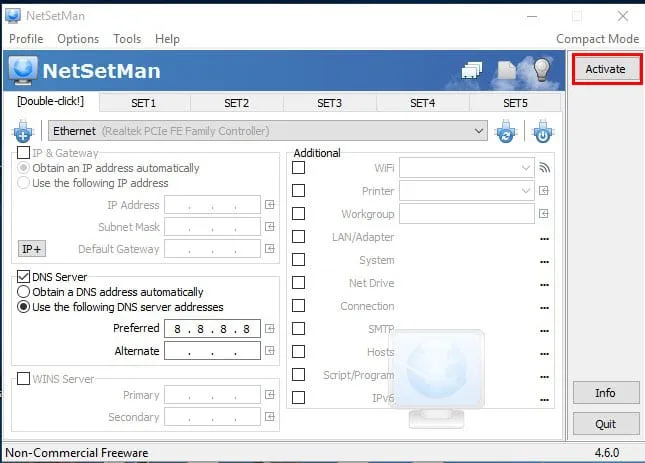
Perjunkite į „Google DNS“ „Android“.
Kaip ir Windows kompiuteryje, taip pat galite padidinti interneto greitį savo Android išmaniajame telefone. Tačiau „Android“ yra pagrįsta „Linux“, todėl pakeisti DNS yra sudėtinga. Todėl pasidalinsime vienu geriausių ir paprasčiausių būdų pakeisti numatytąjį DNS į Google DNS Android išmaniuosiuose telefonuose.
1. Eikite į „Google Play“ parduotuvę ir ieškokite DNS Changer . Įdiekite DNS keitiklį savo „Android“ išmaniajame telefone. Norėdami gauti tiesioginę Google Play parduotuvės nuorodą, spustelėkite čia .
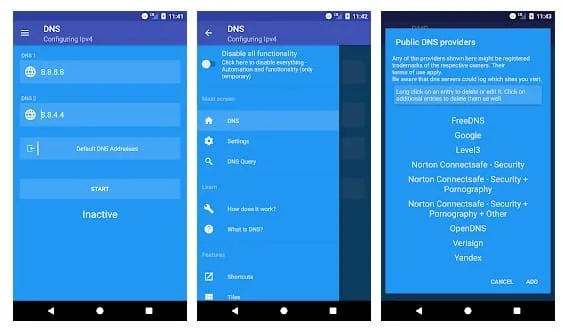
2. Atidarykite programą iš „Android“ programų stalčiaus. Jūsų bus paprašyta suteikti keletą leidimų. Būtinai suteikite visus leidimus .
3. Kitame veiksme pamatysite sąsają, panašią į toliau pateiktą. Čia pamatysite DNS serverių sąrašą. Bakstelėkite Google DNS .
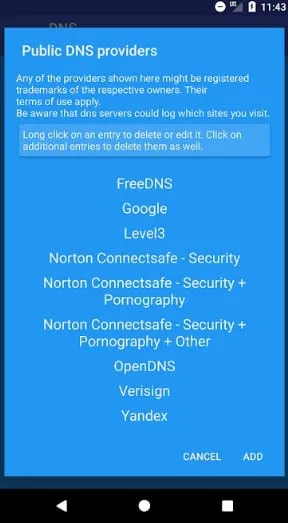
4. Paskutiniame etape bakstelėkite mygtuką Pradėti .
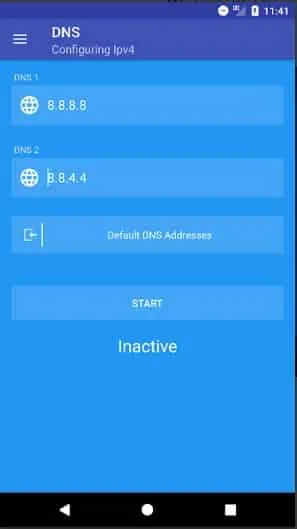
Perjunkite į „Google“ DNS „iPhone“.
Jei norite, kad internetas būtų greitesnis, prie savo iPhone galite pridėti pasirinktinį DNS serverį.
Nustatykite tinkintą DNS serverį naudodami adresus 8.8.8.8 ir 8.8.4.4. Tai persijungs į „Google“ DNS serverį jūsų „iPhone“.
Tai yra keletas paprastų būdų, kaip pakeisti numatytąjį DNS į Google DNS. Perjungę į Google DNS, pastebėsite pagerėjusį vaizdo transliacijos greitį. Praneškite mums toliau pateiktuose komentaruose, jei jums reikia daugiau pagalbos keičiant numatytąjį DNS į Google DNS.




Parašykite komentarą