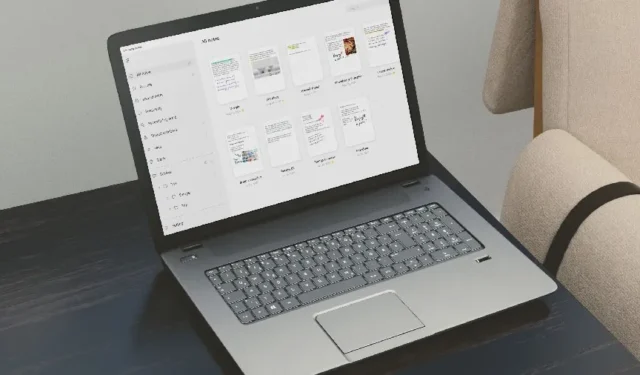
„Samsung Notes“ yra daug funkcijų turinti užrašų programa, skirta „Galaxy“ telefonams ir planšetiniams kompiuteriams. Tačiau „Notes“ programa skirta tik „Galaxy Book“ naudotojams sistemoje „Windows“. „Samsung“ neseniai užblokavo kitiems „Windows“ vartotojams naudotis „Notes“ programa. Tačiau yra sprendimų. Norėdami pasiekti „Samsung Notes“ „Windows“ kompiuteryje, turite pasikliauti keletu įsilaužimų ir „OneNote“ integracijos.
1. Naudokite Samsung DeX
Samsung DeX žada pristatyti stalinius kompiuterius jūsų pavyzdiniame Galaxy telefone arba planšetiniame kompiuteryje. Jis veikia su bet kokiu staliniu, monitoriumi ar nešiojamuoju kompiuteriu ir leidžia mėgautis visomis pagrindinėmis „Samsung“ programomis, įskaitant „Samsung Notes“, dideliame ekrane.
„Samsung DeX“ galima įsigyti pavyzdiniuose bendrovės įrenginiuose, pradedant „Galaxy S8“ serija. Įrenginį galite prijungti prie monitoriaus arba nešiojamojo kompiuterio su Windows per USB Type-C laidą, HDMI adapterį, belaidžiu ryšiu arba planšetiniuose kompiuteriuose naudodami stand-along režimą.
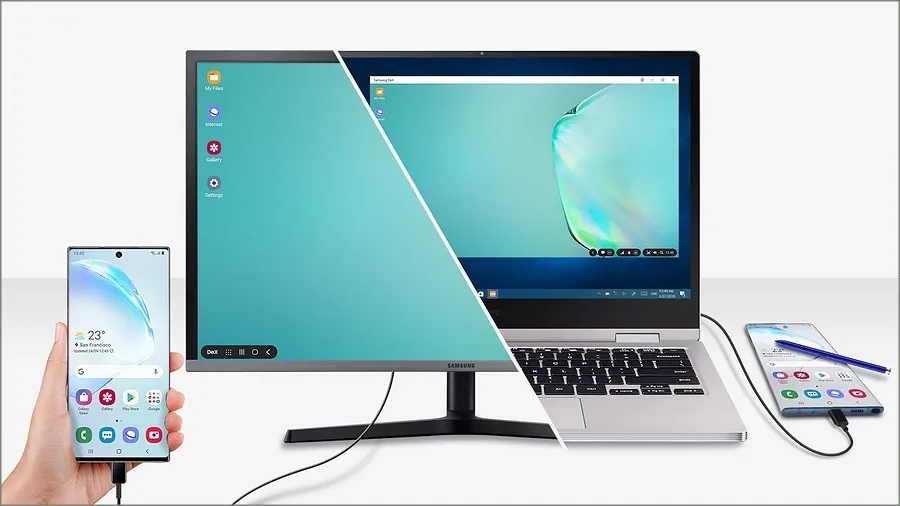
Kai įjungiate Samsung DeX išoriniame ekrane, visas Samsung, Google ir palaikomas trečiųjų šalių programas (pvz., Microsoft ir Adobe) galima naudoti su klaviatūra ir pele. Galite paleisti „Samsung Notes“ programą, patikrinti savo pastabas, redaguoti ir kurti naujus įrašus.
„Samsung“ siūlo visas vietinės programos „DeX“ patirtį. Išoriniame monitoriuje galite mėgautis visomis Notes funkcijomis. Jei turite suderinamą aukščiausios klasės Galaxy įrenginį, primygtinai rekomenduojame išbandyti Samsung DeX.
2. Naudokite „Samsung Notes“ programą („Galaxy Book“ naudotojai)
„Samsung“ siūlo vietinę „Notes“ programą „Windows“. Tačiau tai ateina su laimikiu. Programa veikia tik su „Samsung“ kompiuteriais ir „Galaxy Books“.
„Windows“ skirtoje „Notes“ programoje yra daug naudingų funkcijų, tokių kaip rašymo ranka palaikymas naudojant „S Pen“, piešimo įrankiai, balso įrašymas, rašymo įrankiai ir kt. tvarkingoje, lengvai naudojamoje vartotojo sąsajoje. Kadangi jau naudojate „Notes“ savo „Samsung“ telefone, su „Windows“ versija būsite kaip namie.
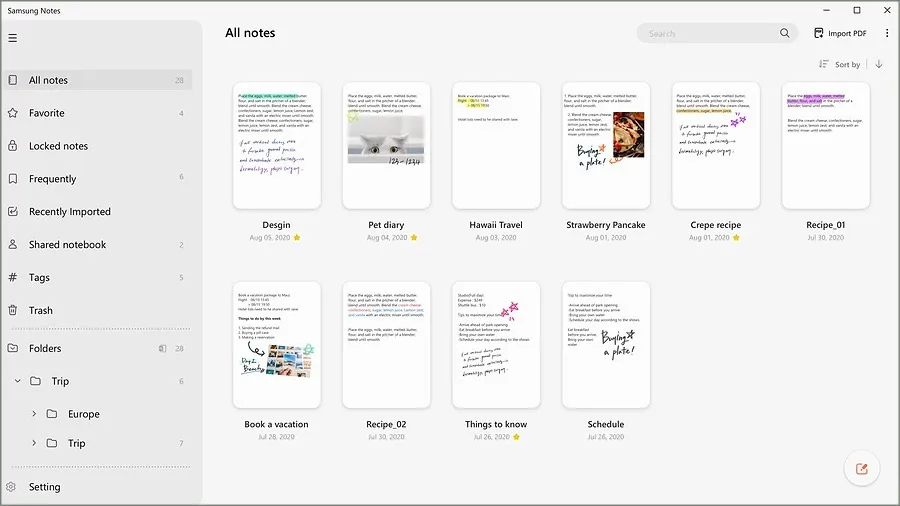
Samsung Notes galima nemokamai atsisiųsti ir naudoti savo Galaxy Book. Bendrovė naudoja „Samsung Cloud“, kad sinchronizuotų jūsų užrašus, atmintines, vaizdus, vaizdo įrašus ir kitus duomenis visuose suderinamuose įrenginiuose.
3. Atsisiųskite ankstesnių užrašų versiją
Daugeliui kompiuterių vartotojų pavyko atsisiųsti ir paleisti senesnes „Samsung Notes“ versijas. Štai kaip galite jį pasiekti.
1. Eikite į Internetinių nuorodų generatorių, skirtą „Microsoft Store“.
2. Įveskite šį URL ir spustelėkite varnelę.
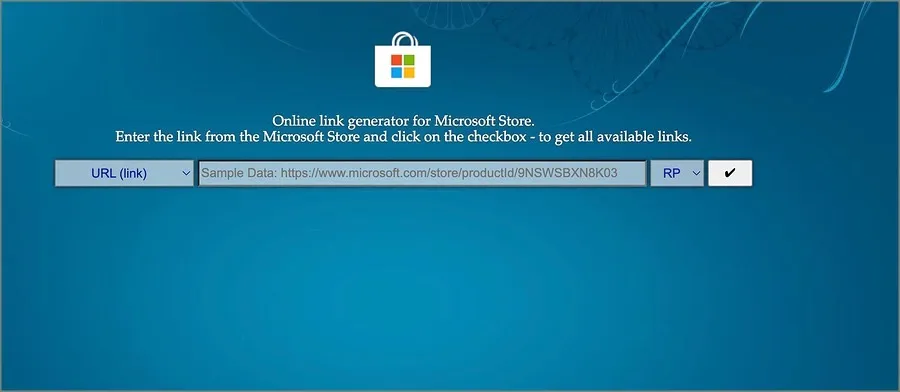
3. Atsisiųskite toliau pateiktą failą.
SAMSUNGELECTRONICSCoLtd.SamsungNotes_4.3.150.0_neutral_~_wyx1vj98g3asy.Msixbundle

Atidarykite atsisiųstą failą ir vykdykite ekrane pateikiamas instrukcijas, kad užbaigtumėte diegimą.
4. Naudokite „OneNote“ integravimą
Dėl glaudaus „Samsung“ bendradarbiavimo su „Microsoft“ galite sinchronizuoti „Samsung Notes“ su „OneNote“ ir pasiekti pastabas „Mac“ ir darbalaukyje. Pažiūrėkime, kaip tai veikia.
1. Atidarykite „Samsung Notes“ savo telefone. Viršutiniame kairiajame kampe palieskite mėsainių meniu.
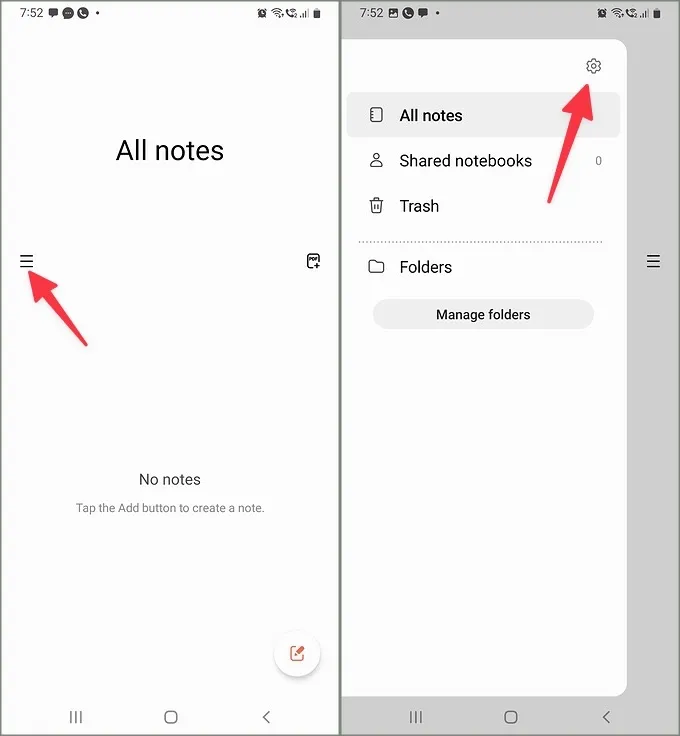
3. Norėdami užbaigti sąranką, vykdykite ekrane pateikiamas instrukcijas. Jūsų „Microsoft“ paskyros ID turėtų būti rodomas po ta pačia parinktimi.
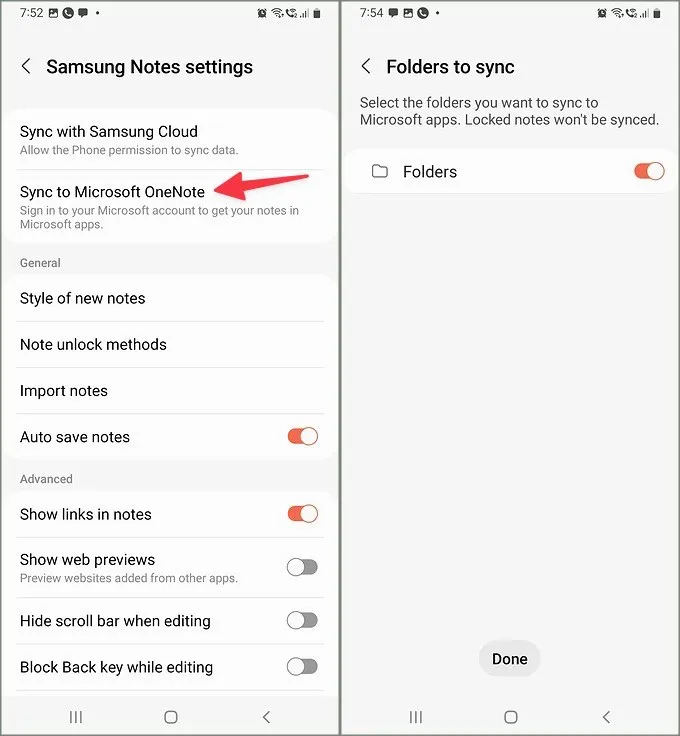
Pagal numatytuosius nustatymus „Samsung Notes“ sinchronizuoja visus aplankus su „OneNote“. Meniu Nustatymai galite keisti sinchronizavimo nustatymus, patikrinti sinchronizavimo būseną ir kitą išsamią informaciją.
1. Eikite į „Samsung Notes“ nustatymus (patikrinkite anksčiau nurodytus veiksmus).
3. Galite patikrinti paskutinę sinchronizavimo būseną, sinchronizavimo nustatymus ir paliesti aplankus, kuriuos norite sinchronizuoti.
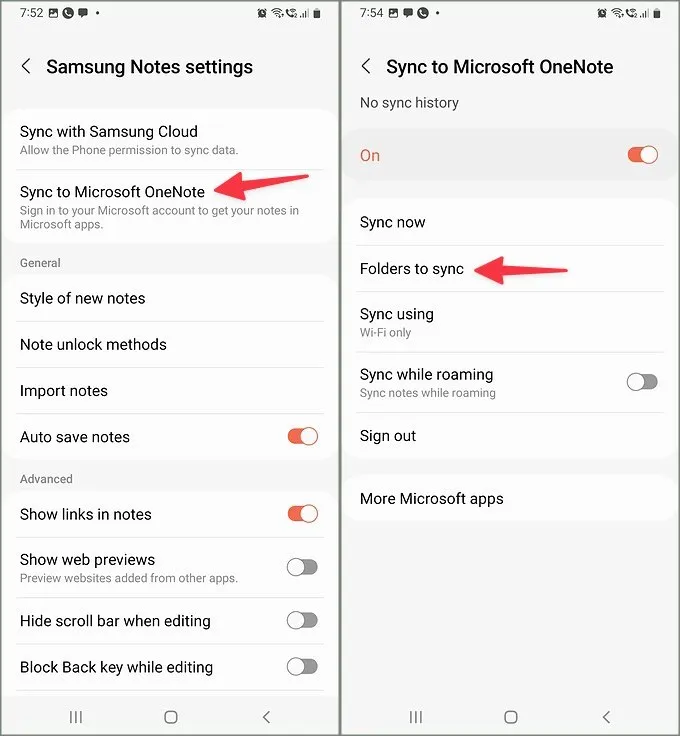
4. Pasirinkite aplankus, kuriuos norite sinchronizuoti su „OneNote“. Užrakinti užrašai nebus sinchronizuojami.
Patikrinkite „Samsung Notes“ sistemoje „Windows“ naudodami „OneNote“ ir „Outlook“.
Dabar, kai sinchronizavote „Samsung Notes“ su „OneNote“, atlikite toliau nurodytus veiksmus, kad pasiektumėte juos „Windows“ įrenginyje.
1. Atidarykite „OneNote“ sistemoje „Windows“.
2. Viršutiniame dešiniajame kampe pasirinkite sklaidos kanalą.
3. Įkeliami lipnūs užrašai ir sinchronizuojami „Samsung Notes“.
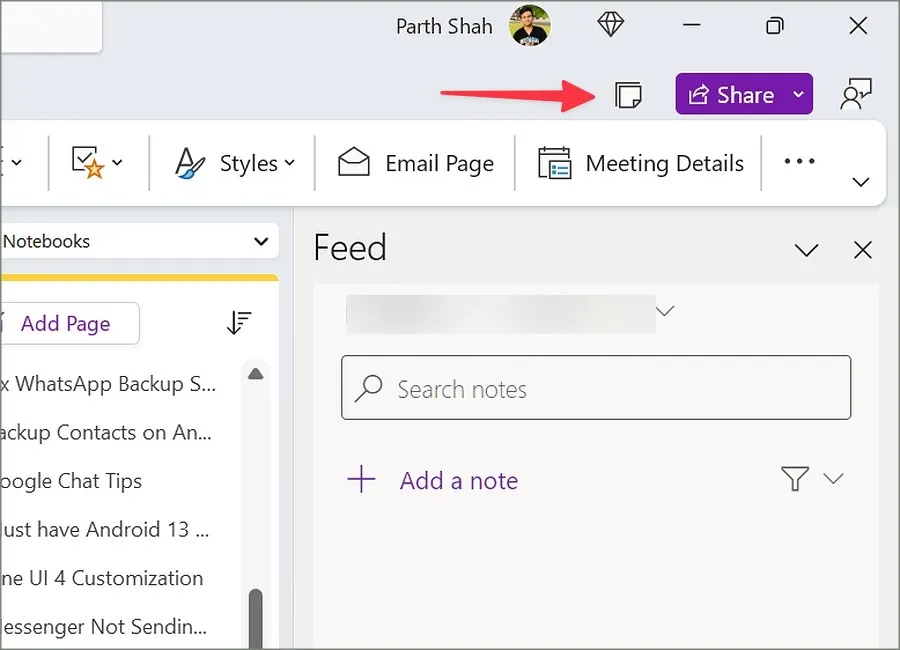
Taip pat galite patikrinti savo „Samsung Notes“ iš „Outlook“ žiniatinklio. Štai kaip.
1. Apsilankykite „Outlook“ žiniatinklyje ir prisijunkite naudodami „Microsoft“ paskyros informaciją.
3. Vienoje vietoje peržiūrėkite savo „OneNote“, „Samsung“ užrašus ir lipniuosius užrašus.

Tačiau „Samsung Notes“ integracija su „OneNote“ nėra sklandi. Kaip minėta, jis nesinchronizuoja užrakintų užrašų, neturi sinchronizuotų užrašų redagavimo leidimo darbalaukyje, taip pat negalite kurti naujų įrašų naudodami „OneNote“ ir „Outlook“.
Pasiekite savo „Samsung“ užrašus visuose įrenginiuose
„Samsung“ neturėjo užblokuoti ne „Galaxy Book“ naudotojams prieigos prie „Notes“ programos pageidaujamuose „Windows“ įrenginiuose. Jei nenorite dirbti su vidutine OneNote integracija arba pasenusia Notes programa savo Windows įrenginyje, atsisakykite Samsung Notes ir naudokite kitą užrašų programą.
Netrūksta daugybės funkcijų įvairiose platformose užrašų programėlių, skirtų „Android“ ir „iPhone“. Peržiūrėkite mūsų skirtą įrašą, kad rastumėte geriausias jūsų poreikius atitinkančias parinktis.


Parašykite komentarą