
Jei neseniai pašalinote AMD grafikos tvarkyklę ir iš naujo įdiegdami susiduriate su sunkumais, tai gali kilti dėl neužbaigto pašalinimo proceso. Dažnai, kai pašalinate tvarkykles sistemoje Windows, likę failai gali likti jūsų sistemoje, todėl gali kilti problemų.
Siekiant veiksmingai išspręsti šią problemą, AMD valymo priemonė yra vertingas įrankis, padedantis vartotojams pašalinti visus anksčiau įdiegtų grafikos ir garso tvarkyklės failų likučius. Ši programa taip pat išvalo registro įrašus ir failus, optimizuodama naujų tvarkyklių veikimą.
Jei susiduriate su panašiais iššūkiais, apsvarstykite galimybę naudoti AMD valymo priemonę, skirtą „ Windows 11“ ir „Windows 10“ , kaip išsamiai aprašyta šiame straipsnyje. Jį galite atsisiųsti iš oficialios jų svetainės arba spustelėję toliau pateiktą nuorodą, kuri nukreips jus į oficialų atsisiuntimo puslapį.
„AMD Cleanup Utility“ funkcijos
- Visų nereikalingų failų pašalinimas iš kompiuterio vienu paspaudimu.
- Patogi ir švari sąsaja, kurią kiekvienas gali lengvai naršyti.
- Leidžia pasirinkti konkrečius elementus, kuriuos reikia pašalinti pagal vartotojo pageidavimus.
- Užtikrina failų, griežtai susijusių su grafikos ir garso tvarkyklėmis, pašalinimą.
- Automatiškai atnaujinama, kai tik atsiranda nauja versija.
- Kaip oficialus AMD įrankis, jis garantuoja vartotojams saugumą ir patikimumą.
- Išvalo visus ankstesnius diegimo failus, kad galėtumėte sklandžiai naudotis naujausiomis AMD tvarkyklėmis.
- Teikia nemokamą palaikymą 24 valandas per parą, 7 dienas per savaitę vartotojams, susidūrusiems su problemomis.
Atsisiųskite ir įdiekite „AMD Cleanup Utility“, skirtą „Windows 11/10“.
Jei pirmą kartą naudojate „AMD Cleanup Utility“, atlikite šiuos veiksmus, kad atsisiųstumėte ir įdiegtumėte programinę įrangą.
1. Atsisiųskite „AMD Cleanup Utility“.
Spustelėkite toliau pateiktą nuorodą, kad atsisiųstumėte valymo programinę įrangą, skirtą „ Windows 10/11 “ . Jis taip pat suderinamas su „Windows 7“ ir naujesnėmis versijomis. Skaitykite toliau, kad susipažintumėte su valymo procesu.
- Programinės įrangos nuoroda – „AMD Cleanup Utility“.
2. Sukurkite atkūrimo tašką
Prieš pradedant valymo procesą, labai svarbu kompiuteryje sukurti atkūrimo tašką. Ši atsargumo priemonė leidžia įvykus klaidai grįžti į dabartinę būseną.
Be to, atsargumo sumetimais apsvarstykite galimybę sukurti svarbių duomenų atsarginę kopiją; Nors valymo procesas neištrina ne AMD tvarkyklės failų, atsarginė kopija užtikrina duomenų saugumą.
- Paspauskite Windows klavišą , paieškos juostoje įveskite Restore Point ir spustelėkite Atidaryti .
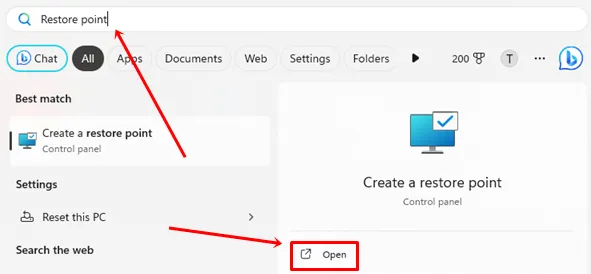
- Spustelėkite mygtuką Sukurti .

- Įveskite pageidaujamą pavadinimą, tada dar kartą spustelėkite mygtuką Sukurti .

3. „AMD Cleanup Utility Tool“ naudojimas
Patartina AMD valymo priemonę paleisti saugiuoju režimu . Galite lengvai įjungti saugųjį režimą atlikdami šiuos veiksmus:
- Eikite į atsisiuntimo aplanką ir dukart spustelėkite „AMD Cleanup Utility“.
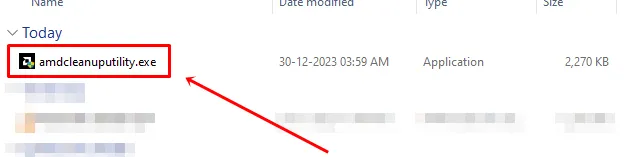
- Kai būsite paraginti, spustelėkite Taip , kad iš naujo paleistumėte kompiuterį saugiuoju režimu .
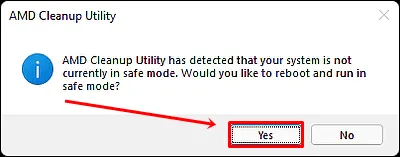
- Spustelėkite Gerai, kad pradėtumėte valymo procesą.
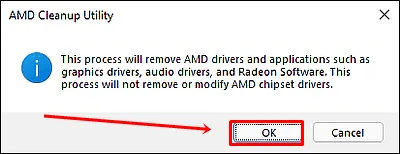
- Palaukite, kol bus baigtas valymo procesas. Kai ji veiks fone, pamatysite eigos reklamjuostę.

- Baigę pasirinkite peržiūrėti ataskaitą arba tiesiog spustelėkite mygtuką Baigti .
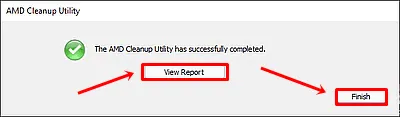
- Spustelėkite Taip , kad iš naujo paleistumėte kompiuterį.
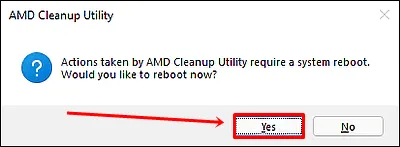
Trikčių šalinimo patarimai – jei „AMD Cleanup Utility“ nepavyksta pašalinti tvarkyklių
Nors tikimybė susidurti su problemomis naudojant „AMD Cleanup Utility“ yra maža, jei kiltų kokių nors sunkumų, pateikiame keletą trikčių šalinimo patarimų:
- Jei paslaugų programa nustoja veikti, tai gali būti dėl fone veikiančio Windows naujinimo. Sustabdykite „Windows“ naujinimo procesą arba leiskite jam baigti prieš naudodami „AMD Cleanup Utility“.
- Jei atrodo, kad įrankis nereaguoja, būkite kantrūs; valymo procesas gali užtrukti 15–20 minučių, priklausomai nuo failų skaičiaus.
- Jei po valymo atsiranda klaidų, naudokite anksčiau sukurtą „Windows“ sistemos atkūrimo tašką.
Išvada
Tikimės, kad šis straipsnis buvo informatyvus ir naudingas. Kai AMD Cleanup Utility procesas bus baigtas, galėsite diegti naujausias AMD grafikos tvarkykles ir mėgautis patobulinta patirtimi.
Jei turite klausimų ar atsiliepimų apie šį vadovą, nedvejodami susisiekite su mūsų socialinės žiniasklaidos kanalais arba palikite komentarą žemiau.




Parašykite komentarą