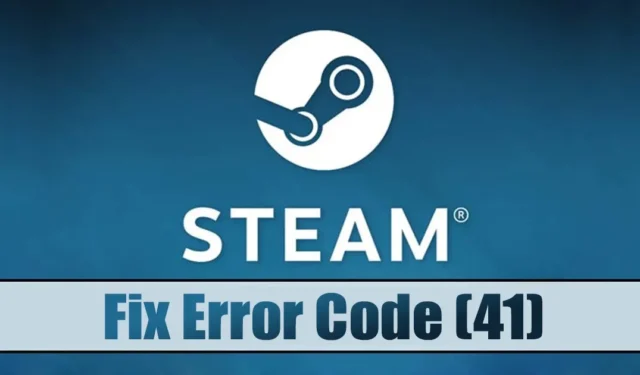
Vis daugiau vartotojų susidūrė su „Steam“ klaidos kodu (41), bandydami paleisti konkrečius žaidimus savo „Windows“ sistemose. Pridedamame klaidos pranešime nurodoma: „ Steam serveriai per daug užimti, kad galėtų apdoroti jūsų užklausą “, o po jo nurodomas atitinkamo žaidimo pavadinimas.
Ši klaida gali būti gana apmaudu, ypač tiems, kurie nori pasinerti į žaidimą. Kai matote šį pranešimą, tai paprastai reiškia, kad „Steam“ serveriai patiria įtampą, todėl reikia trumpai palaukti kelias minutes ar galbūt ilgiau.
Problema taip pat gali kilti dėl įvairių veiksnių, tokių kaip netinkamai sukonfigūruoti nustatymai, pasenęs Steam klientas arba sugadinti žaidimo failai ir kt. Laimei, „Steam“ klaidos kodą (41) dažnai galima išspręsti atlikus šiuos paprastus veiksmus.
1. Iš naujo paleiskite kompiuterį
Prieš pasinerdami į trikčių šalinimą, būtina iš naujo paleisti kompiuterį. Šis paprastas veiksmas gali padėti pašalinti visus sistemos trikdžius, kurie gali trukdyti tinkamai veikti „Steam“ klientui jūsų įrenginyje.
Norėdami tai padaryti, spustelėkite „Windows“ mygtuką Pradėti ir eikite į Maitinimo meniu > Paleisti iš naujo.
2. Patikrinkite savo interneto ryšį
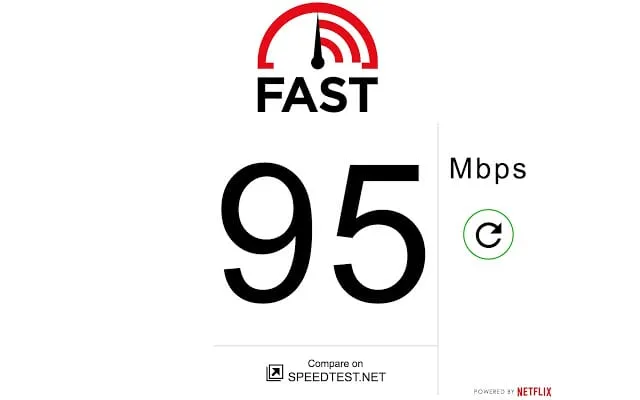
Jei gaunate „Steam“ klaidos kodą 41 , pirmiausia reikia patikrinti interneto ryšį.
Net jei manote, kad jūsų internetas veikia, labai svarbu įsitikinti, kad nėra jokių nutrūkimų. „Steam“ klientas labai priklauso nuo stabilaus interneto ryšio ir bet kokie sutrikimai gali sukelti šį klaidos pranešimą.
Galbūt norėsite apsilankyti greičio tikrinimo svetainėje, kad įvertintumėte savo interneto greitį. Fast.com yra rekomenduojama parinktis tikslumui.
3. Patikrinkite Steam serverių būseną
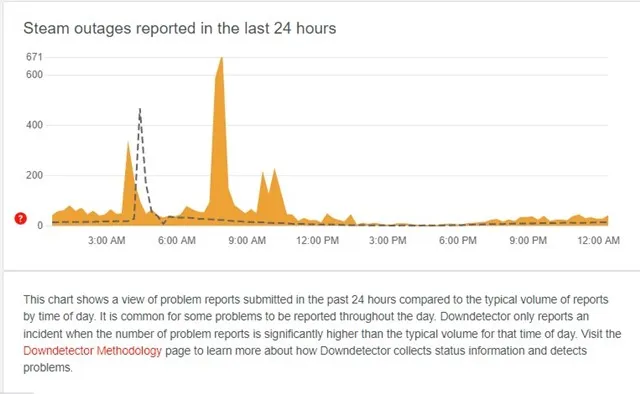
Peržiūrėjus klaidos pranešimą „Steam serveriai per daug užimti, kad galėtų apdoroti jūsų užklausą“, tampa aišku, kad „Steam“ serveriuose gali būti didelis srautas.
Tokia situacija gali atsirasti, kai vienu metu bando prisijungti daug vartotojų. Nors tai yra neįprasta, taip gali atsitikti. Be to, gali būti suplanuota priežiūra arba serverių gedimas.
Bet kuriuo atveju gausite tą patį klaidos pranešimą. Norėdami nustatyti serverio būseną, apsilankykite „Steam“ serverio būsenos puslapyje „Down Detector“.
Jei svetainė nurodo vartotojų pranešimus apie problemas, turėsite palaukti, kol bus atkurtas įprastas serverių funkcionalumas, tada galėsite mėgautis žaidimu.
4. Atnaujinkite savo grafikos tvarkyklę
Be to, norint užtikrinti optimalų grafikos našumą ir sklandų žaidimą, labai svarbu turėti naujausią grafikos tvarkyklę. Štai kaip atnaujinti grafikos tvarkyklę sistemoje Windows:
1. Įveskite Device Manager į Windows paieškos juostą ir spustelėkite gautą programą.

2. Įrenginių tvarkytuvėje raskite ir išplėskite kategoriją Ekrano adapteriai .

3. Dešiniuoju pelės mygtuku spustelėkite grafikos tvarkyklę ir pasirinkite Ypatybės .
4. Lange Ypatybės spustelėkite Atnaujinti tvarkyklę .

5. Kitame raginime pasirinkite Ieškoti automatiškai tvarkyklių .

Vykdykite ekrane pateikiamas instrukcijas, kad užbaigtumėte grafikos tvarkyklės atnaujinimą.
5. Leiskite „Steam“ per ugniasienę
„Windows Defender“ yra integruotas „Windows“ operacinės sistemos saugos sprendimas. Nors jis veikia efektyviai, kartais jis gali netyčia blokuoti tam tikras programas. Gali būti, kad „Windows Defender“ ugniasienė neleidžia „Steam“ klientui prisijungti prie savo serverių, todėl pasirodo klaidos pranešimas.
Tokiu atveju būtina įjungti „Steam“ per užkardą.
1. „Windows“ paieškos juostoje ieškokite „Windows“ ugniasienės ir atidarykite programą.

2. Kai atsidarys ugniasienės sąsaja, šoninėje juostoje spustelėkite Leisti programą arba funkciją per Windows Defender ugniasienę .

3. Tada spustelėkite mygtuką Keisti nustatymus .

4. Sąraše ieškokite Steam ir pažymėkite langelius Privatus ir Viešas . Pakartokite tai ir „Steam Web Helper“ .

Atlikę šiuos pakeitimus, spustelėkite Gerai ir iš naujo paleiskite kompiuterį. Šis procesas turėtų išspręsti „Steam“ klaidą.
6. Išjunkite trečiųjų šalių antivirusines programas
Po elektros bangos, leidžiančios „Steam“ per užkardą, turėtumėte apsvarstyti galimybę išjungti bet kokią jūsų sistemoje veikiančią trečiosios šalies antivirusinę programinę įrangą.
Nors šis metodas negarantuoja, kad išspręs problemą, jis pasirodė veiksmingas daugeliui „Steam“ vartotojų, patiriančių tuos pačius iššūkius.
7. Patikrinkite žaidimų failų vientisumą
Jei klaida išlieka bandant paleisti konkretų žaidimą Steam, tikėtina, kad žaidimo failai yra pažeisti. Tokiais atvejais patikrinus žaidimo failų vientisumą galima pataisyti sugadintus failus. Štai kaip tai padaryti:
1. Atidarykite Steam klientą ir eikite į skirtuką Biblioteka .

2. Raskite žaidimą, kurį bandote žaisti, dešiniuoju pelės mygtuku spustelėkite jį ir pasirinkite Ypatybės .

3. Perjunkite į skirtuką Vietiniai failai meniu Ypatybės.

4. Dešinėje pusėje spustelėkite parinktį Patvirtinti žaidimo failų vientisumą .

Steam automatiškai aptiks ir pataisys sugedusius pasirinkto žaidimo failus.
8. Išjunkite bet kokius VPN arba tarpinius serverius

Jei bandydami žaisti žaidimą naudojate VPN arba tarpinį serverį, patartina nuo jų atsijungti. Dėl VPN ir tarpinių serverių „Steam“ klientas gali prisijungti iš kitos vietos.
Tai gali sukelti klaidą, kai „Steam“ bando pasiekti serverį, esantį toli nuo jūsų vietos. Todėl prieš paleisdami žaidimą atjunkite visas VPN ar tarpinio serverio paslaugas.
9. Iš naujo įdiekite žaidimą, dėl kurio kyla problemų
Jei visa kita nepavyksta, o žaidimas, kurį bandote žaisti, vis tiek rodo „Steam“ klaidos kodą 41, jūsų paskutinė galimybė gali būti iš naujo įdiegti probleminį žaidimą.
Atminkite, kad pakartotinis įdiegimas turėtų būti paskutinė išeitis, nes tai visiškai pašalins žaidimą iš jūsų „Steam“ bibliotekos. Tada turėsite jį atsisiųsti dar kartą, o tai gali užtrukti ir sunaudoti daug interneto pralaidumo.
Iš naujo įdiegti žaidimus per „Steam“ yra paprasta; tiesiog atlikite šiuos veiksmus:
- Pradėkite atidarydami „Steam“ programą savo kompiuteryje.
- Perjunkite į skirtuką Biblioteka , kad peržiūrėtumėte įdiegtus žaidimus.
- Dešiniuoju pelės mygtuku spustelėkite probleminį žaidimą ir pasirinkite Pašalinti .
- Patvirtinkite pašalinimą dar kartą paspausdami mygtuką Pašalinti .
Pašalinę iš naujo paleiskite „Windows“ kompiuterį ir iš naujo įdiekite žaidimą. Po to turėtumėte galėti jį paleisti be jokių klaidų.
Pranešimas, nurodantis, kad „Steam“ serveriai yra per daug užimti, paprastai nurodo problemas, susijusias su pačiais serveriais. Taigi, prieš taikant aukščiau išvardintus sprendimus, būtina patikrinti, ar „Steam“ serveriai neveikia. Jei jums reikia papildomos pagalbos sprendžiant „Steam“ klaidas, nedvejodami susisiekite su komentarų skiltyje. Be to, jei šis straipsnis jums buvo naudingas, pasidalykite juo su draugais.




Parašykite komentarą