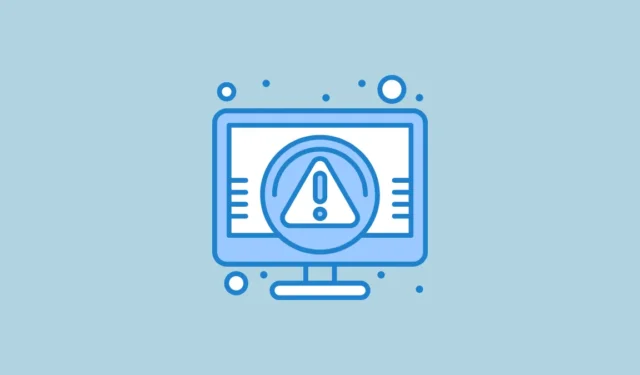
Jei negalite paleisti sistemos Windows ir susiduriate su klaidos kodu 0xc0000001, tai reiškia, kad kai kurie įkrovos failai buvo sugadinti. Gali kilti kitų problemų, susijusių su įkrovos įrenginiu arba kompiuterio įkrovos sektoriumi. Laimei, yra įvairių būdų, kaip išspręsti šią problemą.
Sistemos paruošimas įkrovai
Prieš bandydami įvairius 0xc0000001 klaidos sprendimus, patikrinkite, ar galite paleisti „Windows“. Štai kaip tai padaryti:
- Iš naujo paleiskite kompiuterį ir įveskite BIOS sąranką. Atsižvelgiant į kompiuterio prekės ženklą, markę ar modelį, paleidžiant gali reikėti paspausti
F2,F12,F10, arba kitą klavišą, kad pasiektumėte BIOS. - BIOS suraskite SATA konfigūracijos nustatymą, kuris gali būti rodomas kaip „SATA režimas“, „Konfigūruoti SATA“ arba „SATA operacija“.
- Pakeiskite SATA režimą į AHCI, jei nustatytas į RAID, arba į IDE, jei nustatytas į AHCI.
- Išsaugoję pakeitimus, išeikite iš BIOS ir pabandykite paleisti „Windows“. Jei šis metodas nepavyksta, prieš bandydami toliau nurodytus sprendimus iš naujo įveskite BIOS ir grąžinkite pakeitimus.
1 pataisymas: naudokite paleisties taisymą
„Windows“ atkūrimo aplinka (WinRE) apima įrankius, skirtus kompiuterio problemoms diagnozuoti ir taisyti. Vienas iš tokių įrankių yra „Startup Repair“, kuris gali padėti išspręsti 0xc0000001 klaidos kodą.
- Laikykite
Shiftklavišą ir paleiskite kompiuterį iš naujo. - Jūsų kompiuteris įves WinRE. Spustelėkite „Trikčių šalinimas“.
- Tada pasirinkite „Išplėstinės parinktys“ ir spustelėkite „Startup Repair“.

- Palaukite, kol paleisties taisymas užbaigs taisymą, ir po to iš naujo paleiskite kompiuterį.
2 pataisymas: pataisykite pagrindinį įkrovos įrašą
Jei pagrindinis įkrovos įrašas (MBR) yra sugadintas, gali atsirasti klaida 0xc0000001. Norėdami taisyti MBR, turėsite pasiekti komandų eilutę iš „Windows“ atkūrimo aplinkos.
- Atidarykite WinRE, kaip aprašyta aukščiau, spustelėkite „Trikčių šalinimas“, tada „Išplėstinės parinktys“.

- Komandų eilutės lange po vieną įveskite šias komandas, po kiekvienos paspauskite Enter:
bootrec /fixmbrbootrec /fixbootbootrec /scanosbootrec /rebuildbcd - Uždarykite komandų eilutę ir iš naujo paleiskite kompiuterį.
3 pataisymas: naudokite „Check Disk Utility“.
Blogi sektoriai arba klaidos pagrindiniame saugojimo įrenginyje taip pat gali sukelti 0xc0000001 klaidą. Šią problemą galite išspręsti paleisdami „Check Disk“ paslaugų programą.
- Atidarykite komandų eilutę iš WinRE, kaip aprašyta anksčiau.
- Atsidarius langui įveskite
C:ir paspauskite Enter, kad pasiektumėte sistemos diską. Jei reikia, pakeiskite „C“ atitinkama disko raide. - Norėdami nuskaityti diską, įveskite
chkdsk /f /r, paspauskiteyir palaukite, kol nuskaitymas bus baigtas. Tada iš naujo paleiskite kompiuterį.

4 pataisymas: nukopijuokite SAM failus
Sugadinti SAM failai taip pat gali sukelti 0xc0000001 klaidą, todėl reikia taisyti.
- Paleiskite iš „Windows“ diegimo laikmenos.
- Įveskite WinRE ir spustelėkite „Trikčių šalinimas“, tada „Išplėstinės parinktys“.

- Puslapyje Išplėstinės parinktys pasirinkite „Komandų eilutė“.

- Komandinėje eilutėje įveskite
copy C:\Windows\Repair\Sam C:\Windows\System32\Config\ir paspauskite Enter. Patvirtinkite paspausdamiY, kai būsite paraginti perrašyti pradinį failą, tada iš naujo paleiskite kompiuterį.

5 pataisymas: paleiskite sistemos failų tikrintuvą
Sugadinti sistemos failai taip pat gali būti atsakingi už klaidą 0xc0000001, kurią galima pašalinti naudojant sistemoje „Windows“ integruotą sistemos failų tikrinimo priemonę.
- Paleiskite naudodami diegimo laikmeną ir pasirinkite „Pataisyti kompiuterį“.

- Atsidarius WinRE, paleiskite komandų eilutę ir įveskite
sfc /scannow, tada paspauskite Enter.

- Palaukite, kol nuskaitymas bus baigtas, tada iš naujo paleiskite kompiuterį.
6 pataisymas: naudokite BCDBOOT įrankį
- Paleiskite iš „Windows“ diegimo arba atkūrimo laikmenos ir naudokite
Shift + F10komandų eilutę atidaryti. - Įveskite
diskpartir paspauskite Enter.

- Tada įveskite
select 0ir dar kartą paspauskite Enter.

- Įveskite
list partition, kad peržiūrėtumėte skaidinius, tada patikrinkite sistemos skaidinio dydį.

- Tada įveskite
list volumesavo sistemos disko raidę ir tomo numerį.

- Norėdami sistemos skaidiniui priskirti disko raidę, įveskite komandas tokia tvarka:
select volume x,assign letter=z,exit. Pakeiskite „x“ garsumo raide, o „z“ – norima disko raide. - Galiausiai įveskite
bcdboot C:\windows /s Z: /f ALL, pakeisdami „C“ sistemos garsumo raide. - Uždarykite komandų eilutę ir pašalinkite „Windows“ atkūrimo laikmeną prieš bandydami paleisti „Windows“ įprastai. Jei vis tiek neveikia, pakartokite veiksmus su komanda:
bcdboot C:\windows /s Z: /f UEFI.
7 pataisymas: pašalinkite problemines programas saugiuoju režimu
Jei 0xc0000001 klaidą sukelia trečiosios šalies programa, galite ją pašalinti įkeldami į saugųjį režimą. Šiam metodui jums reikės „Windows“ diegimo USB arba DVD.
- Įdėkite „Windows“ diegimo laikmeną ir paleiskite iš jos.
- Kai kompiuteris bus paleistas, eikite į „WinRE“, spustelėkite „Išplėstinės parinktys“, tada „Paleisties nustatymai“.

- Spustelėkite „Paleisti iš naujo“, tada paspauskite
F4klavišą, kad įjungtumėte saugųjį režimą. - Saugiuoju režimu atidarykite „Nustatymų“ programą naudodami
Win + Iir kairėje spustelėkite „Programos“.

- Programų puslapio viršuje spustelėkite „Įdiegtos programos“.

- Norėdami pašalinti probleminę programą, suraskite ją, spustelėkite tris taškus dešinėje ir pasirinkite „Pašalinti“.

8 pataisymas: naudokite sistemos atkūrimą
Sistemos atkūrimas leidžia grąžinti kompiuterį į laiką, kol pasirodė 0xc0000001 klaida. Jei anksčiau nustatėte atkūrimo tašką, galite jį naudoti norėdami pašalinti klaidą.
- Paleiskite „WinRE“ ir spustelėkite „Išplėstinės parinktys“, tada pasirinkite „Sistemos atkūrimas“.

- Kai atsidarys sistemos atkūrimo dialogo langas, spustelėkite „Kitas“.

- Pasirinkite atkūrimo tašką, kurį norite naudoti, ir dar kartą spustelėkite „Kitas“.

- Galiausiai spustelėkite „Baigti“ ir leiskite „Windows“ paleisti iš naujo. Baigę klaidos kodo neturėtų būti.

9 pataisymas: iš naujo nustatykite kompiuterį
Iš naujo nustatant kompiuterį pašalinamos visos programos ir tinkinimai, grąžinami numatytieji nustatymai. Šis procesas panašus į naujo „Windows“ diegimą ir gali pašalinti daugybę klaidų, trukdančių normaliai veikti.
- Pasiekite nustatymų programą naudodami
Win + Iir kairėje spustelėkite „Sistema“.

- Slinkite žemyn ir pasirinkite „Atkūrimas“.

- Atkūrimo puslapyje spustelėkite mygtuką „Atkurti kompiuterį“.

- Pasirodžiusiame iššokančiajame lange spustelėkite „Pašalinti viską“.

- Pasirinkite „Vietinis iš naujo įdiegti“, kad iš naujo įdiegtumėte „Windows“ savo sistemoje. Arba, jei turite patikimą interneto ryšį, pasirinkite „Atsisiųsti iš debesies“, kad gautumėte naujausią versiją.

Svarbūs dalykai, į kuriuos reikia atsižvelgti
- Šalindami 0xc0000001 klaidą, atjunkite visus išorinius įrenginius nuo kompiuterio ir patikrinkite visus komponentus, pvz., RAM ir SSD / HDD, kad įsitikintumėte, jog įdiegimas yra tinkamas. Po to pabandykite paleisti „Windows“. Jei jūsų kompiuteris sėkmingai paleidžiamas, vieną po kito prijunkite išorinius įrenginius, kad nustatytumėte pažeidžiantį įrenginį.
- Apsvarstykite galimybę grįžti į ankstesnę „Windows“ versiją naudodami diegimo laikmeną, jei ankstesni metodai nepadėjo išspręsti problemos. Ši parinktis tinkama tik tuo atveju, jei nesuformatavote sistemos disko dabartinės OS diegimo metu.
- Kraštutiniu atveju gali prireikti visiškai iš naujo įdiegti „Windows“. Šis metodas nuvalo viską ir gali būti kraštutinė priemonė, tačiau tai gali būti jūsų vienintelė išeitis, jei visi kiti sprendimai nepavyks.



Parašykite komentarą