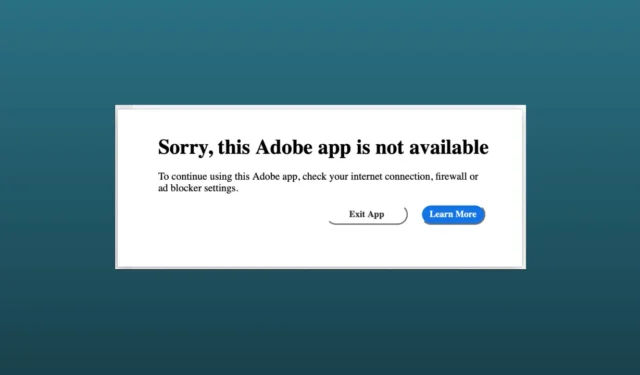
Nieko nėra labiau varginančio, kaip „Adobe, ši „Adobe“ programa nepasiekiama“ klaida „Adobe“ programoje, ypač kai jūsų kūrybiškumas netrukus virs reikšmingu amatu. Kaip ir jūs, daugelis kitų Adobe naudotojų susiduria su ta pačia problema, kai ketina naudoti bet kurią „Adobe“ programą.
Klaida gali atsirasti dėl kelių priežasčių, pvz., pasenusios programos ir prasto interneto ryšio. Kad ir kas nutiktų, jums nereikia jaudintis; radome keletą būdų, kaip išspręsti problemas; taikydami šiuos metodus galite dar kartą naudoti „Adobe“ programą.
Kodėl „Atsiprašome, ši „Adobe“ programa nepasiekiama“ Rodoma klaida
„Adobe“ programos įkėlimo klaidos gali atsirasti dėl daugelio veiksnių. Štai keletas iš jų, kuriuos atradome.
- Jei neatnaujinote „Adobe“ programos, klaidą galite matyti labai dažnai.
- Prastas arba blogas interneto ryšys gali sukelti šią problemą.
- Užkardos arba antivirusinės programos nustatymai gali trukdyti blokuoti „Adobe“ programą.
- Jei neturite galiojančių licencijos raktų.
Kaip pataisyti „Atsiprašome, ši „Adobe“ programa nepasiekiama“
Nors paprastiems vartotojams problema gali atrodyti didžiulė, todėl jie nežino, ką daryti, yra keletas sprendimų, kuriuos gali atlikti paprasti vartotojai. Štai keletas bendrų pataisymų.
1. Kai kurie bendrieji pataisymai
Prieš pereidami prie išplėstinių trikčių šalinimo metodų, turėtumėte atlikti keletą veiksmingų bendrųjų ir pagrindinių pataisymų.
Iš naujo paleiskite sistemą
Paleisti iš naujo yra išsamus įvairių sistemos ir programų problemų sprendimas. Taigi iš naujo paleiskite sistemą ir patikrinkite, ar „Adobe“ programa veikia, ar ne.
Patikrinkite interneto ryšį
Prastas interneto ryšys neleis atidaryti ne tik „Adobe“ programos, bet ir kitų programų. Naudodami Speedtest patikrinkite, ar turite stabilų interneto ryšį ir pakankamai spartos.
Atnaujinkite „Adobe“ programą
Pasenusios programos nerekomenduojamos, nes dėl pasenusių programų „Adobe“ programa gali susidurti su suderinamumo problemomis. Norėdami išspręsti problemą, turėtumėte atnaujinti „Adobe“ programą.
Iš naujo įdiekite „Adobe App“.
Net ir atnaujinę „Adobe“, kai kurie vartotojai vis dar įstringa toje pačioje situacijoje. Todėl turėtumėte iš naujo įdiegti konkrečią „Adobe“ programą.
Jei šie pagrindiniai metodai jums netinka, atėjo laikas taikyti pažangius trikčių šalinimo metodus.
2. Redaguokite pagrindinio kompiuterio failą savo sistemoje
Paprastai mums nereikia redaguoti pagrindinio kompiuterio failų. Net kai kurie iš mūsų nežino, kas tai yra. Tačiau gali būti labai naudinga redaguoti pagrindinio kompiuterio failus, atsiprašome, ši „Adobe“ programa nepasiekiama. Pažiūrėkime, ką turite padaryti.
Skirta „Windows“.
- Pirmiausia uždarykite visas „Adobe“ programas, jei jas atidarėte, ir atidarykite File Explorer< /span>.
- Tada meniu juostoje spustelėkite Peržiūrėti > Rodyti > Paslėpti elementai.
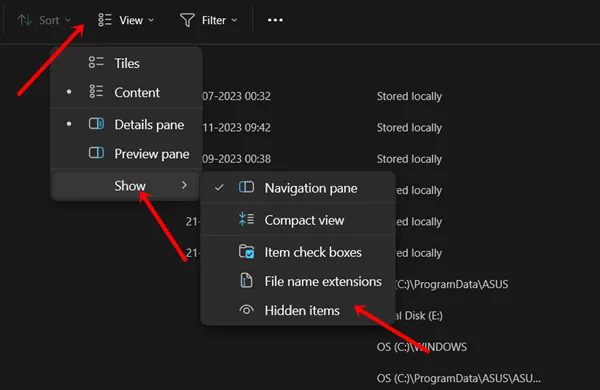
- Sekite toliau nurodytu keliu:
C:\Windows\System32\drivers\etc - Čia turite dukart spustelėti Prieglobos.
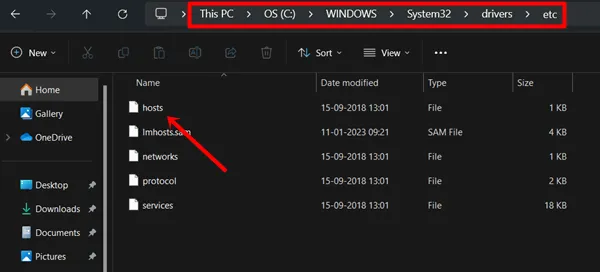
- Tada pasirinkite Notepad. Sistemos prieglobos failai bus atidaryti, kad juos būtų galima redaguoti.
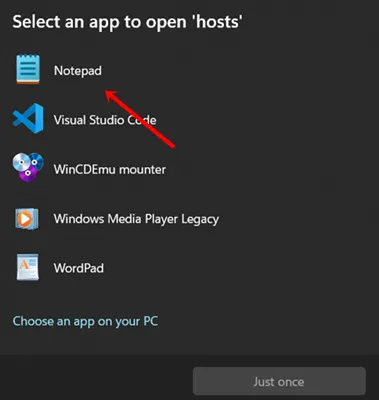
- Toliau nukopijuokite šiuos bendrinamus IP adresus, įklijuokite juos į pagrindinio kompiuterio failus ir išsaugokite a> failą.
# BLOCK ADOBE #127.0.0.1 ic.adobe.io
127.0.0.1 52.6.155.20
127.0.0.1 52.10.49.85
127.0.0.1 23.22.30.141
127.0.0.1 34.215.42.13
127.0.0.1 52.84.156.37
127.0.0.1 65.8.207.109
127.0.0.1 3.220.11.113
127.0.0.1 3.221.72.231
127.0.0.1 3.216.32.253
127.0.0.1 3.208.248.199
127.0.0.1 3.219.243.226
127.0.0.1 13.227.103.57
127.0.0.1 34.192.151.90
127.0.0.1 34.237.241.83
127.0.0.1 44.240.189.42
127.0.0.1 52.20.222.155
127.0.0.1 52.208.86.132
127.0.0.1 54.208.86.132
127.0.0.1 63.140.38.120
127.0.0.1 63.140.38.160
127.0.0.1 63.140.38.169
127.0.0.1 63.140.38.219
127.0.0.1 wip.adobe.com
127.0.0.1 adobeereg.com
127.0.0.1 18.228.243.121
127.0.0.1 18.230.164.221
127.0.0.1 54.156.135.114
127.0.0.1 54.221.228.134
127.0.0.1 54.224.241.105
127.0.0.1 100.24.211.130
127.0.0.1 162.247.242.20
127.0.0.1 wip1.adobe.com
127.0.0.1 wip2.adobe.com
127.0.0.1 wip3.adobe.com
127.0.0.1 wip4.adobe.com
127.0.0.1 3dns.adobe.com
127.0.0.1 ereg.adobe.com
127.0.0.1 199.232.114.137
127.0.0.1 bam.nr-data.net
127.0.0.1 practivate.adobe
127.0.0.1 ood.opsource.net
127.0.0.1 crl.verisign.net
127.0.0.1 3dns-1.adobe.com
127.0.0.1 3dns-2.adobe.com
127.0.0.1 3dns-3.adobe.com
127.0.0.1 3dns-4.adobe.com
127.0.0.1 hl2rcv.adobe.com
127.0.0.1 genuine.adobe.com
127.0.0.1 www.adobeereg.com
127.0.0.1 www.wip.adobe.com
127.0.0.1 www.wip1.adobe.com
127.0.0.1 www.wip2.adobe.com
127.0.0.1 www.wip3.adobe.com
127.0.0.1 www.wip4.adobe.com
127.0.0.1 ereg.wip.adobe.com
127.0.0.1 ereg.wip.adobe.com
127.0.0.1 activate.adobe.com
127.0.0.1 adobe-dns.adobe.com
127.0.0.1 ereg.wip1.adobe.com
127.0.0.1 ereg.wip2.adobe.com
127.0.0.1 ereg.wip3.adobe.com
127.0.0.1 ereg.wip4.adobe.com
127.0.0.1 ereg.wip1.adobe.com
127.0.0.1 ereg.wip2.adobe.com
127.0.0.1 ereg.wip3.adobe.com
127.0.0.1 ereg.wip4.adobe.com
127.0.0.1 cc-api-data.adobe.io
127.0.0.1 practivate.adobe.ntp
127.0.0.1 practivate.adobe.ipp
127.0.0.1 practivate.adobe.com
127.0.0.1 adobe-dns-1.adobe.com
127.0.0.1 adobe-dns-2.adobe.com
127.0.0.1 adobe-dns-3.adobe.com
127.0.0.1 adobe-dns-4.adobe.com
127.0.0.1 lm.licenses.adobe.com
127.0.0.1 hlrcv.stage.adobe.com
127.0.0.1 prod.adobegenuine.com
127.0.0.1 practivate.adobe.newoa
127.0.0.1 activate.wip.adobe.com
127.0.0.1 activate-sea.adobe.com
127.0.0.1 uds.licenses.adobe.com
127.0.0.1 k.sni.global.fastly.net
127.0.0.1 activate-sjc0.adobe.com
127.0.0.1 activate.wip1.adobe.com
127.0.0.1 activate.wip2.adobe.com
127.0.0.1 activate.wip3.adobe.com
127.0.0.1 activate.wip4.adobe.com
127.0.0.1 na1r.services.adobe.com
127.0.0.1 lmlicenses.wip4.adobe.com
127.0.0.1 na2m-pr.licenses.adobe.com
127.0.0.1 wwis-dubc1-vip60.adobe.com
127.0.0.1 workflow-ui-prod.licensingstack.com
0.0.0.0 2ftem87osk.adobe.io
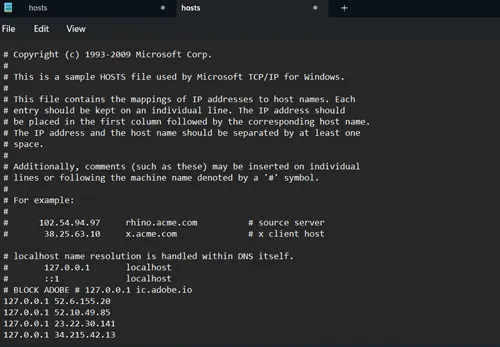 Po to iš naujo paleiskite sistemą. Dabar patikrinkite, ar „Adobe“ programa veikia, ar ne.
Po to iš naujo paleiskite sistemą. Dabar patikrinkite, ar „Adobe“ programa veikia, ar ne.
Skirta MAC
- Kaip ir Windows, uždarykite visas atidarytas Adobe programas ir atidarykite Terminalą< a i=4> savo MAC.
- Kai terminalas atidarytas, įveskite toliau pateiktą komandą ir paspauskite Enter mygtuką.
sudo nano /etc/hosts - Tada patvirtinkite savo MAC slaptažodį ir paspauskite įvesti, kad tęsti.
- Dabar galite redaguoti dokumentą, čia taip pat įklijuokite aukščiau pateiktą IP adresą.
- Po to turite grįžti į pagrindinį terminalo puslapį. Paspauskite Control + X, kad išeitumėte iš failo. Bus rodomas raginimas išsaugoti atliktą pakeitimą. Tam paspauskite Y ir Enter< a i=6>.
- Grįžsite į pagrindinį terminalą, dabar įveskite komandą ir paspauskite Enter a> mygtuką.
sudo killall -HUP mDNSResponder & sudo dscacheutil -flushcache - Viskas atlikta, tikimės, kad jūsų „Adobe“ programa pradės veikti.
3. Sukurkite „Adobe App“ ugniasienės taisykles (tik GenP ir Monkrus naudotojams)
Daugelis žmonių naudoja neleistinus „Adobe“ produktus naudodami tokius metodus kaip „GenP“ ir „Monkrus“, kad apeitų licencijos raktus. Tačiau jie dažnai susiduria su pranešimu „Atsiprašome, „Adobe“ nepasiekiamas. Problemos gali būti išspręstos. Štai ką reikia laikytis.
- Spustelėkite Ieškoti piktogramą, įveskite Windows Defender ugniasienė ir spustelėkite „Windows Defender“ ugniasienė su išplėstiniais parametrais.
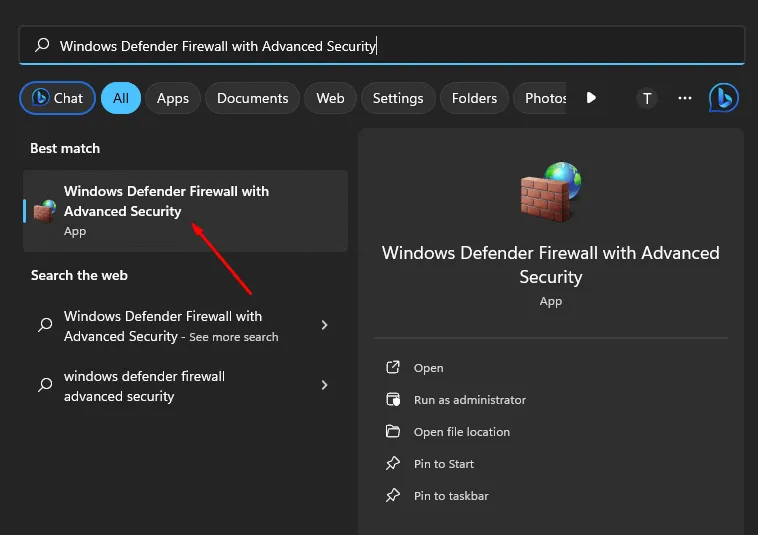
- Tada spustelėkite Siuntimo taisyklės > Nauja taisyklė.
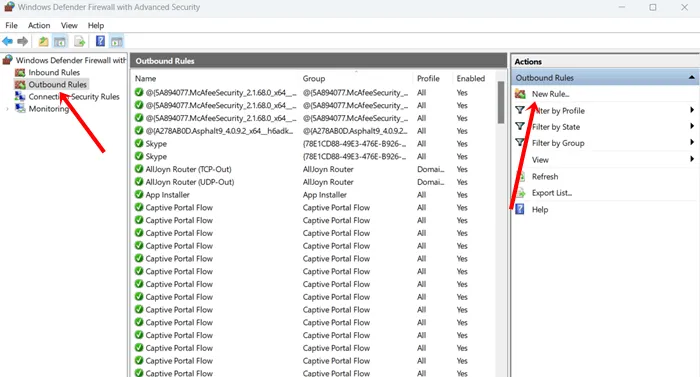
- Dabar atidžiai sekite tai:
- Skiltyje Taisyklės tipas pasirinkite Programa > Kitas.
- Tada naršykite programą programos kelyje. Norėdami pridėti programą, spustelėkite Naršyti ir pasirinkite Adobe programą .
- Lauke Veiksmas pasirinkite Blokuoti ryšį.
- Po to pažymėkite Domenas, privatus ir viešas > Kitas.
- Dabar suteikite jam pavadinimą ir spustelėkite Baigti.
- Tai užblokuos interneto ryšį ir galėsite naudoti „Adobe“ programą.
Išvada
Aukščiau pateikti patarimai padės taisyti Atsiprašome, ši „Adobe“ programa nepasiekiama ir išlaikyti jūsų kūrybinį srautą. Jei turite „Adobe“ programos licencijos raktą, turėtumėte susisiekti su jų palaikymo tarnyba, kad gautumėte geriausią sprendimą.




Parašykite komentarą