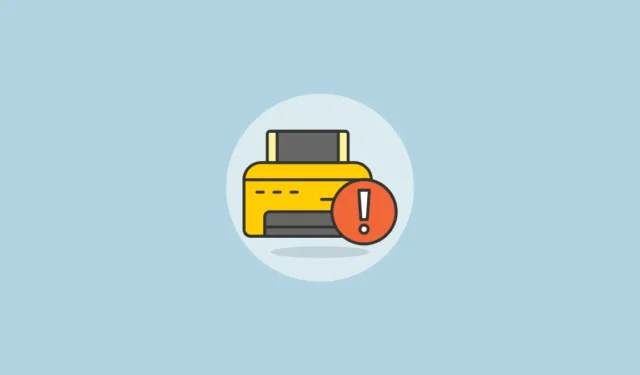
Iškilus su spausdintuvu susijusių problemų, ypač jei Windows nepavyksta atspausdinti dokumentų, dažnai pastebėsite įrenginyje rodomą klaidos kodą. Vienas konkretus kodas, su kuriuo vartotojai dažnai susiduria, yra „Spausdintuvas nesuaktyvintas, klaidos kodas-30“. Tai gali būti gana erzina, tačiau gera žinia ta, kad šią klaidą gana paprasta ištaisyti. Toliau pateikiami keli veiksmingi sprendimai, padėsiantys išspręsti šią problemą.
1 sprendimas: patikrinkite aparatinę įrangą
Prieš tyrinėjant pažangesnius sprendimus, labai svarbu patikrinti aparatinę įrangą, kad įsitikintumėte, jog viskas veikia tinkamai. Jei naudojate laidinius spausdintuvus, įsitikinkite, kad USB jungtis yra saugi ir nenutrūksta. Atjunkite spausdintuvą ir patikrinkite kabelį – jei atrodo, kad jis susidėvėjęs, prieš vėl prijungiant jį reikės pakeisti. Be to, prieš bandydami spausdinti patikrinkite, ar spausdintuve yra pakankamai rašalo ir popieriaus.
2 pataisymas: atnaujinkite USB tvarkykles
Pasenusios USB tvarkyklės gali sukelti „30 klaidos kodo“ problemą. Jei jūsų aparatinė įranga patikrinama, kitas žingsnis yra atnaujinti USB tvarkykles, kad pašalintumėte klaidą.
- Dešiniuoju pelės mygtuku spustelėkite mygtuką Pradėti ir pasirinkite „Įrenginių tvarkytuvė“.
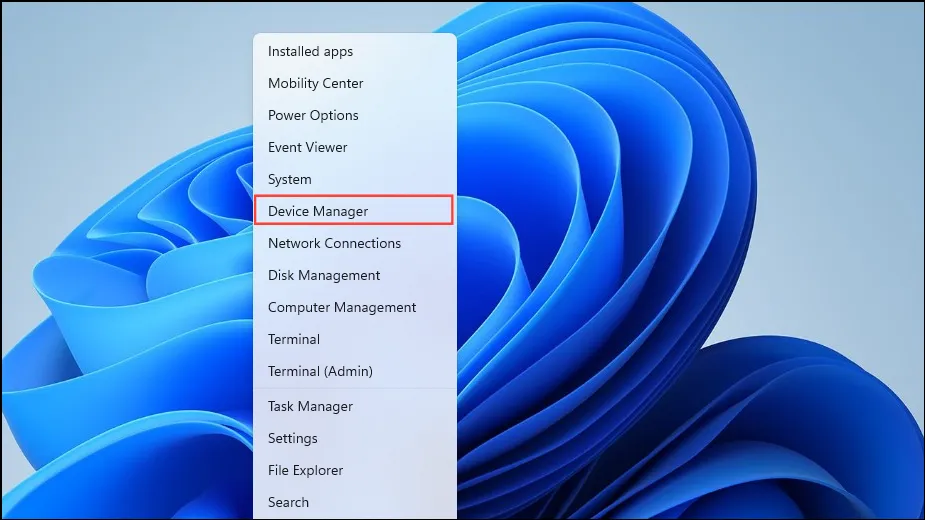
- Įrenginių tvarkytuvėje apačioje išplėskite „Universal Serial Bus controllers“.
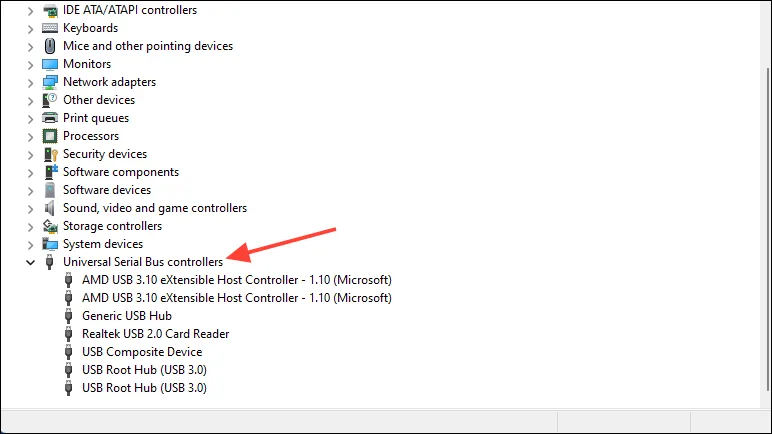
- Dešiniuoju pelės mygtuku spustelėkite spausdintuvo USB prievadą ir pasirinkite „Atnaujinti tvarkyklę“.
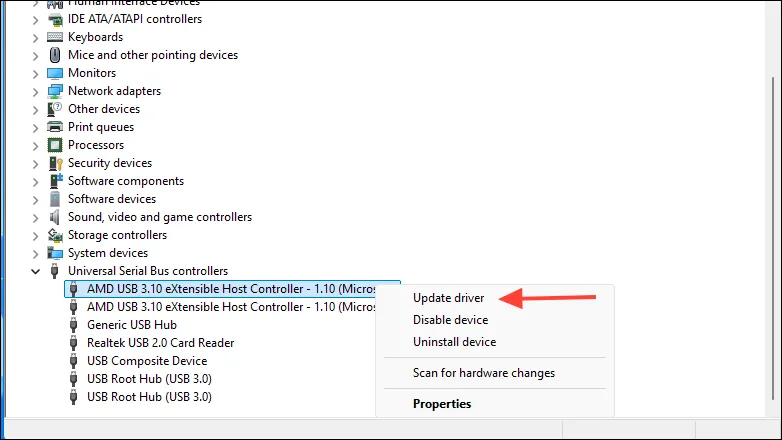
- Tada spustelėkite „Automatiškai ieškoti tvarkyklių“.

- Jei randama naujesnė tvarkyklė, ji bus automatiškai įdiegta ir turėtumėte iš naujo paleisti kompiuterį.
3 pataisymas: paleiskite „Windows Update“.
Jūsų sistemoje gali trūkti svarbių naujinimų, o tai gali būti klaidos „spausdintuvas nesuaktyvintas“ priežastis. Norėdami patikrinti ir įdiegti naujinimus, atlikite šiuos veiksmus:
- Naudodami nuorodą atidarykite programą „Nustatymai“
Win + Iir kairėje spustelėkite „Windows naujinimas“.
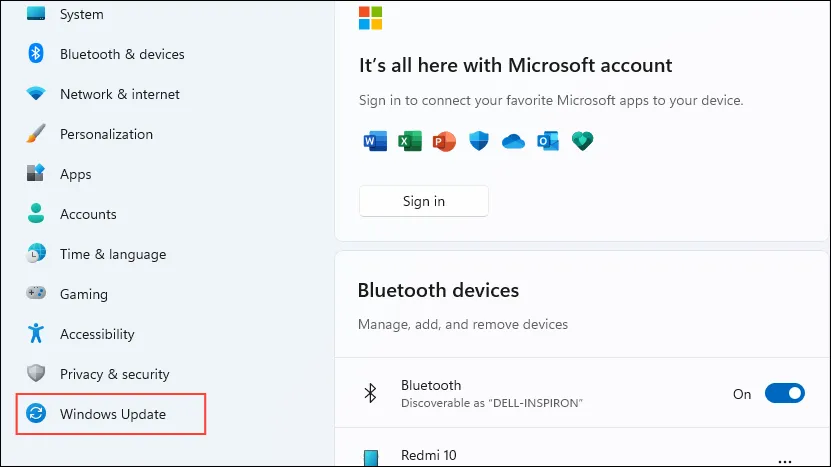
- „Windows“ naujinimo puslapyje dešinėje spustelėkite „Tikrinti, ar nėra naujinimų“.
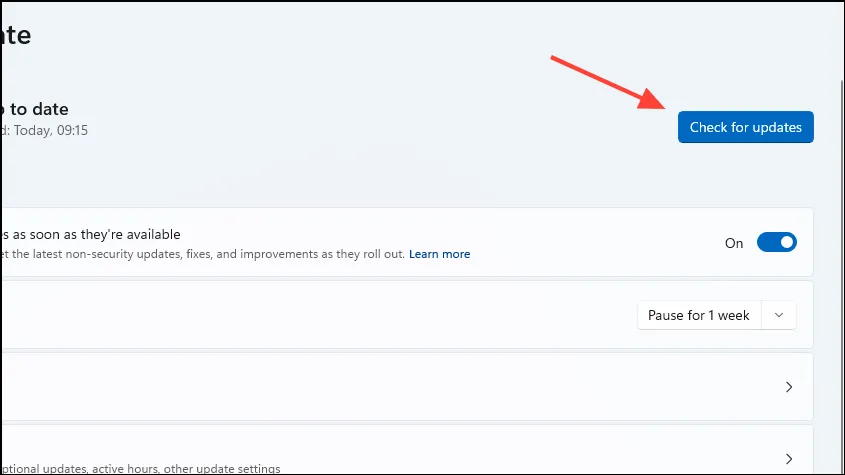
- Prieš paleisdami kompiuterį iš naujo, leiskite „Windows“ patikrinti ir įdiegti naujinimus.
4 pataisymas: nustatykite prijungtą spausdintuvą kaip numatytąjį
Jei spausdintuvas nenustatytas kaip numatytoji parinktis, gali atsirasti pranešimas „Spausdintuvas nesuaktyvintas, klaidos kodas-30“. Norėdami nustatyti jį kaip numatytąjį:
- Atidarykite „Nustatymų“ programą ir kairėje spustelėkite „Bluetooth ir įrenginiai“.
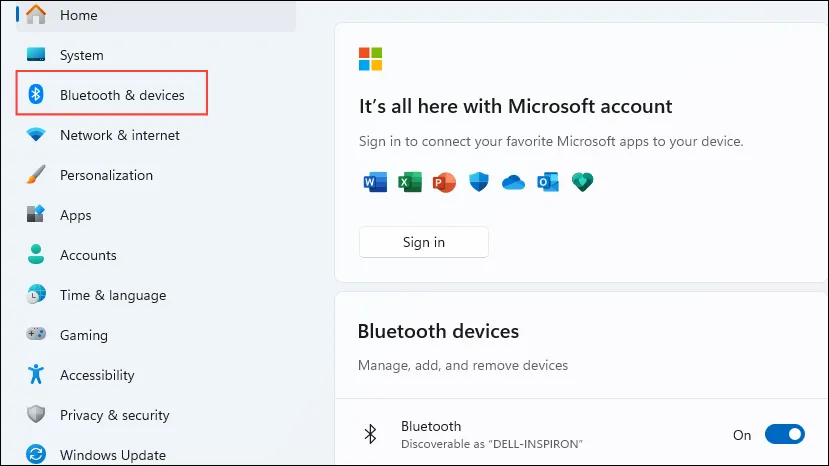
- Spustelėkite „Spausdintuvai ir skaitytuvai“.
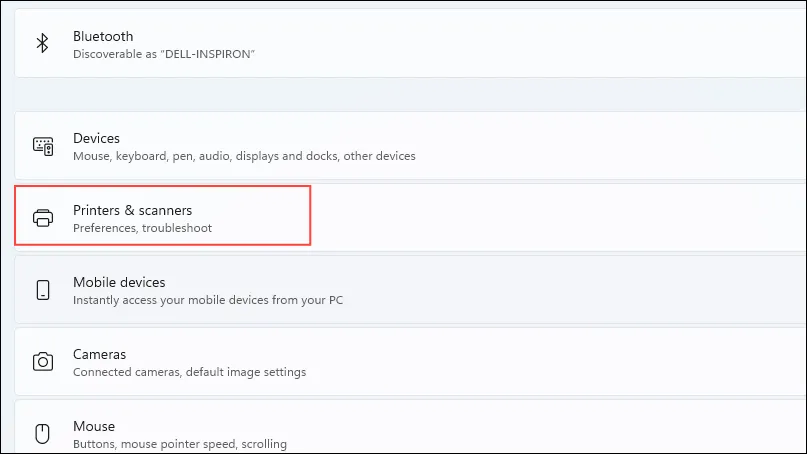
- Pasirinkite spausdintuvą, kurį norite priskirti kaip numatytąjį, spustelėdami jį.

- Įsitikinkite, kad spausdintuvo būsena nėra neprisijungus, tada spustelėkite mygtuką „Nustatyti kaip numatytąjį“. Jei neprisijungę, atjunkite ir vėl prijunkite kabelį.
5 pataisymas: iš naujo įdiekite spausdintuvo tvarkykles
Sugadintos arba pasenusios spausdintuvo tvarkyklės taip pat gali sukelti klaidą „Spausdintuvas nesuaktyvintas“. Norėdami tai ištaisyti:
- Eikite į puslapį „Spausdintuvai ir skaitytuvai“ skiltyje „Nustatymai“ ir pašalinkite spausdintuvą iš įrenginių sąrašo jį pasirinkę ir spustelėdami „Pašalinti“.

- Išėmę spausdintuvą, atidarykite Įrenginių tvarkytuvę, kaip aprašyta anksčiau. Tada išplėskite „Programinės įrangos įrenginiai“.
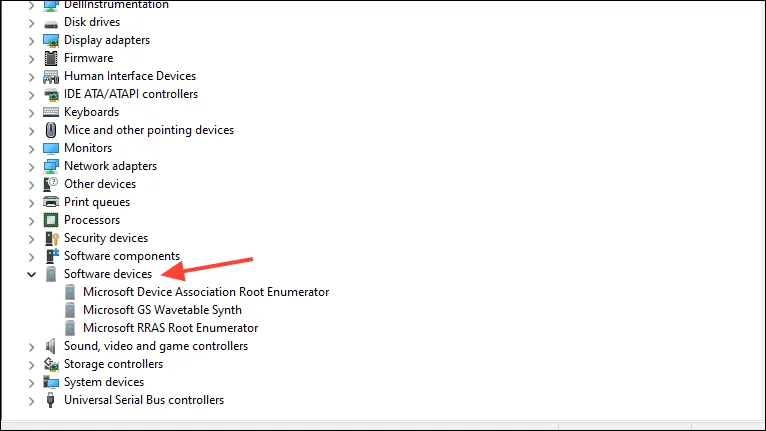
- Dešiniuoju pelės mygtuku spustelėkite spausdintuvą ir pasirinkite „Pašalinti įrenginį“. Iš naujo paleiskite kompiuterį ir vėl prijunkite spausdintuvą. „Windows“ automatiškai atsisiųs ir įdiegs reikiamas tvarkykles.
6 pataisymas: paleiskite spausdintuvo trikčių šalinimo įrankį
Windows turi integruotą spausdintuvo trikčių šalinimo įrankį, padedantį aptikti ir išspręsti programinės ir aparatinės įrangos problemas.
- Nustatymų puslapyje „Bluetooth“ ir įrenginiai pasirinkite „Spausdintuvai ir skaitytuvai“.
- Apačioje spustelėkite „Trikčių šalinimas“.
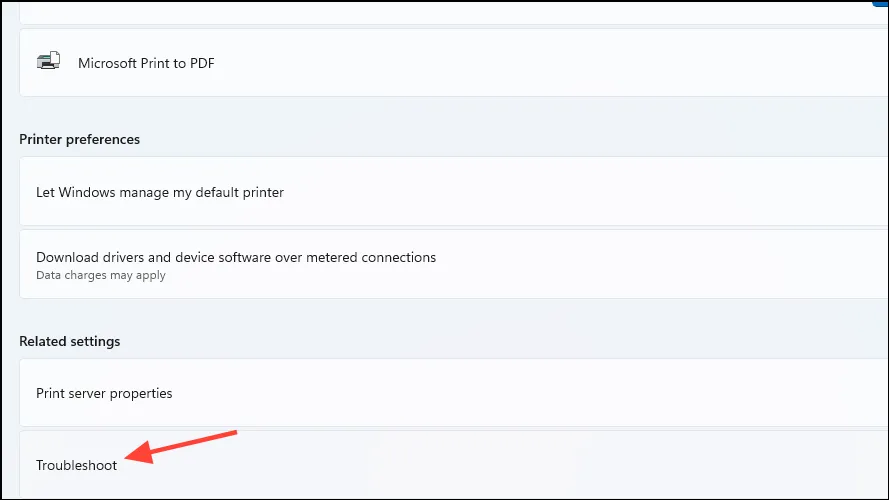
- Leiskite paleisti trikčių šalinimo įrankį ir vėl bandykite naudoti spausdintuvą.
7 pataisymas: įgalinkite visą programos valdymą
Jei konkrečioje programoje susiduriate su klaida „Spausdintuvas nesuaktyvintas“, galite pakeisti jos nustatymus, kad suteiktumėte jai visišką spausdinimo funkcijų valdymą.
- Dešiniuoju pelės mygtuku spustelėkite programą ir pasirinkite „Ypatybės“.
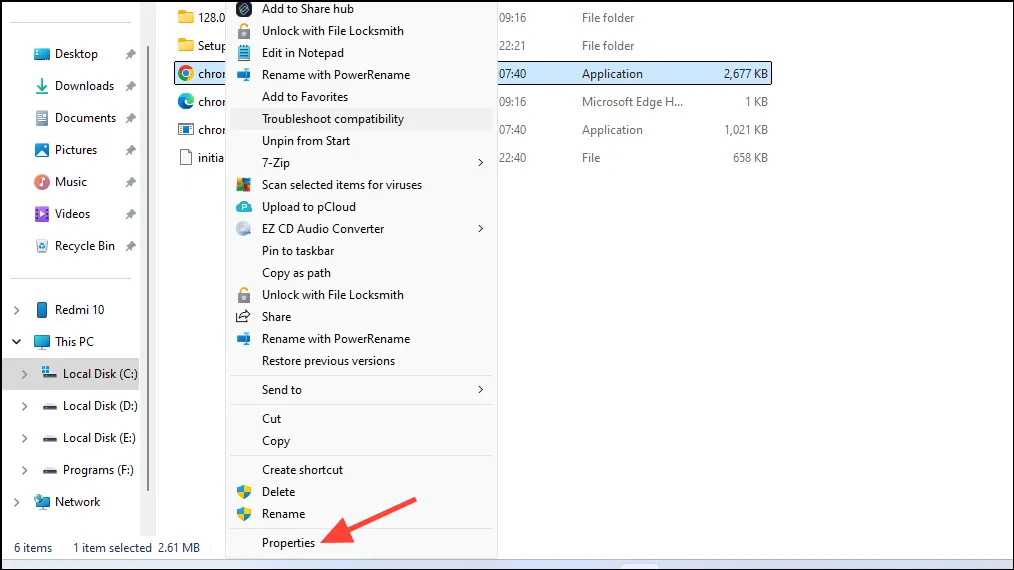
- Dialogo lange Ypatybės spustelėkite skirtuką „Sauga“, tada paspauskite mygtuką „Redaguoti“.
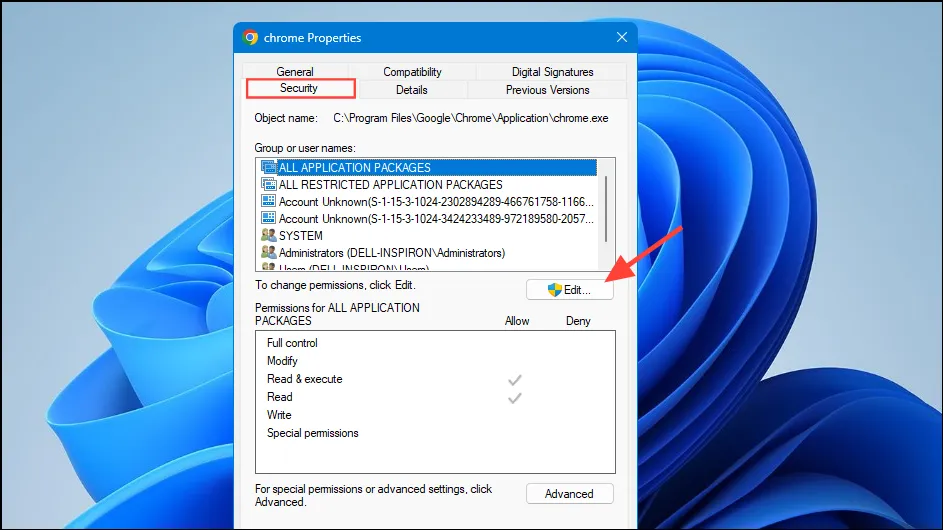
- Pažymėkite žymimąjį laukelį „Leisti“ šalia parinkties „Visas valdymas“, kad ją įjungtumėte.
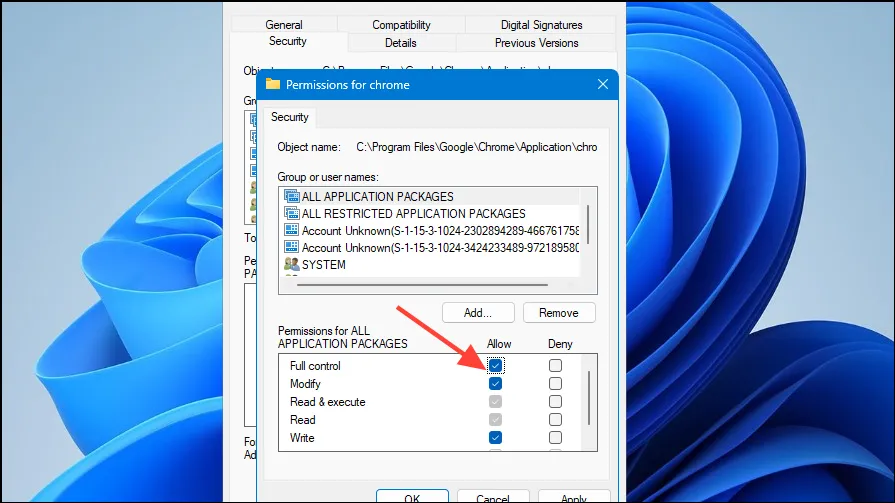
8 pataisymas: pašalinkite naujausius naujinimus
Kartais dėl netinkamo naujausio naujinimo gali kilti 30 klaidos kodo problema. Norėdami tai išspręsti, galite pašalinti naujausius naujinimus naudodami Nustatymų programą.
- Eikite į „Windows“ naujinimo puslapį „Nustatymai“ ir spustelėkite „Atnaujinimo istorija“.

- Naujinimo istorijos puslapyje pasirinkite „Pašalinti naujinimus“.
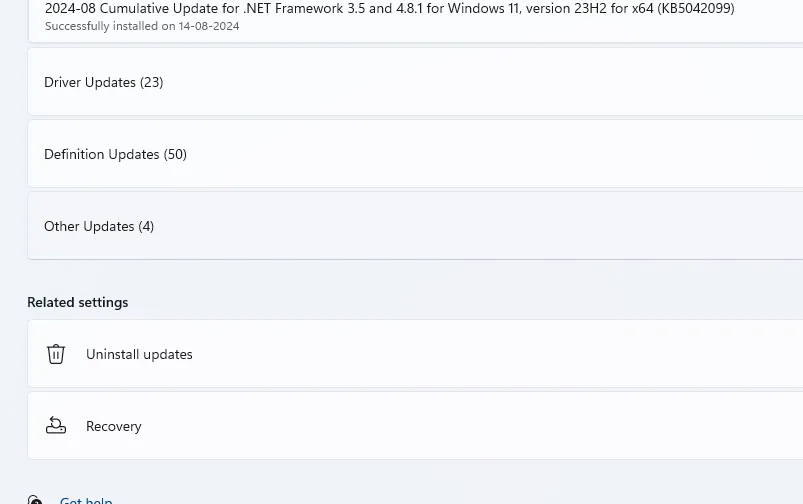
- Pamatysite naujausių „Windows“ naujinimų sąrašą. Šalia norimų pašalinti naujinimų spustelėkite „Pašalinti“.

9 pataisymas: naudokite parinktį Spausdinti į PDF
- Atidarykite dokumentą, kurį bandote spausdinti, ir spustelėkite meniu „Failas“, tada pasirinkite „Spausdinti“.
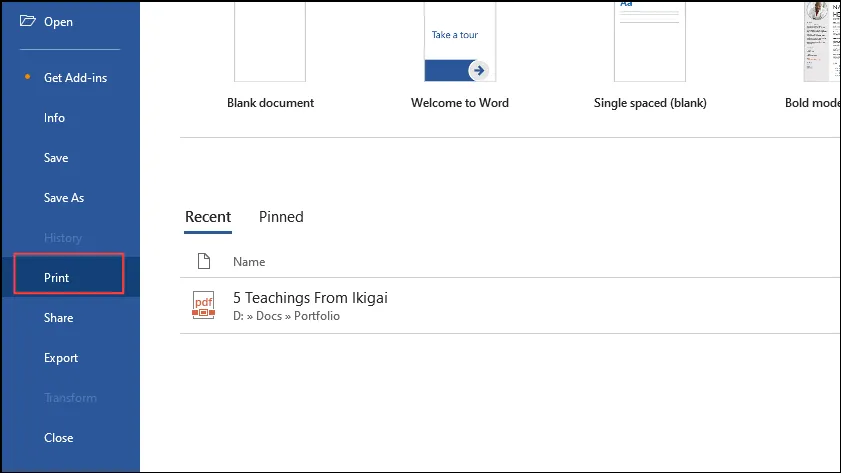
- Išskleidžiamajame sąraše pasirinkite „Microsoft Print to PDF“.
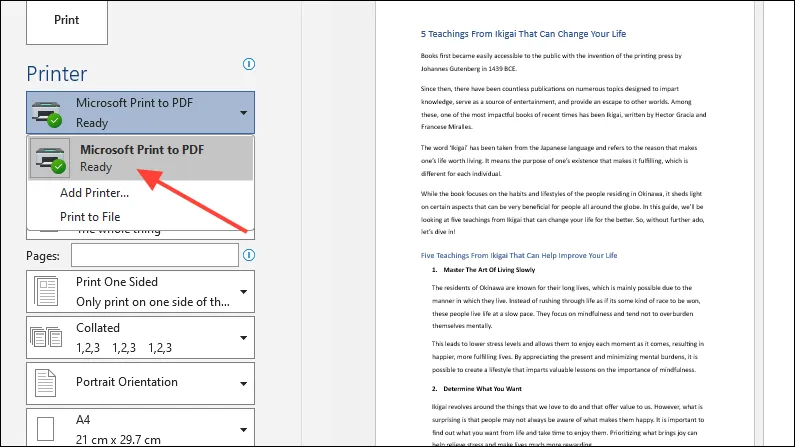
10 pataisymas: iš naujo paleiskite spausdintuvo kaupimo paslaugą
Jei spausdintuvo kaupimo paslauga susiduria su problemomis, tai gali sukelti įvairių klaidų, įskaitant problemą „Spausdintuvas nesuaktyvintas“. Paleidus paslaugą iš naujo, problema gali būti išspręsta.
- Atidarykite meniu Pradėti, įveskite
services.mscir eikite į paslaugų įrankį.
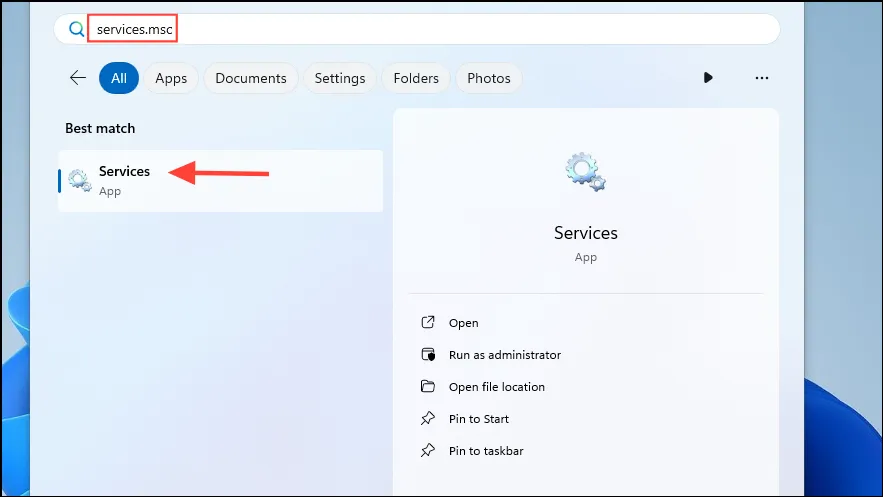
- Paslaugų lange suraskite „Print Spooler“ paslaugą, dešiniuoju pelės mygtuku spustelėkite ją ir pasirinkite „Paleisti iš naujo“.
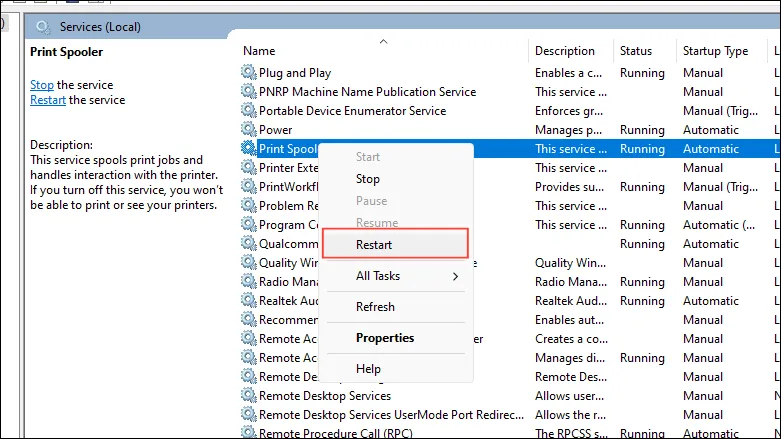
11 pataisymas: išvalykite spausdinimo eilę ir patikrinkite spausdintuvo nustatymus
Dažnai spausdinimo užduotys gali įstrigti ir sukelti klaidų. Norėdami išvalyti spausdinimo eilę ir patikrinti spausdintuvo nustatymus, atlikite šiuos veiksmus:
- Nustatymų programoje eikite į puslapį „Spausdintuvai ir skaitytuvai“ ir spustelėkite „Atidaryti spausdinimo eilę“.
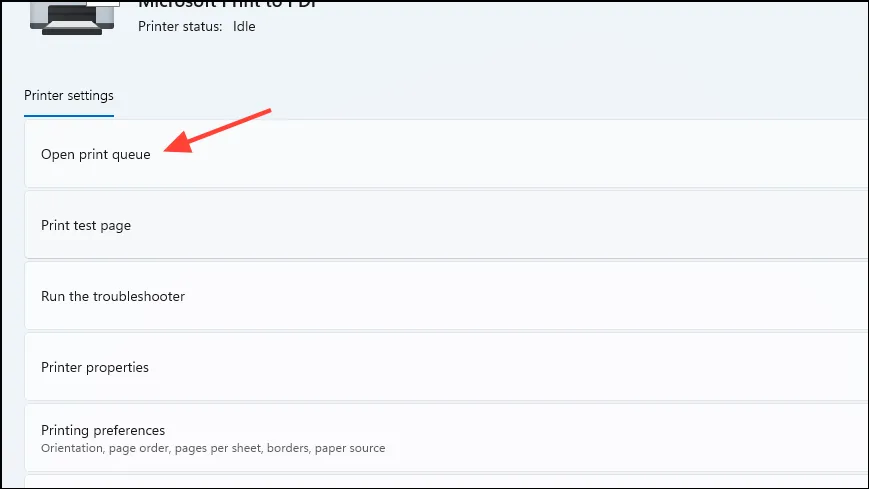
- Jei matomos spausdinimo užduotys, pasirinkite jas ir spustelėkite „Atšaukti“. Tada uždarykite langą ir pereikite prie „Spausdinimo nuostatos“.
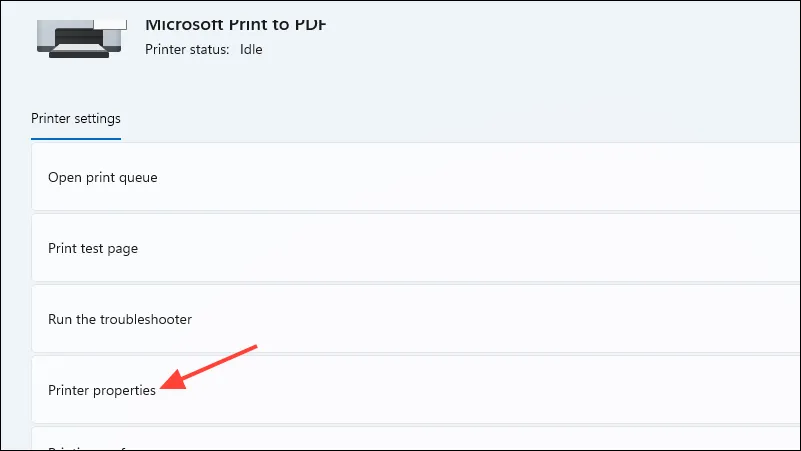
- Įsitikinkite, kad nustatymai, pvz., spausdinimo kokybė ir popieriaus dydis, yra teisingi, jei reikia, pakoreguokite.
12 pataisymas: naudokite sistemos atkūrimą
Jei anksčiau nustatėte atkūrimo tašką, naudodami sistemos atkūrimo funkciją galite grąžinti savo kompiuterį į ankstesnį laiką, kol pasirodė klaidos kodas 30.
- Atidarykite meniu Pradėti, suraskite
system restoreir spustelėkite „Atkūrimas“.
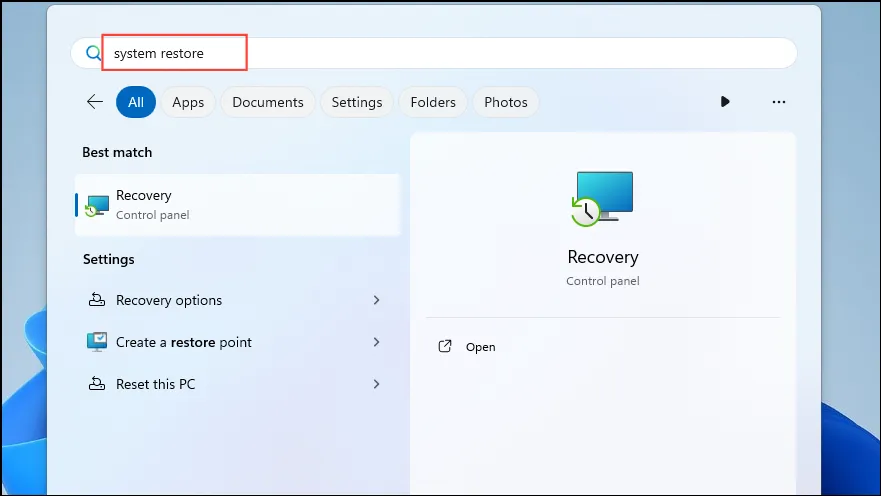
- Naujame lange spustelėkite „Atidaryti sistemos atkūrimą“.
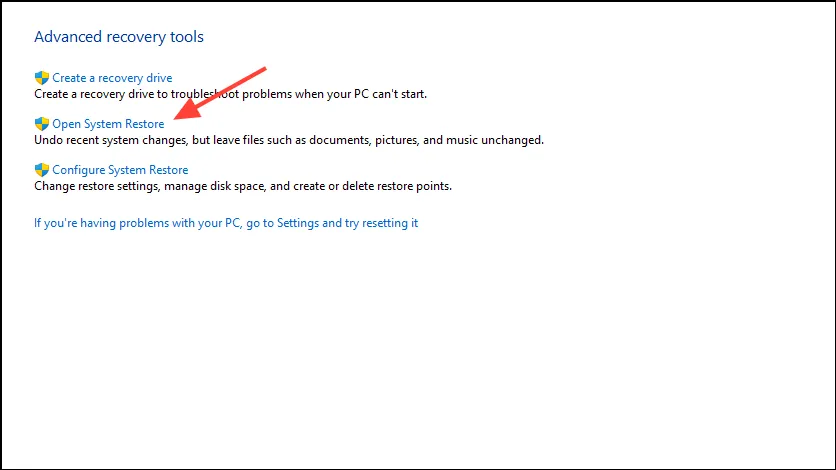
- Kai atsidarys sistemos atkūrimas, spustelėkite „Kitas“.
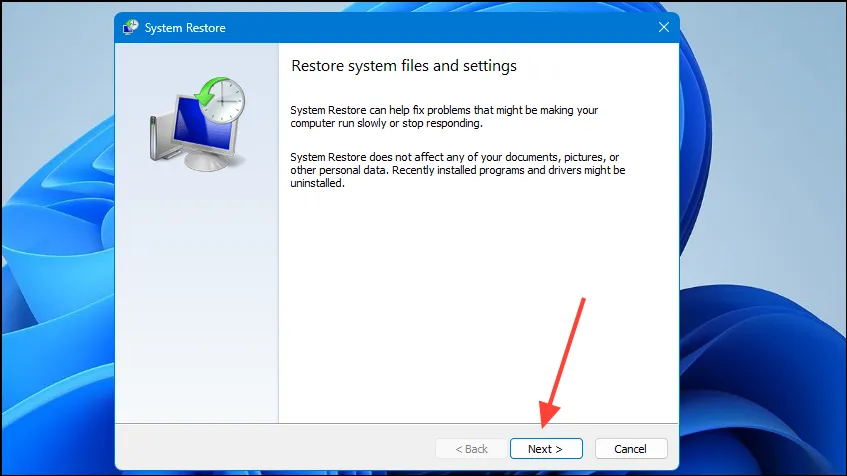
- Iš sąrašo pasirinkite norimą atkūrimo tašką ir dar kartą spustelėkite „Kitas“.
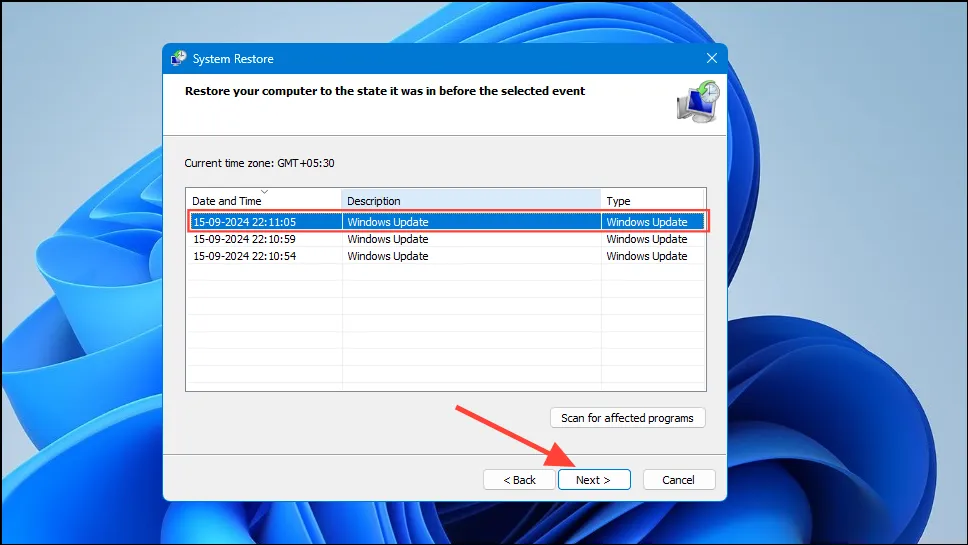
- Galiausiai spustelėkite „Baigti“ ir palaukite, kol procesas bus baigtas, prieš vėl bandydami naudoti spausdintuvą.
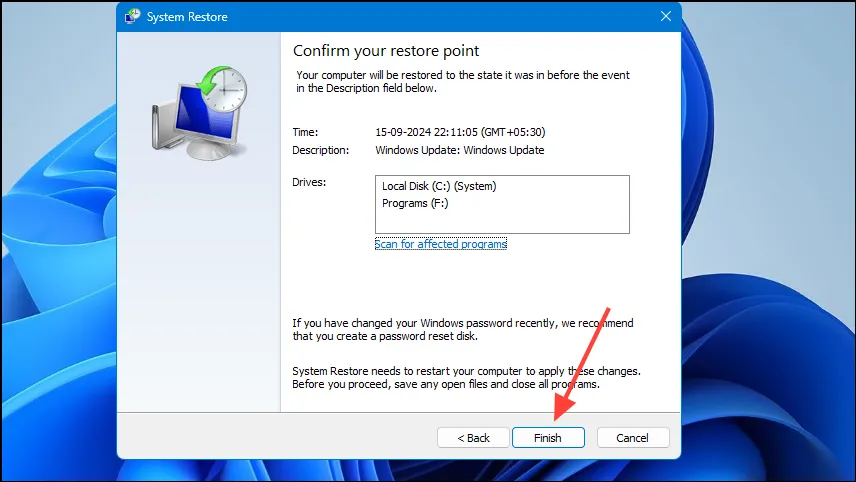
Ką reikia žinoti
- Spausdintuvams dažnai reikalinga speciali programinė įranga iš gamintojo, kurią prieš naudojant reikia įdiegti. Apsilankykite spausdintuvo gamintojo svetainėje, kad atsisiųstumėte ir įdiegtumėte naujausią kompiuterio programinės įrangos versiją.
- Klaida taip pat gali atsirasti naudojant greito spausdinimo parinktį, jei pasirinktas netinkamas spausdintuvas. Norėdami to išvengti, prieš spausdindami visada rankiniu būdu pasirinkite norimą spausdintuvą.
- Kaip ir USB tvarkykles, apsvarstykite galimybę atnaujinti spausdintuvo tvarkykles iš įrenginių tvarkytuvės, kad išspręstumėte klaidą „Spausdintuvas nesuaktyvintas“.
- Kartais „Windows Defender“ ugniasienė gali trukdyti spausdinimo užduotims atlikti; prieš spausdindami apsvarstykite galimybę jį laikinai išjungti.



Parašykite komentarą