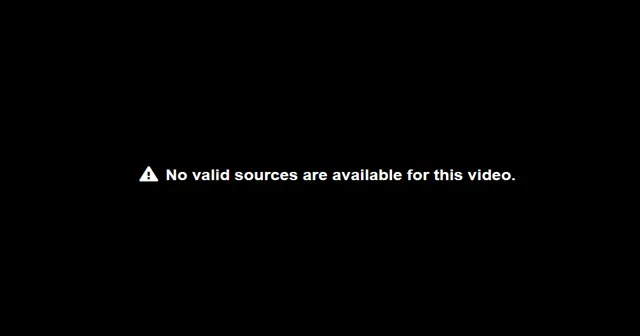
Perduodami srautu internetu, galite susidurti su įvairiomis problemomis. Viena iš šių problemų yra „Šiam vaizdo įrašui nėra tinkamų šaltinių“ . Tai dažna klaida, o lėtas internetas, atskiros svetainės vaizdo grotuvai ir naršyklės talpyklos duomenys gali sukelti šią vaizdo įrašo klaidą.
Nėra ko jaudintis net ir susidūrus su šia klaida. Šią klaidą lengva ištaisyti, o jei ieškote būdų, kaip ją ištaisyti, šis straipsnis jums padės. Šiame straipsnyje aptarsime, kaip galite ištaisyti „Šiam vaizdo įrašui nėra tinkamų šaltinių“.
Pataisymas Šiam vaizdo įrašui nėra tinkamų šaltinių
Jei susiduriate su galiojančių šaltinių problema, toliau pateikti trikčių šalinimo veiksmai padės ją išspręsti.
1. Atnaujinkite naršyklę
Greičiausiai galite susidurti su šia problema, kai naršyklė nėra atnaujinta, todėl turėtumėte pabandyti atnaujinti naršyklę. Norėdami atnaujinti „Chrome“, atlikite toliau nurodytus veiksmus.
- Viršutiniame dešiniajame naršyklės kampe spustelėkite tris taškus ir pasirinkite Nustatymai .
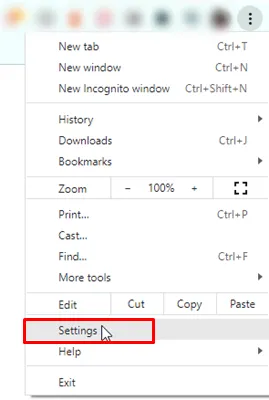
- Kairėje šoninėje juostoje spustelėkite skyrių Apie .
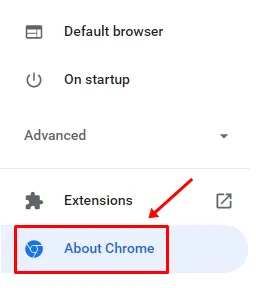
- Dešinėje pusėje jums bus pranešta, ar yra naujinimas, ar ne.
- Jei naujinimas yra, atsisiųskite ir įdiekite jį.
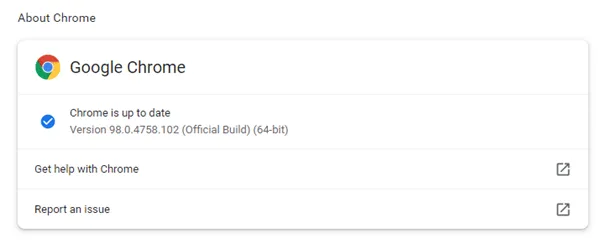
Norėdami atnaujinti „Firefox“.
- Viršutiniame dešiniajame naršyklės kampe spustelėkite Elipsės , tada spustelėkite Žinynas .

- Spustelėkite Apie Firefox .
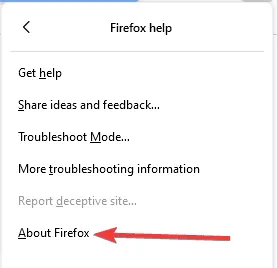
- Jei naujinimas yra, atsisiųskite ir įdiekite jį.
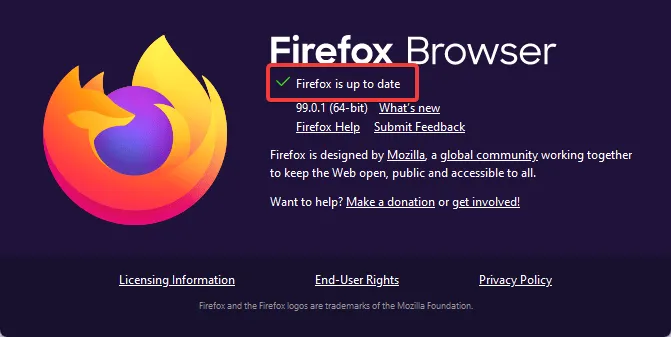
2. Išvalykite naršyklės talpyklą
Talpyklos yra laikini duomenys arba failai, kurie pagerina naršyklės darbo greitį. Jei kaupiami per ilgai, talpykloje saugomi duomenys gali būti sugadinti ir sukelti problemų. Turėtumėte pabandyti išvalyti naršyklės talpyklą, kad išspręstumėte problemą. Norėdami tai padaryti naudodami „Google Chrome“, atlikite toliau nurodytus veiksmus.
- Viršutiniame dešiniajame naršyklės kampe spustelėkite Trys taškai .
- Meniu spustelėkite Daugiau įrankių > Išvalyti naršymo duomenis.

- Čia pažymėkite slapukų ir kitų svetainės duomenų bei talpyklos vaizdų ir failų žymimąjį laukelį .
- Spustelėkite Išvalyti duomenis , kad išvalytumėte naršyklės talpyklą
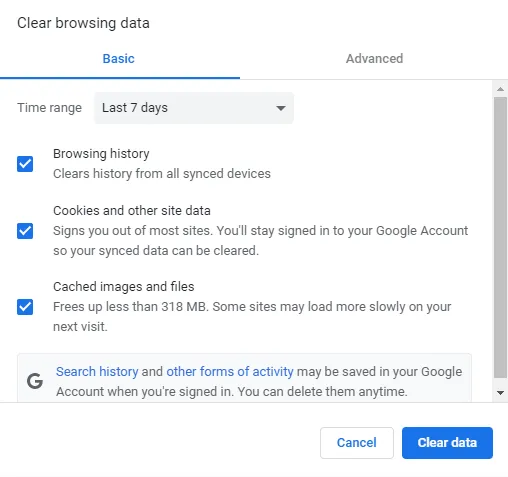
Ką daryti „Firefox“.
- Viršutiniame dešiniajame naršyklės kampe spustelėkite Elipsės , tada spustelėkite Nustatymai .
- Meniu spustelėkite Privatumas ir sauga , eikite į skiltį Slapukai ir svetainės duomenys ir spustelėkite mygtuką Išvalyti duomenis .
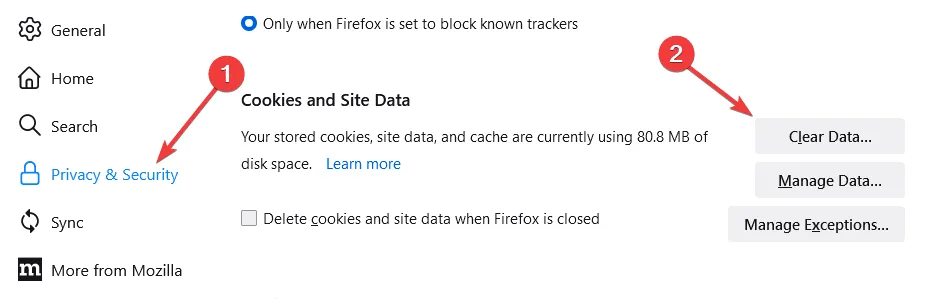
- Patikrinkite visus duomenis ir turinį, kurį norite išvalyti, tada spustelėkite mygtuką Išvalyti .
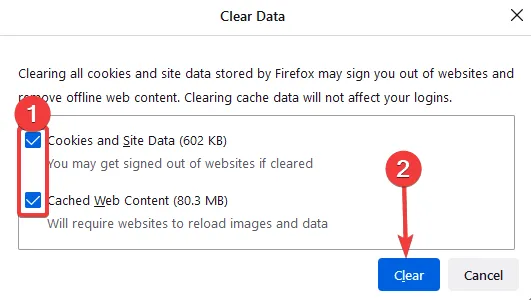
3. Iš naujo paleiskite naršyklės užduotį
Jei bandysite ją paleisti iš naujo naudojant naršyklę, ji vėl gali veikti fone, net jei ją uždarėte. Norėdami uždaryti naršyklės darbą fone, užduočių tvarkyklėje turite priverstinai uždaryti naršyklę. Norėdami tai padaryti, atlikite toliau nurodytus veiksmus –
- Dešiniuoju pelės mygtuku spustelėdami meniu Pradėti spustelėkite parinktį Užduočių tvarkyklė .
- Skirtuke Procesai dešiniuoju pelės mygtuku spustelėkite naršyklę, tada spustelėkite parinktį Baigti užduotį .
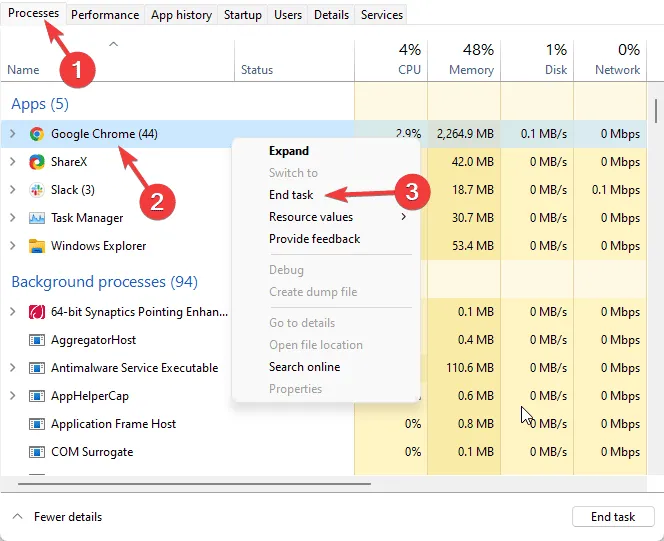
- Dabar galite iš naujo paleisti naršyklę ir problema bus išspręsta.
4. Iš naujo nustatykite žiniatinklio naršyklę
Naršyklės nustatymas iš naujo taip pat gali padėti išspręsti galiojančių šaltinių problemą. Šis procesas panašus į naršyklės pašalinimą ir įdiegimą iš naujo, tačiau palyginus tai greitas procesas.
Jei iš naujo nustatysite naršyklę, naršyklės nustatymai ir duomenys bus išvalyti, tačiau automatiškai atkuriami numatytieji nustatymai. Norėdami iš naujo nustatyti „Google Chrome“, atlikite toliau nurodytus veiksmus –
- Spustelėkite tris taškus viršutiniame dešiniajame naršyklės kampe, tada spustelėkite Nustatymai .
- Kairiajame naršyklės kampe spustelėkite skirtuką Išsamiau ir pasirinkite parinktį Nustatyti iš naujo ir išvalyti .
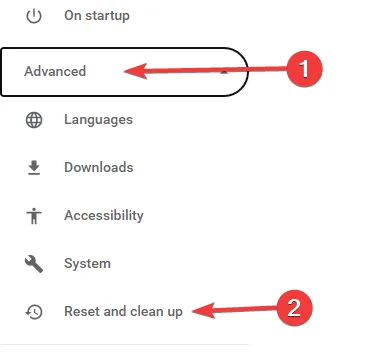
- Dabar vėl kairiajame naršyklės kampe spustelėkite Atkurti pradinius numatytuosius nustatymus , tada spustelėkite Iš naujo nustatyti nustatymus .
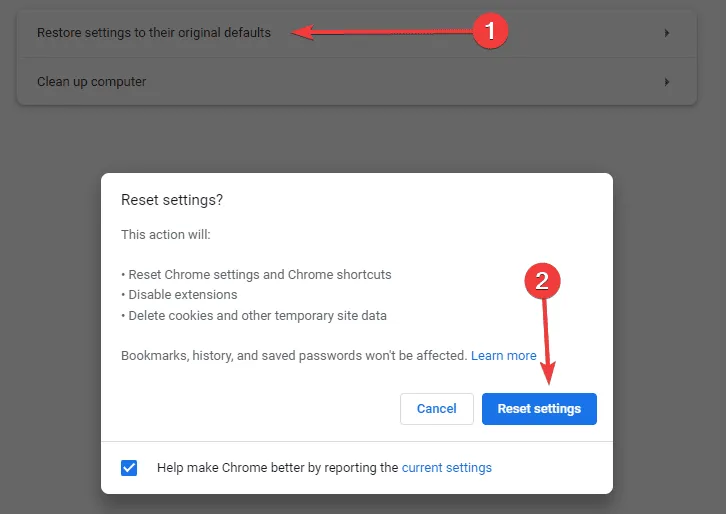
Norėdami iš naujo nustatyti „Firefox“.
- Viršutiniame dešiniajame kampe spustelėkite Elipsės ir spustelėkite Pagalba .

- Spustelėkite Daugiau informacijos apie trikčių šalinimą .
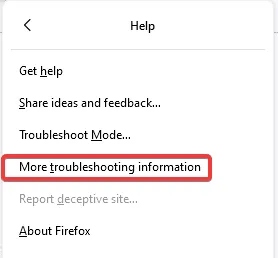
- Tada spustelėkite Refresh Firefox .

5. Naudokite kitą naršyklę
Jei išbandę visus anksčiau nurodytus sprendimus vis tiek susiduriate su problema, naudokite kitą naršyklę. Visai įmanoma, kad problema kyla vienoje naršyklėje, o ne kitose, bet patvirtinkite tai patikrinę arba paleidę tą patį vaizdo įrašą kitoje naršyklėje. Rekomenduojame naudoti atvirojo kodo naršyklę, pvz., „ Brave“ . Tai greičiausiai turėtų išspręsti problemą.
Baigiamieji žodžiai
„Šiam vaizdo įrašui nėra tinkamų šaltinių“ yra dažna klaida, su kuria galite susidurti naršyklėje, kai leidžiate vaizdo įrašą. Ši klaida neleidžia vaizdo įrašui leisti naršyklėje. Jei susidūrėte su šia problema, šis straipsnis padės ją išspręsti. Atlikę aukščiau nurodytus veiksmus galėsite išspręsti problemą, su kuria susidūrėte.




Parašykite komentarą