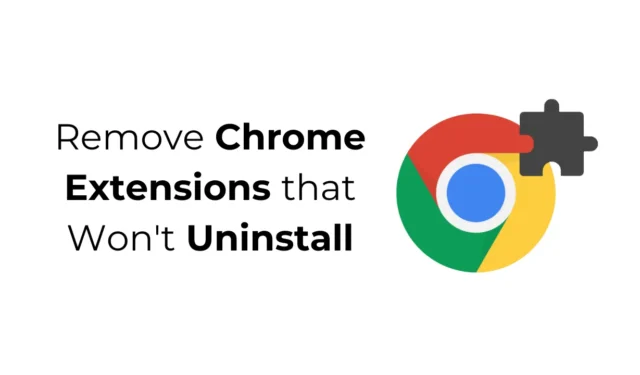
Ar kada nors atsidūrėte varginančioje situacijoje, kai „Chrome“ plėtinio mygtukas Pašalinti yra pilkas arba jo visiškai nėra? Dėl šios problemos galite neleisti pašalinti „Chrome“ plėtinio, o tai gali sukelti pavojų, pvz., naršyklės užgrobimą, neteisėtą failų diegimą arba reklaminių programų užkrėtimą. Labai svarbu šią problemą spręsti nedelsiant.
Priežastys, kodėl kai kurių „Chrome“ plėtinių negalima pašalinti
Yra keletas veiksnių, kurie gali trukdyti pašalinti konkrečius „Chrome“ plėtinius. Toliau pateikiamos pagrindinės priežastys, galinčios blokuoti pašalinimo procesą:
- Jūsų naršyklę gali tvarkyti organizacija.
- Gali būti, kad „Chrome“ politikos konfigūracijos yra neteisingos.
- Jūsų naršyklė gali būti užgrobta.
- Gali būti, kad buvo įdiegta reklaminė programinė įranga.
- Jūsų „Chrome“ versija gali būti pasenusi.
Kaip pašalinti „Chrome“ plėtinius, kurie nebus pašalinti
Jei kovojate su plėtiniu, kuris tiesiog nepajudės, kai kurie bendrieji trikčių šalinimo veiksmai gali būti naudingi. Tiksli pagrindinė problema gali būti neaiški, tačiau šios strategijos gali padėti išspręsti politikos apribojimus, kenkėjiškų programų trukdžius ir kitas kliūtis, trukdančias pašalinti.
1. Patikrinkite, ar jūsų „Chrome“ naršyklę tvarko organizacija
Jei naudojate „Google Chrome“ darbo ar mokyklos kompiuteryje, galite matyti pranešimą „Jūsų naršyklę tvarko organizacija“. Ši nuoroda rodo, kad jūsų naršyklės nustatymus kontroliuoja organizacija, todėl negalite ištrinti jokių plėtinių.
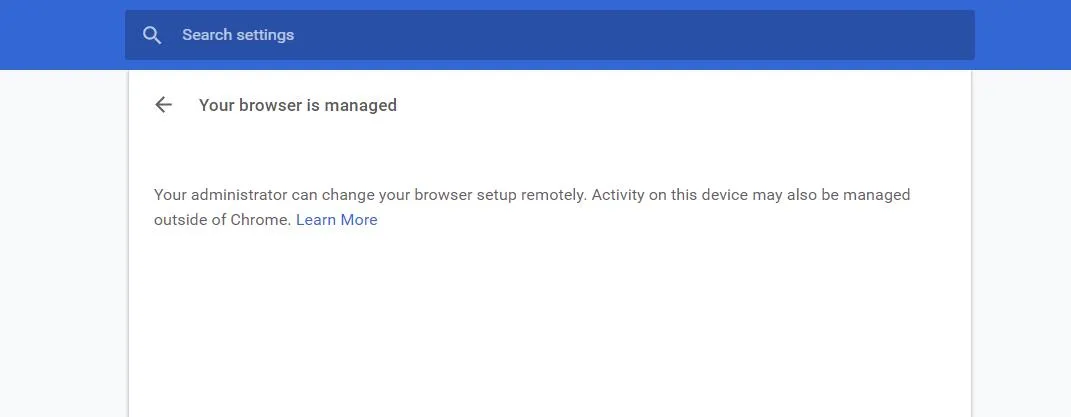
Jei naudodamiesi asmeniniu kompiuteriu susiduriate su pranešimu „Jūsų naršyklę tvarko jūsų organizacija“, tai gali reikšti, kad jūsų naršyklė buvo pažeista. Naršyklės užgrobimo požymiai gali būti dažni nepageidaujami skelbimai, lėtas veikimas arba strigtys.
2. Naudokite „Google Chrome“ politikos šalinimo scenarijų
Garsus „Chrome“ ekspertas Stefanas VD sukūrė politikos šalinimo scenarijų, skirtą pašalinti plėtinius, kurie nebus pašalinti. Šis scenarijus veiksmingai pašalina žalingų plėtinių vykdomus politikos nustatymus ir išvalo visus plėtinius, kurie generuoja įkyrius skelbimus.
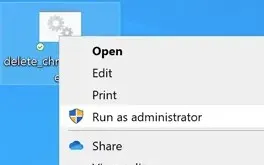
Galite atsisiųsti šį scenarijų iš jo svetainės ir paleisti jį kaip administratorių sistemoje „Windows“. Kai būsite paraginti, būtinai suteikite reikiamus leidimus. Kai scenarijus baigs savo užduotį, pasirodys patvirtinimo pranešimas, kuriame bus nurodyta „Visa „Chrome“ politika pašalinta“.
Šis scenarijus taip pat suderinamas su „Mac“, tačiau turite pakoreguoti „GateKeeper“ nustatymus, kad jis veiktų. Eikite į Nustatymai > Privatumas ir sauga ir pasirinkite Atidaryti vis tiek .
3. Nuskaitykite savo kompiuterį naudodami „Malwarebytes“.
Kad pašalintų neaptiktas kenkėjiškas ir reklamines programas, „Malwarebytes“ išsiskiria kaip patikima saugos priemonė. Jis dažnai lenkia „Windows“ saugą savo efektyvumu, ypač nuo potencialiai nepageidaujamų programų (PUP) ir naršyklės užgrobėjų.
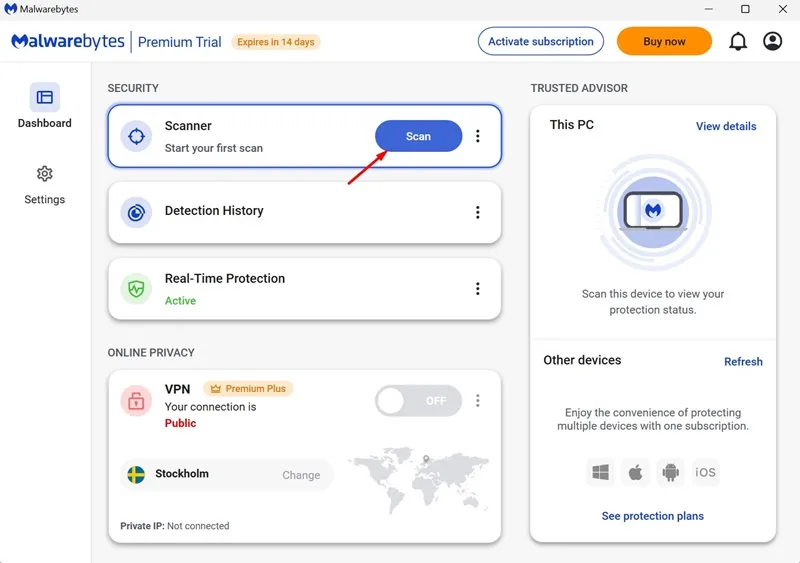
Atsisiųskite ir įdiekite „Malwarebytes“ savo sistemoje, tada atlikite visą sistemos nuskaitymą. Per kelias minutes „Malwarebytes“ nustatys ir pašalins visus sutiktus kenkėjiškus failus.
4. Iš naujo nustatykite „Chrome“ naršyklės nustatymus
Jei visa kita nepavyksta, gali reikėti iš naujo nustatyti naršyklę. Ši parinktis grąžins pradinį puslapį, naujo skirtuko puslapį, paieškos variklį ir prisegtus skirtukus į pradinę būseną, taip pat išjungs visus plėtinius ir išvalys laikinuosius failus.
Štai kaip iš naujo nustatyti „Chrome“:
- Eikite į „Chrome“ nustatymus.
- Kairiajame meniu spustelėkite Atstatyti nustatymus .
- Dešinėje pasirinkite Atkurti pradinius numatytuosius nustatymus .
- Patvirtinkite spustelėdami Atstatyti nustatymus , kai būsite paraginti.
Iš naujo nustatę „Chrome“, prisijunkite naudodami „Google“ paskyrą ir dar kartą bandykite pašalinti varginantį plėtinį.
5. Iš naujo įdiekite „Chrome“ naršyklę
Jei iš naujo nustatyti nepavyko, paskutinė išeitis gali būti iš naujo įdiegti „Chrome“ naršyklę. Pašalinkite „Chrome“ iš kompiuterio, tada atsisiųskite ir vėl įdiekite.
Šie metodai turėtų padėti pašalinti užsispyrusius plėtinius. Jei ieškote daugiau pagalbos šia tema, nedvejodami susisiekite su ja komentarų skiltyje. Jei šis vadovas jums pasirodė naudingas, pasidalykite juo su draugais.




Parašykite komentarą