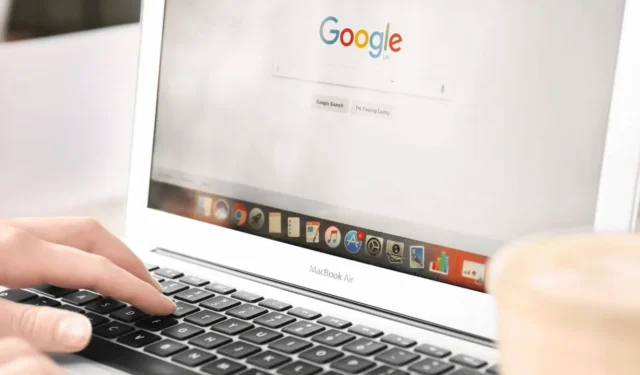
„Google Chrome“ yra pirmaujanti „Windows“ skirta žiniatinklio naršyklė, kurią naudoja milijonai ir žinoma dėl savo geresnių funkcijų, palyginti su kitomis naršyklėmis.
Jei naudojate „Google Chrome“, galbūt žinote, kad naršyklė apatiniame kairiajame kampe rodo visą nuorodos adresą. Tiesiog užveskite pelės žymeklį ant bet kurios nuorodos ir ten bus rodomas visas jos žiniatinklio adresas.
Ši funkcija yra gana naudinga; tačiau kai kurie vartotojai neseniai pranešė apie su juo susijusias problemas. Pavyzdžiui, vienas vartotojas paminėjo, kad užvedus pelės žymeklį virš nuorodos, URL rodomas, bet sutrumpinamas ir baigiasi elipsėmis.
„Google Chrome“: kaip rodyti URL adresą naudojant pelės žymeklį
Be to, keli vartotojai pastebėjo, kad naudojant „Chrome“ užvedus pelės žymeklį ant nuorodos, URL apatiniame kairiajame kampe nerodomas.
Jei susiduriate su panašiomis problemomis, galite atlikti šiuos veiksmus, kad išspręstumėte problemą ir rodytumėte URL adresus užvedę pelės žymeklį „Chrome“, skirtoje „Windows“.
1. Iš naujo paleiskite „Google Chrome“ naršyklę
Dėl nedidelės klaidos ar trikdžių gali sutrikti URL atskleidimo funkcija „Chrome“. Jei ši problema kyla visose svetainėse, pabandykite iš naujo paleisti „Google Chrome“ žiniatinklio naršyklę.
Įsitikinkite, kad užvedate pelės žymeklį ant aktyvios nuorodos; kartais vartotojai painioja paprastą URL tekstą.
2. Priverstinai uždarykite žiniatinklio naršyklę
Jei paleidimas iš naujo nepadeda, fone vis tiek gali vykti keli su „Google Chrome“ susiję procesai. Norėdami sustabdyti visus procesus, priverstinai uždarykite „Chrome“ naršyklę naudodami užduočių tvarkytuvę.
Šis veiksmas iš naujo paleis „Chrome“ naršyklę ir padės įkelti visus būtinus komponentus:
1. Kompiuteryje paleiskite užduočių tvarkyklę .

2. Užduočių tvarkytuvės lange raskite Chrome .
3. Dešiniuoju pelės mygtuku spustelėkite naršyklę Chrome ir pasirinkite Baigti užduotį .

Uždarę „Chrome“ naršyklę iš naujo atidarykite ją. Tai turėtų išspręsti problemą, kai „Chrome“ nerodo URL adreso užvedus pelės žymeklį.
3. Išjunkite arba pašalinkite visus naršyklės plėtinius
Skelbimų blokavimo plėtiniai gali blokuoti skelbimus ir stebėjimo priemones svetainėse, tačiau jie taip pat apima scenarijus, kurie gali trikdyti žiniatinklio naršyklės funkcijas.
Kartais „Adblocker“ plėtiniai gali užblokuoti URL Canonicalizer, kurį „Chrome“ suaktyvina, kai tik užvedate pelės žymeklį virš nuorodos.
Jei įgalinote „Adblocker“ plėtinį, pabandykite jį išjungti, kad sužinotumėte, ar tai išsprendžia problemą. Norėdami tvarkyti „Chrome“ plėtinius, spustelėkite plėtinio piktogramą ir pasirinkite Tvarkyti plėtinius .

Ekrane Tvarkyti plėtinius galite išjungti arba pašalinti „Adblocker“ plėtinį.
4. Atnaujinkite „Chrome“ naršyklę
Visų URL rodymo problemos dažnai kyla dėl pasenusių „Chrome“ naršyklės versijų. Naršyklės atnaujinimas taip pat svarbus siekiant užtikrinti saugumą ir mėgautis naujomis funkcijomis.
Jūsų kompiuteryje įdiegtoje „Chrome“ versijoje gali būti klaida, neleidžianti rodyti viso URL. Todėl patartina atnaujinti „Chrome“:
1. Spustelėkite tris taškus viršutiniame dešiniajame kampe.

2. Pasirodžiusiame meniu pasirinkite Žinynas > Apie „Google Chrome“ .

4. Baigę atnaujinti, spustelėkite mygtuką Paleisti iš naujo.
5. Iš naujo nustatykite „Chrome“ nustatymus
Jei „Google Chrome“ vis tiek nerodo URL adreso užvedus pelės žymeklį, galite iš naujo nustatyti visų „Chrome“ nustatymų numatytąsias reikšmes. Štai kaip:
1. Spustelėkite tris taškus viršutiniame dešiniajame kampe ir pasirinkite Nustatymai .
2. Nustatymų ekrane spustelėkite Nustatyti nustatymus iš naujo .
3. Dešinėje pusėje spustelėkite Atkurti pradinius numatytuosius nustatymus .

4. Patvirtinkite veiksmą spustelėdami Reset Settings .

6. Norėdami peržiūrėti nuorodas, naudokite plėtinį

Taip pat galite naudoti „Chrome“ plėtinį pavadinimu „ Užveskite pelės žymeklį “, kuris leidžia peržiūrėti URL nenukrypstant nuo dabartinio skirtuko.
Įdiegus šį plėtinį, 2 sekundes laikant pelės žymeklį virš bet kurios nuorodos, URL turinys bus rodomas iššokančiame laukelyje. Be to, norėdami greitai ištirti, galite užvesti pelės žymeklį virš teksto.
Tai yra keletas veiksmingų būdų rodyti URL adresus užvedus pelės žymeklį „Chrome“ naršyklėje. Jei jums reikia daugiau pagalbos šia tema, nedvejodami pakomentuokite. Jei manote, kad šis vadovas naudingas, nedvejodami pasidalykite juo su draugais.




Parašykite komentarą