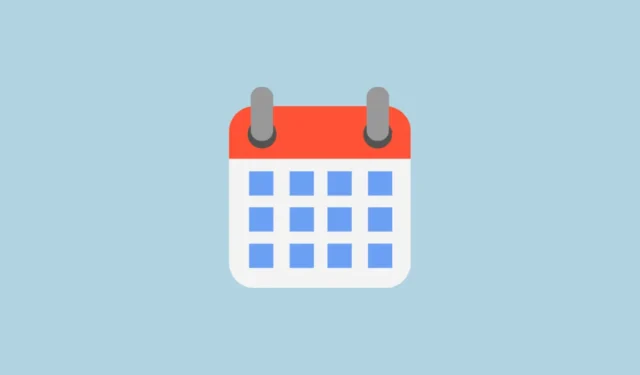
„Google“ siūlo įspūdingą spalvų asortimentą, kad jūsų „Google“ kalendorius atitiktų jūsų pageidavimus. Tačiau kai kuriems vartotojams esami spalvų pasirinkimai gali būti šiek tiek ribojantys. Laimei, „Google“ leidžia jums pridėti tinkintų spalvų į savo kalendorius, todėl galite pasiekti labai individualizuotą išvaizdą su praktiškai neribotomis tinkinimo galimybėmis.
1 veiksmas: sukurkite spalvų paletę
Pradiniame etape sukuriama spalvų paletė, kurią galima atlikti įvairiais būdais. Vienas iš populiarių variantų yra naudoti trečiosios šalies svetainę, pvz., „Coolors“ .
- Apsilankykite „Coolors“ svetainėje ir paspauskite tarpo klavišą, kad sukurtumėte naują spalvų paletę.

- Galite toliau kurti paletes, kol rasite tokią, kuri jums patinka. Pasirinkę paletę nepamirškite nukopijuoti kiekvienos spalvos šešioliktainio kodo. Norėdami nukopijuoti šešioliktainį kodą, užveskite pelės žymeklį ant spalvos, spustelėkite „Kopijuoti šešioliktainį“, kai jis pasirodys, ir išsaugokite jį vėlesniam naudojimui. Pakartokite tai visoms paletės spalvoms.

2 veiksmas: pritaikykite tinkintas spalvas „Google“ kalendoriuje
- Eikite į „Google“ kalendoriaus svetainę ir prisijunkite naudodami „Google“ paskyrą.
- Kairėje pusėje spustelėkite „+“ piktogramą šalia „Kiti kalendoriai“, kad sukurtumėte naują kalendorių.

- Iššokančiajame lange pasirinkite „Sukurti naują kalendorių“.

- Kitame puslapyje įveskite naujo kalendoriaus pavadinimą ir aprašą, tada spustelėkite mygtuką „Sukurti kalendorių“.

- Kai bus sukurtas naujas kalendorius, jis bus pateiktas kairėje pusėje esančiame skiltyje „Mano kalendoriai“. Taip pat galite sukurti papildomų kalendorių skirtingoms kategorijoms.
- Dabar tinkinkite sukurtų kalendorių spalvą. Užveskite pelės žymeklį virš kalendoriaus pavadinimo, kurį norite koreguoti, ir spustelėkite šalia jo rodomus tris taškus.

- Atsiras meniu, kuriame rodomos galimos tinkinimo spalvos. Norėdami pasirinkti tinkintą spalvą, spustelėkite „+“ piktogramą, kuri rodoma po numatytosiomis spalvomis.

- Spustelėjus „+“ piktogramą, atsiras spalvų pavyzdys, iš kurio galėsite pasirinkti tinkintą spalvą. Norėdami naudoti bet kurią iš „Coolors“ svetainės išsaugotų spalvų, įklijuokite šešioliktainius kodus, kuriuos išsaugojote, į laukelį, rodomą po pavyzdžiu, įskaitant simbolį
#. Galiausiai spustelėkite parinktį „Išsaugoti“.

- Pakartokite šiuos veiksmus, kad įtrauktumėte papildomų spalvų iš paletės į kalendorių ir pritaikytumėte kitus kalendorius pagal pageidavimą.
3 veiksmas: sukurkite naujus kalendoriaus įvykius
Sukūrę tinkintą spalvų schemą, jums nereikės koreguoti kalendoriaus spalvų kiekvienam jūsų nustatytam įvykiui.
- Norėdami pridėti naują įvykį, tiesiog spustelėkite datą kalendoriuje ir įveskite įvykio pavadinimą.

- Pridėkite papildomos informacijos, pvz., informaciją apie svečią, vietą ir aprašymą, tada spustelėkite „Išsaugoti“. Jūsų tinkinta spalva bus automatiškai pritaikyta įvykiui.

Svarbios pastabos
- Kiekviename kurtame kalendoriuje bus automatiškai naudojama pasirinkta tinkinta spalva, todėl jums nereikės jos koreguoti kiekvienam naujam įvykiui.
- „Google“ kalendoriaus tinkintos spalvos yra suderinamos su tamsiuoju režimu, tačiau išmintinga patikrinti, kaip matomos spalvos šiuo režimu.
- Šiuo metu neįmanoma ištrinti pasirinktinės spalvos, kai ji įtraukta į pasirinktą spalvą; tačiau, kadangi galite turėti kelias pasirinktines spalvas, daugumai vartotojų tai neturėtų kelti didelių problemų.
- Jūsų tinkintos spalvos bus sinchronizuojamos visuose įrenginiuose, kuriuose pasiekiate „Google“ kalendorių, įskaitant mobiliuosius įrenginius, pvz., „iPhone“ ir „Android“ telefonus.



Parašykite komentarą