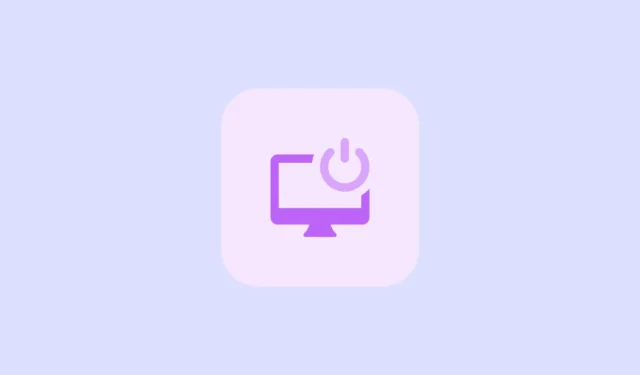
Sukurti darbalaukio nuorodą, skirtą greitai išjungti „Windows 11“ kompiuterį, gali būti labai naudinga. Šis metodas leidžia išjungti kompiuterį, nereikia naršyti meniu Pradėti ir spustelėti maitinimo mygtuką. Be to, šį veiksmą galite atlikti nenaudodami pelės, sukonfigūravę spartųjį klavišą. Taip pat turite galimybę suasmeninti nuorodą naudodami „Windows“ arba trečiųjų šalių piktogramas, kad pasiektumėte pageidaujamą estetiką.
1 veiksmas: sukurkite darbalaukio išjungimo mygtuką
Norint darbalaukyje sukurti išjungimo mygtuką, nereikia jokių trečiųjų šalių programų.
- Dešiniuoju pelės mygtuku spustelėkite tuščią darbalaukio sritį, užveskite pelės žymeklį virš „Naujas“ ir pasirinkite „Shortcut“.

- Vietos lauke įveskite
shutdown /s /t 0ir spustelėkite mygtuką „Kitas“.

- Suteikite sparčiojo klavišo pavadinimą, tada spustelėkite mygtuką „Baigti“.

- Dabar galite du kartus spustelėti darbalaukio nuorodą „Išjungti“, kad išjungtumėte kompiuterį. Šie veiksmai yra neprivalomi, todėl galite toliau tinkinti spartųjį klavišą.
2 veiksmas: tinkinkite išjungimo nuorodą
Sukūrę darbalaukio spartųjį klavišą „Išjungimas“, galite pakeisti jo išvaizdą.
- Dešiniuoju pelės mygtuku spustelėkite nuorodą ir pasirinkite „Ypatybės“.

- Atsidariusiame ypatybių dialogo lange spustelėkite mygtuką „Keisti piktogramą“, esantį skirtuke „Spartusis klavišas“.

- Pasirodžiusiame iššokančiajame lange spustelėkite mygtuką „Gerai“.

- Pasirinkite piktogramą iš galimų parinkčių ir spustelėkite mygtuką „Gerai“. Arba, jei norite, galite atsisiųsti pasirinktines darbalaukio piktogramas iš interneto.

- Norėdami naudoti tinkintą piktogramą, pakartokite ankstesnius veiksmus ir spustelėkite mygtuką „Naršyti“. Eikite į atsisiųstos piktogramos vietą ir pasirinkite ją.

3 veiksmas: prisekite nuorodą prie užduočių juostos
Jei norite, galite prisegti išjungimo spartųjį klavišą prie užduočių juostos, kad būtų lengviau pasiekti, o ne įdėti jį į darbalaukį.
- Dešiniuoju pelės mygtuku spustelėkite nuorodą ir pasirinkite „Prisegti prie užduočių juostos“.

- Jei norite, vėliau galite ištrinti nuorodą iš darbalaukio. Dešiniuoju pelės mygtuku spustelėkite nuorodą ir pasirinkite „Ištrinti“.

4 veiksmas: nustatykite išjungimo mygtuko spartųjį klavišą
Be sparčiųjų klavišų prisegimo prie užduočių juostos, taip pat galite sukurti spartųjį klavišą, kad galėtumėte greičiau pasiekti.
- Dešiniuoju pelės mygtuku spustelėkite sukurtą nuorodą ir pasirinkite „Ypatybės“.
- Skirtuke Spartusis klavišas spustelėkite teksto laukelį „Spartusis klavišas“.

- Paspauskite klavišų kombinaciją, kurią norite išjungti kompiuteriui, pvz.
Ctrl + Alt + L, . Tada spustelėkite mygtuką „Gerai“.

- Dabar galite naudoti priskirtą spartųjį klavišą, kad greitai išjungtumėte kompiuterį.
Ką reikia žinoti
- Pasirinkdami piktogramą darbalaukio išjungimo nuorodai, įsitikinkite, kad jos nenaudoja kita programa, kad išvengtumėte painiavos.
- Pasirinkdami sparčiojo klavišo klavišų kombinaciją, pasirinkite tuos klavišus, kurie, greičiausiai, bus netyčia paspausti.
- Kad spartusis klavišas veiktų, išjungimo spartusis klavišas turi likti darbalaukyje. Jį ištrynus spartusis klavišas neveiks.



Parašykite komentarą