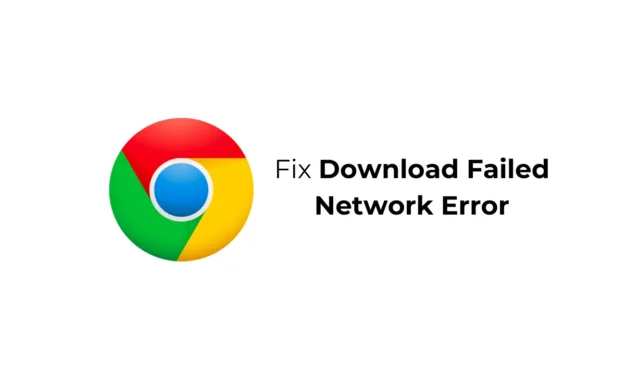
„Google Chrome“ yra puiki žiniatinklio naršyklė; ji ne tik suteikia nuostabių funkcijų rinkinių, bet ir palaiko plėtinius, kurie išplečia žiniatinklio naršyklės funkcionalumą.
Neseniai „Google Chrome“ naudotojai susidūrė su problemomis atsisiųsdami failus iš interneto. Pasak vartotojų, „Google Chrome“ jie gauna pranešimą „Atsisiųsti nepavyko tinklo“, kai bando atsisiųsti failus iš interneto.
Kaip ištaisyti „Nepavyko atsisiųsti tinklo klaidą“ naršyklėje „Chrome“.
Taigi, jei esate „Google Chrome“ naudotojas ir atsisiųsdami failus gaunate tą pačią „Nepavyko atsisiųsti tinklo klaidą“, skaitykite vadovą toliau. Žemiau pasidalinome keliais paprastais šios problemos pataisymais.
1. Patikrinkite savo interneto ryšį
Nestabilus internetas yra pagrindinė „Google Chrome“ naršyklės „Nepavyko atsisiųsti tinklo klaidos“ priežastis.
Atsisiunčiant failus iš interneto, jei jūsų kompiuterio internetas bus atjungtas, gausite klaidos pranešimą, kad atsisiuntimas nepavyko.
Taigi, turite užtikrinti, kad jūsų kompiuteris būtų prijungtas prie aktyvaus ir stabilaus interneto ryšio, tada vėl pabandykite atsisiųsti failus.
2. Patikrinkite interneto greitį

Net jei turite stabilų interneto ryšį, taip pat svarbu patikrinti ryšio greitį.
Dėl lėto interneto greičio dažnai atsiranda atsisiuntimo klaidų. Klaida ypač atsiranda, kai bandote atsisiųsti didelius failus iš interneto lėtu internetu.
Kad išvengtumėte lėto interneto problemų, galite atnaujinti dabartinį interneto planą arba paprašyti savo interneto paslaugų teikėjo padidinti ryšio greitį.
3. Iš naujo paleiskite įrenginį

Visiškai įmanoma, kad „Nepavyko atsisiųsti tinklo klaida“ suaktyvinama dėl sistemos lygio klaidos arba trikdžių.
Galite pašalinti tokias klaidas ir trikdžius iš naujo paleisdami įrenginius. Priklausomai nuo to, kurį įrenginį naudojate failams atsisiųsti (kompiuterį ar mobilųjį telefoną), turite jį paleisti iš naujo, kad išspręstumėte problemą.
4. Paleiskite „Google Chrome“ inkognito režimu
Naršyklės plėtiniai prisideda prie žiniatinklio naršyklės funkcionalumo išplėtimo. Vis dėlto, jei kai kurie plėtiniai yra sugadinti arba blogai sugadinti, jie gali sukelti „Chrome“ naršyklės tinklo klaidą, kurią nepavyko atsisiųsti.
Geriausias būdas pašalinti su plėtiniais susijusias problemas „Google Chrome“ naršyklėje yra atsisiųsti failą inkognito režimu. „Chrome“ inkognito režimas išjungia visus trečiųjų šalių plėtinius.

- Savo kompiuteryje atidarykite „Google Chrome“ naršyklę.
- Tada spustelėkite tris taškus viršutiniame dešiniajame kampe.
- „Chrome“ meniu pasirinkite Naujas inkognito langas.
- Bus paleistas „Chrome“ inkognito režimas; galite atsisiųsti failus dabar.
5. Pakeiskite antivirusinius nustatymus
Trečiųjų šalių antivirusinės programos paprastai turi funkciją, vadinamą HTTPS nuskaitymu, žinomą kaip nesuderinama su vykstančiais atsisiuntimais.
HTTPS nuskaitymas yra funkcija, skirta apsaugoti jūsų kompiuterį nuo kenkėjiškų programų, paslėptų už saugių ir užšifruotų svetainių.
Taigi, jei naudojate trečiosios šalies antivirusinę programą, svarbu pakeisti nustatymus ir išjungti HTTPS nuskaitymo parinktį.
6. Atnaujinkite tinklo tvarkykles
Kadangi „Chrome“ tinklo klaida atsisiųsti nepavyko, daugiausia susijusi su tinklo problemomis, svarbu atnaujinti kompiuterio tinklo tvarkykles. Štai kaip atnaujinti tinklo tvarkykles sistemoje „Windows“.

- „Windows“ kompiuteryje atidarykite „Device Manager“ programą.
- Išplėskite tinklo adapterių medį.
- Dabar dešiniuoju pelės mygtuku spustelėkite savo kompiuterio tinklo tvarkyklę ir pasirinkite Atnaujinti tvarkyklę .
- Kitame ekrane pasirinkite Ieškoti automatiškai atnaujintos tvarkyklės programinės įrangos .
Dabar „Windows 11“ automatiškai ieškos galimų tvarkyklės naujinimų. Jei jis randa kokių nors naujinimų, jis bus automatiškai atsisiųstas ir įdiegtas.
7. Iš naujo įdiekite tinklo tvarkyklę
Jei naujinimas nepadėjo, taip pat galite pabandyti iš naujo įdiegti tinklo tvarkyklę. Štai kaip galite iš naujo įdiegti tinklo tvarkyklę sistemoje „Windows 11“.

- Savo kompiuteryje atidarykite įrenginių tvarkytuvę .
- Tada išplėskite tinklo adapterių medį.
- Dešiniuoju pelės mygtuku spustelėkite kompiuterio tinklo adapterį ir pasirinkite Pašalinti įrenginį .
- Patvirtinimo raginime pasirinkite Pašalinti .
Po pašalinimo iš naujo paleiskite kompiuterį. Kitą paleidimą „Windows“ automatiškai įdiegs tinklo adapterį kartu su suderinamomis tvarkyklėmis.
8. Atlikite interneto ypatybių pakeitimus
Na, „Windows“ sistemoje yra funkcija, vadinama „Windows Attachment Manager“, kuri apsaugo jūsų kompiuterį nuo nesaugių failų, kuriuos atsisiunčiate ar gaunate.
Kartais šis įrankis gali neleisti atsisiųsti failų. Taigi, galite pabandyti sukonfigūruoti „Windows Attachment Manager“ nustatymus, kad būtų galima atsisiųsti.
1. Atidarykite dialogo langą RUN. Tada įveskite inetcpl.cpl ir paspauskite Enter.

2. Interneto ypatybėse pereikite į skirtuką Sauga .

3. Apačioje spustelėkite Custom Level .

4. Saugos nustatymuose raskite atsisiuntimus. Tada pažymėkite mygtuką Įgalinti , esantį skiltyje Failo atsisiuntimas .

5. Tada slinkite žemyn iki skyriaus Programų ir nesaugių failų paleidimas . Pasirinkite Raginimas (rekomenduojama) .

6. Atlikę pakeitimus spustelėkite Gerai .
Dabar uždarykite Interneto ypatybių langą ir iš naujo paleiskite kompiuterį. Tai bus taikoma pakeitimams.
9. Atnaujinkite „Chrome“ naršyklę
Jei „Nepavyko atsisiųsti tinklo klaida“ „Chrome“ naršyklėje dar nepataisyta, klaida greičiausiai suaktyvinta dėl pasenusios naršyklės versijos.
„Google Chrome“ naršyklė automatiškai atnaujina save fone, tačiau kai kuriais atvejais turite priverstinai atnaujinti. Štai kaip atnaujinti „Chrome“.

- Atidarykite „Google Chrome“ naršyklę.
- Tada spustelėkite tris taškus viršutiniame dešiniajame kampe.
- „Chrome“ meniu pasirinkite Žinynas > Apie „Google Chrome“ .
- Dabar visi laukiantys naujinimai bus atsisiųsti ir įdiegti.
- Baigę spustelėkite mygtuką Paleisti iš naujo, kad iš naujo paleistumėte žiniatinklio naršyklę.
Po atnaujinimo atsisiųskite failą dar kartą. Šį kartą negausite klaidos Atsisiųsti nepavyko tinklo.
10. Iš naujo nustatykite „Google Chrome“.
Jei iki šiol niekas neveikė, laikas iš naujo įdiegti „Chrome“ naršyklę kompiuteryje. Nustačius iš naujo visi „Chrome“ nustatymai bus grąžinti į numatytąją vertę. Štai kaip iš naujo nustatyti „Google Chrome“ naršyklę.
1. Atidarykite „Google Chrome“. Tada spustelėkite tris taškus viršutiniame dešiniajame kampe.

2. „Chrome“ meniu pasirinkite Nustatymai .

3. Nustatymų puslapyje pasirinkite Iš naujo nustatyti nustatymus .

4. Dešinėje pusėje spustelėkite Atkurti pradinius numatytuosius nustatymus .

5. Eilutėje Reset Settings pasirinkite Reset Settings .

Viskas! Tai iš naujo nustatys „Google Chrome“ naršyklę. Taip bus pašalinti visi vartotojo nustatyti nustatymai, išjungti plėtiniai, ištrinti slapukai ir kiti laikini svetainės duomenys.
Tai yra paprasti būdai, kaip išspręsti „Google Chrome“ naršyklės tinklo klaidą, kurią nepavyko atsisiųsti. Praneškite mums toliau pateiktuose komentaruose, jei jums reikia daugiau pagalbos sprendžiant šią problemą. Be to, jei šis vadovas jums buvo naudingas, nepamirškite juo pasidalinti su draugais.




Parašykite komentarą