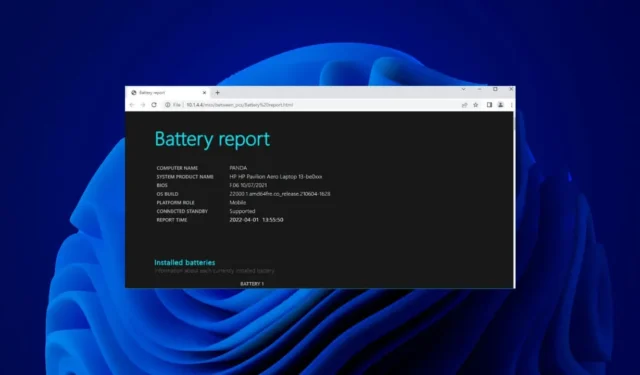
Nesvarbu, ar tai išmanusis telefonas, ar nešiojamas kompiuteris, dauguma elektroninių įrenginių maitinami baterijomis. Vienintelis baterijomis maitinamų įrenginių trūkumas yra tas, kad baterijos tarnauja ne amžinai.
Jei turite „Windows 11“ pagrįstą nešiojamąjį kompiuterį, galite greitai išsiaiškinti akumuliatoriaus būklę generuodami akumuliatoriaus būklės ataskaitą. Akumuliatoriaus ataskaita padės nustatyti, ar akumuliatorių reikia pakeisti, ar jis tinkamas naudoti dar kelerius metus.
Taigi, jei „Windows 11“ kompiuteryje pradėjote susidurti su akumuliatoriaus problemomis, patikrinkite toliau nurodytus veiksmus, kad sukurtumėte visą akumuliatoriaus ataskaitą sistemoje „Windows 11“.
Kaip patikrinti „Windows 11“ nešiojamojo kompiuterio akumuliatoriaus būklę
Naudosime „Windows Terminal“ programą, kad sukurtume akumuliatoriaus ataskaitą sistemoje „Windows 11“. Atlikite kelis paprastus veiksmus, kuriuos bendriname toliau.
1. „Windows 11“ paieškoje įveskite „Windows Terminal“. Tada dešiniuoju pelės mygtuku spustelėkite „Windows“ terminalo programą ir pasirinkite Vykdyti kaip administratorių .

2. Atsidarius „Windows Terminal“ programai, vykdykite šią komandą:
powercfg /batteryreport /output "C:\battery-report.html"

3. Kai terminalo programa sugeneruos ataskaitą, ji nurodys, kur buvo išsaugota akumuliatoriaus veikimo trukmės ataskaita.

4. Tiesiog eikite į kelią, rodomą „Windows“ terminale, kad rastumėte akumuliatoriaus veikimo laiką.

Viskas! Akumuliatoriaus veikimo trukmės ataskaita bus išsaugota HTML failo formatu, tai reiškia, kad galėsite ją atidaryti bet kurioje žiniatinklio naršyklėje. „Windows 11“ nereikia įdiegti jokios specialios HTML peržiūros priemonės.
Kaip peržiūrėti „Windows 11“ akumuliatoriaus veikimo laiko ataskaitą
Dabar, kai „Windows 11“ kompiuteryje sugeneruota akumuliatoriaus veikimo trukmės ataskaita, laikas sužinoti, kaip ją peržiūrėti. Atlikite toliau nurodytus veiksmus, kad peržiūrėtumėte „Windows 11“ kompiuterio / nešiojamojo kompiuterio akumuliatoriaus veikimo laiką.
1. Tiesiog dukart spustelėkite Battery-Report HTML failą ir atidarykite jį žiniatinklio naršyklėje.

2. Dabar galėsite peržiūrėti akumuliatoriaus ataskaitą. Viršutinėje dalyje bus rodoma pagrindinė informacija, pvz., kompiuterio pavadinimas, BIOS, OS kūrimas, ataskaitos laikas ir kt.

3. Toliau galėsite peržiūrėti Įdėtas baterijas. Iš esmės tai yra jūsų įrenginio akumuliatoriaus specifikacija.
4. Skiltyje Naujausias naudojimas rodomas akumuliatoriaus išsikrovimas per pastarąsias tris dienas. Turite atkreipti dėmesį, kada įrenginys veikė su akumuliatoriumi arba buvo prijungtas prie kintamosios srovės maitinimo šaltinio.

5. Slinkite žemyn ir pereikite prie skyriaus Akumuliatoriaus talpos istorija . Šiame skyriuje parodyta, kaip laikui bėgant pasikeitė akumuliatoriaus talpa. Dešinėje pusėje esanti dizaino talpa rodo, kiek baterija buvo skirta atlaikyti.

6. Pilna įkrovimo talpa rodo esamą akumuliatoriaus talpą, kai jis visiškai įkrautas . Tikėtina, kad ilgainiui talpa šioje stulpelyje mažės.

7. Ekrano apačioje rasite skyrių Baterijos veikimo trukmės įvertinimai . Stulpelyje At Design Capacity rodoma, kiek laiko turėtų veikti baterija, atsižvelgiant į projektinę talpą.

8. Pilno įkrovimo stulpelyje rodoma, kiek laiko iš tikrųjų veikia baterija. Tai suteiks jums aiškų supratimą apie akumuliatoriaus veikimo laiką.

Taigi, taip galite sugeneruoti „Windows 11“ nešiojamojo kompiuterio / asmeninio kompiuterio akumuliatoriaus veikimo laiką. Ši ataskaita suteiks jums aiškų supratimą, ar reikia pakeisti įrenginio akumuliatorių, ar ne. Jei šis vadovas jums buvo naudingas, nepamirškite jo pasidalinti su draugais.




Parašykite komentarą