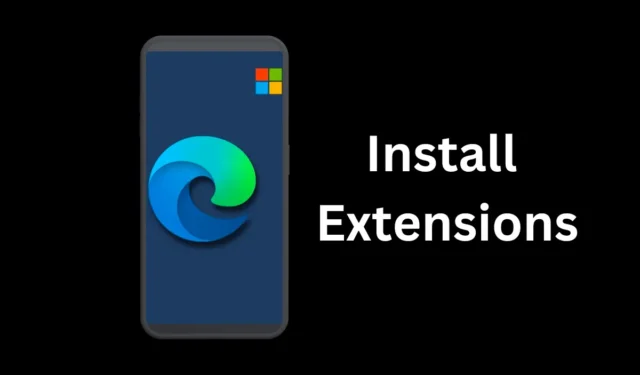
„Google Chrome“ yra populiaresnė darbalaukyje dėl plėtinio palaikymo; tačiau „Google“ neparodė susidomėjimo plėtinio palaikymu „Android“. „Android“ skirtose „Yandex“ ir „Firefox“ naršyklėse yra plėtinių / priedų, tačiau tų žiniatinklio naršyklių funkcionalumas nebuvo tinkamas.
„Chrome“, skirta „Android“, naudotojai visada domėjosi plėtinio palaikymu, bet kadangi „Google“ neketina jo pateikti, „Microsoft“ dabar pateikė sprendimą. Neseniai „Microsoft“ išleido „Edge Canary“, skirtą „Android“, naujinimą, kuris prideda plėtinių palaikymą.
Dabar galite įdiegti plėtinius „Android“ skirtoje „Edge“ naršyklėje, tačiau turite įjungti paslėptą „Edge Flag“. Taigi, jei naudojate „Edge“, skirtą „Android“, kad patenkintumėte savo žiniatinklio naršymo poreikius, čia pateikiami veiksmai, kuriuos reikia atlikti, kad įjungtumėte ir naudotumėte „Edge“ plėtinius.
Kaip įdiegti plėtinius „Microsoft Edge“, skirtoje „Android“.
Svarbu pažymėti, kad plėtinių palaikymas galimas naudojant „Microsoft Edge Canary“ 123 versiją; ji dar nepasiekiama stabilioje konstrukcijoje. Štai ką reikia padaryti.
1. Atsisiųskite ir įdiekite „Microsoft Edge Canary“ naršyklę „Android“ iš „Google Play“ parduotuvės.
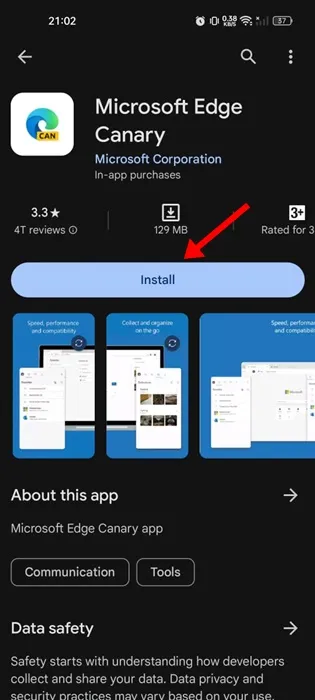
2. Įdiegę Microsoft Edge Canary, atidarykite ją savo išmaniajame telefone.
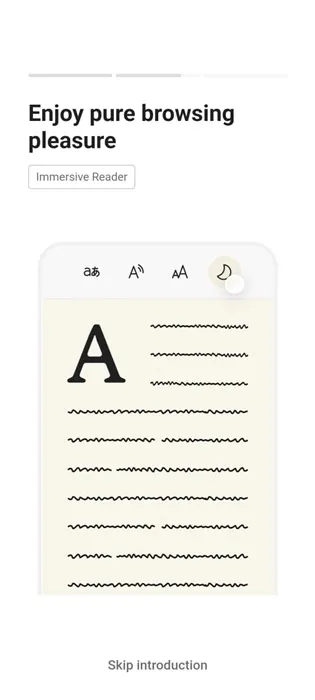
3. Adreso juostoje įveskite edge://flags ir paspauskite Enter.
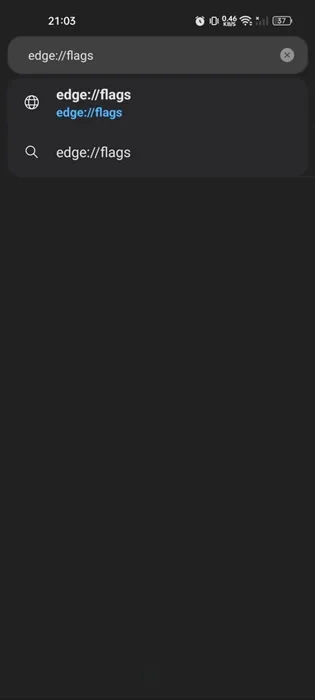
4. Aukščiau pateiktas adresas nukreips jus į „Edge Experiments“ puslapį. Paieškos juostoje įveskite „Android“ plėtinį .
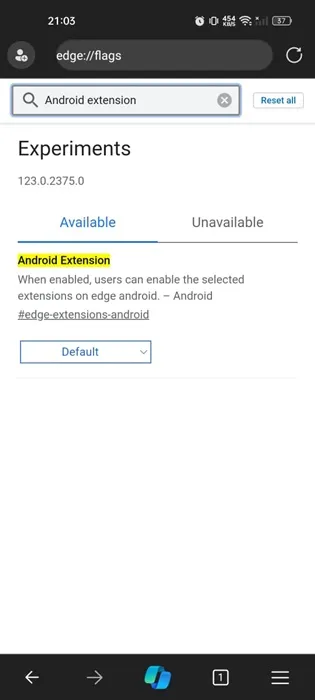
5. Dabar spustelėkite „Android“ plėtinio išskleidžiamąjį meniu ir pasirinkite Įgalinta .
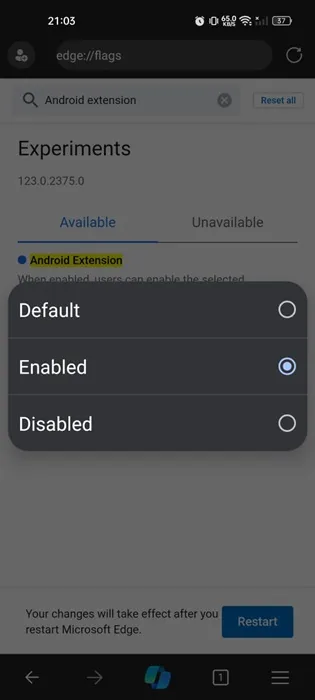
6. Atlikę pakeitimus bakstelėkite mygtuką Paleisti iš naujo ekrano apačioje.
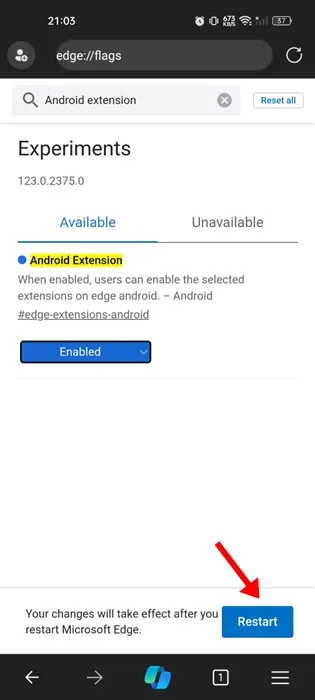
Viskas! Tai įgalins „Android“ plėtinio palaikymą „Edge for Android“.
Kaip pridėti plėtinių „Microsoft Edge“, skirtoje „Android“?
Dabar, kai įgalinote „Android“ plėtinius, štai kaip galite juos įdiegti „Edge for Android“.
1. Paleiskite „Edge Canary“ naršyklę „Android“. Tada apatiniame dešiniajame kampe bakstelėkite mėsainių meniu .
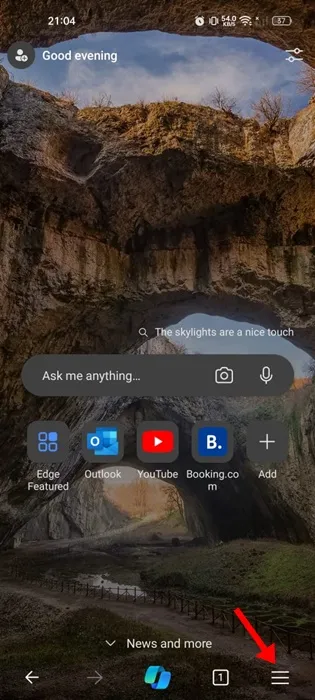
2. Meniu Edge pasirinkite All Menu .
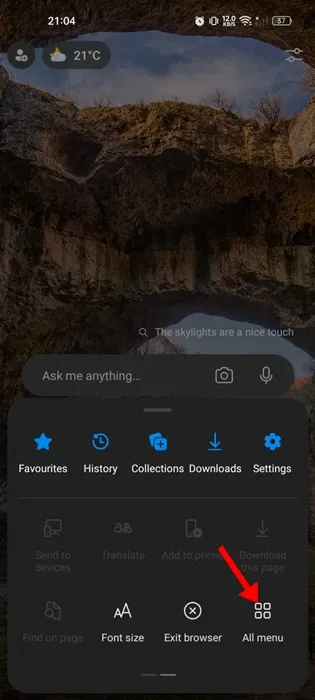
3. Tada bakstelėkite ir palaikykite plėtinius ir vilkite jį į aukščiau pateiktą skyrių . Baigę bakstelėkite Atlikta .
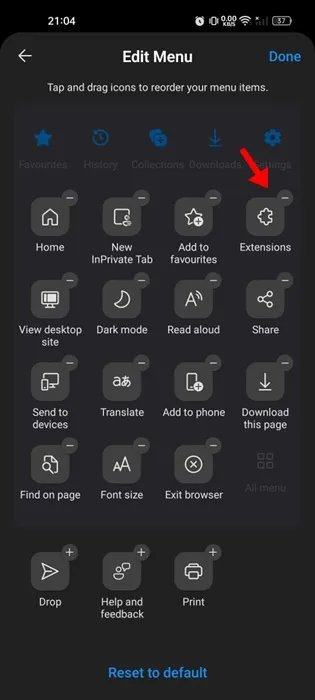
4. Dar kartą atidarykite Edge meniu ir bakstelėkite Plėtiniai .
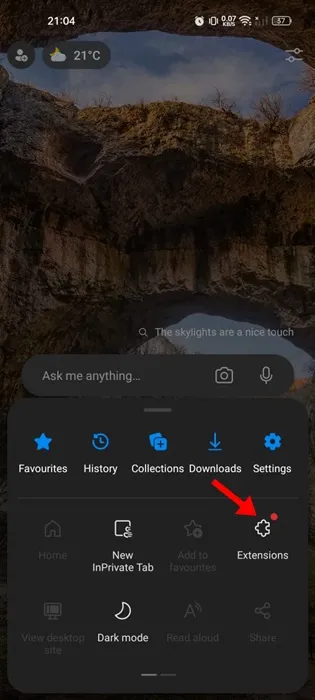
5. Dabar galėsite rasti visus galimus plėtinius. Bakstelėkite mygtuką Gauti šalia plėtinio pavadinimo, kad jį įdiegtumėte.
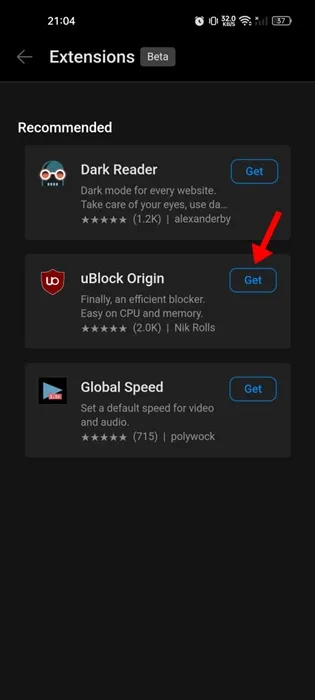
6. Patvirtinimo dialogo lange bakstelėkite Pridėti .
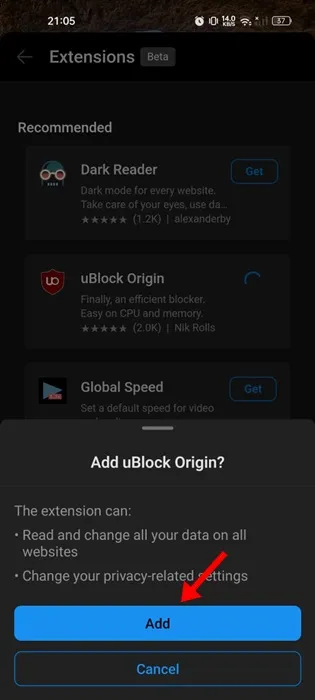
Šiuo metu „Edge“ naršyklės plėtinių parduotuvėje yra tik trys naršyklės plėtiniai. Tačiau greičiausiai „Microsoft“ netrukus pateiks daugiau plėtinių savo „Edge for Android“.
„Edge“ naršyklės plėtinių palaikymas yra labai vertinamas, tačiau galimi tik keli iš jų. Taigi, ar to pakanka, kad įtikintumėte „Android“ vartotojus pereiti prie „Edge“ naršyklės? Prašome pasidalinti savo nuomone su mumis toliau pateiktose pastabose.




Parašykite komentarą