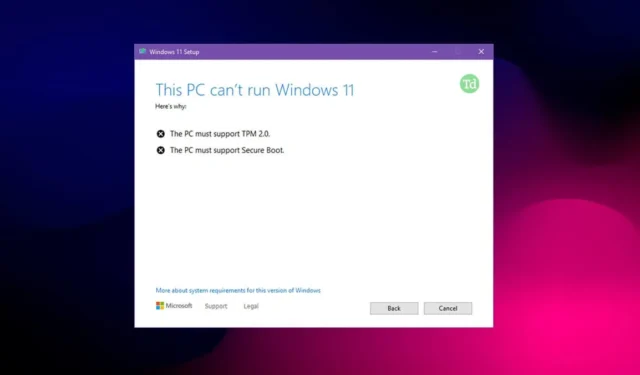
Kai buvo paleista „Windows 11“, „Microsoft“ teigė, kad vartotojai turi turėti saugų įkrovą ir TPM 2.0 savo kompiuteryje, kad galėtų įdiegti „Windows 11“. Ši funkcija yra vieningos išplečiamos programinės įrangos sąsajos ( UEFI ), kuri apibrėžia ryšį tarp OS ir BIOS, dalis. . Taip siekiama užtikrinti, kad jūsų kompiuteris būtų apsaugotas nuo visų rūšių kenkėjiškų infekcijų.
Kadangi įdiegiant „Windows 11“ buvo reikalaujama TPM 2.0 ir saugaus įkrovimo , gausite klaidos pranešimą „Šis kompiuteris turi palaikyti saugų įkrovimą“, jei ši funkcija neįjungta. Šiame straipsnyje mes padėsime jums atlikti visą „ Windows 11“ pranešimo „Šis kompiuteris turi palaikyti saugų įkrovimą“ taisymo procesą.
Kodėl turėčiau įjungti saugų įkrovimą sistemoje „Windows 11“?
Saugus įkrovimas padeda vartotojams apsaugoti savo įrenginį nuo kenkėjiškų programų atakų, kurių antivirusinė programinė įranga negali aptikti jūsų įrenginyje. Jis patvirtina failų skaitmeninius parašus ir nustato nepageidaujamus įkrovos įkroviklių pakeitimus sistemoje.
Jei jis aptiks ką nors įtartino, jis bus automatiškai užblokuotas, kol nepaveiks sistemą. Kad kompiuteris būtų saugesnis, „Microsoft“ reikalavo, kad vartotojai turėtų TPM 2.0 ir UEFI saugų įkrovą, kad galėtų įdiegti „Windows 11“.
Pataisykite pranešimą „Šis kompiuteris turi palaikyti saugų įkrovimą“ sistemoje „Windows 11“.
Jei naudojate senesnį kompiuterį, gali būti, kad jūsų kompiuteryje nėra TPM 2.0 ir ši klaida gali būti rodoma diegiant „Windows 11“.
Tačiau jei naudojate naują kompiuterį / nešiojamąjį kompiuterį, bet vis tiek susiduriate su šia problema, gali būti, kad ši funkcija jūsų kompiuteryje neįjungta pagal numatytuosius nustatymus. Norėdami išspręsti šią problemą, galite atlikti toliau nurodytus veiksmus.
1. Patikrinkite, ar įjungtas saugus įkrovimas
Pirmiausia patikrinkite, ar saugus įkrovimas įjungtas, prieš įeidami į BIOS, kad išspręstumėte „Šis kompiuteris turi palaikyti saugų įkrovimą“. Norėdami tai padaryti, atlikite toliau nurodytus veiksmus –
- Paspauskite Windows + R klavišų kombinaciją, įveskite msinfo32 ir paspauskite Enter.

- Sistemos santraukoje ieškokite Secure Boot State ir patikrinkite, ar ji išjungta, ar įjungta.
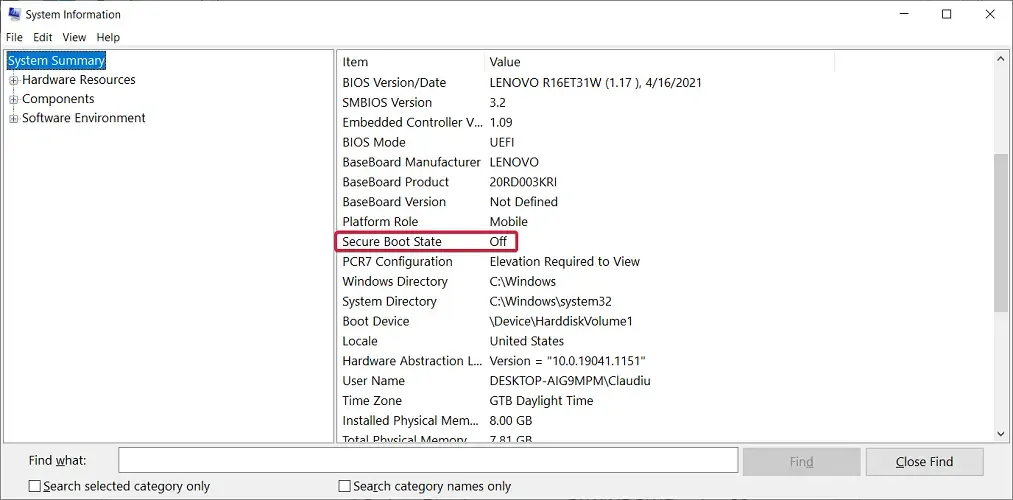
- Jei jis išjungtas, įjunkite jį vadovaudamiesi instrukcijomis ir kitais saugaus įkrovimo įjungimo veiksmais.
2. Įgalinkite saugų įkrovimą naudojant BIOS
Dabar savo kompiuteryje turėsite įjungti saugų įkrovą. Tai galite padaryti atlikdami toliau nurodytus veiksmus –
- Eikite į meniu Pradėti , suraskite Nustatymai ir atidarykite jį.
- Čia spustelėkite Sistema> Atkūrimas.

- Tada skyriuje Išplėstinis paleidimas spustelėkite mygtuką Paleisti iš naujo dabar .
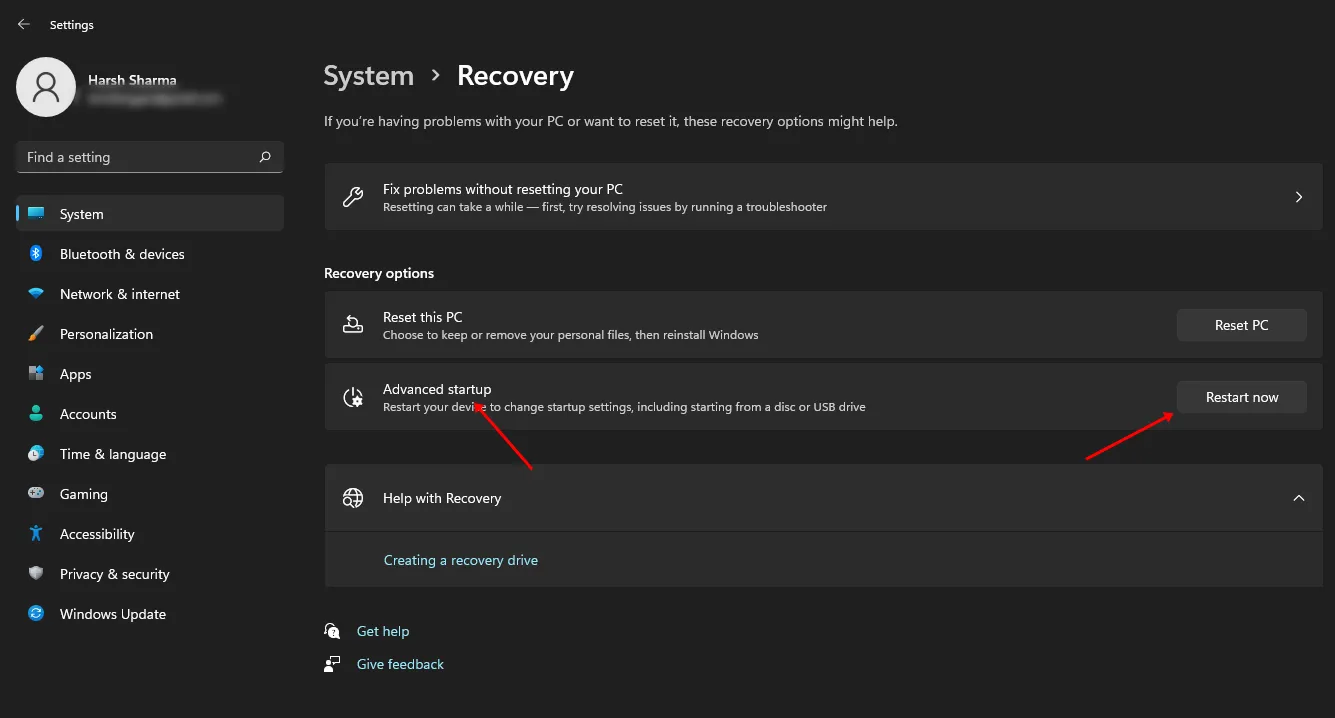
- Tada spustelėkite parinktį Trikčių šalinimas , tada spustelėkite Išplėstinės parinktys .
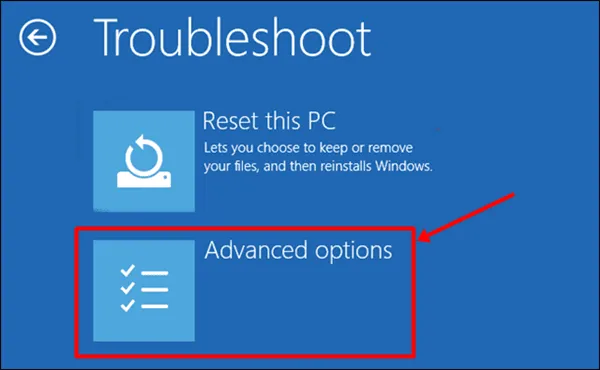
- Dabar spustelėkite UEFI programinės įrangos nustatymų parinktį. Būsite nukreipti į BIOS meniu.
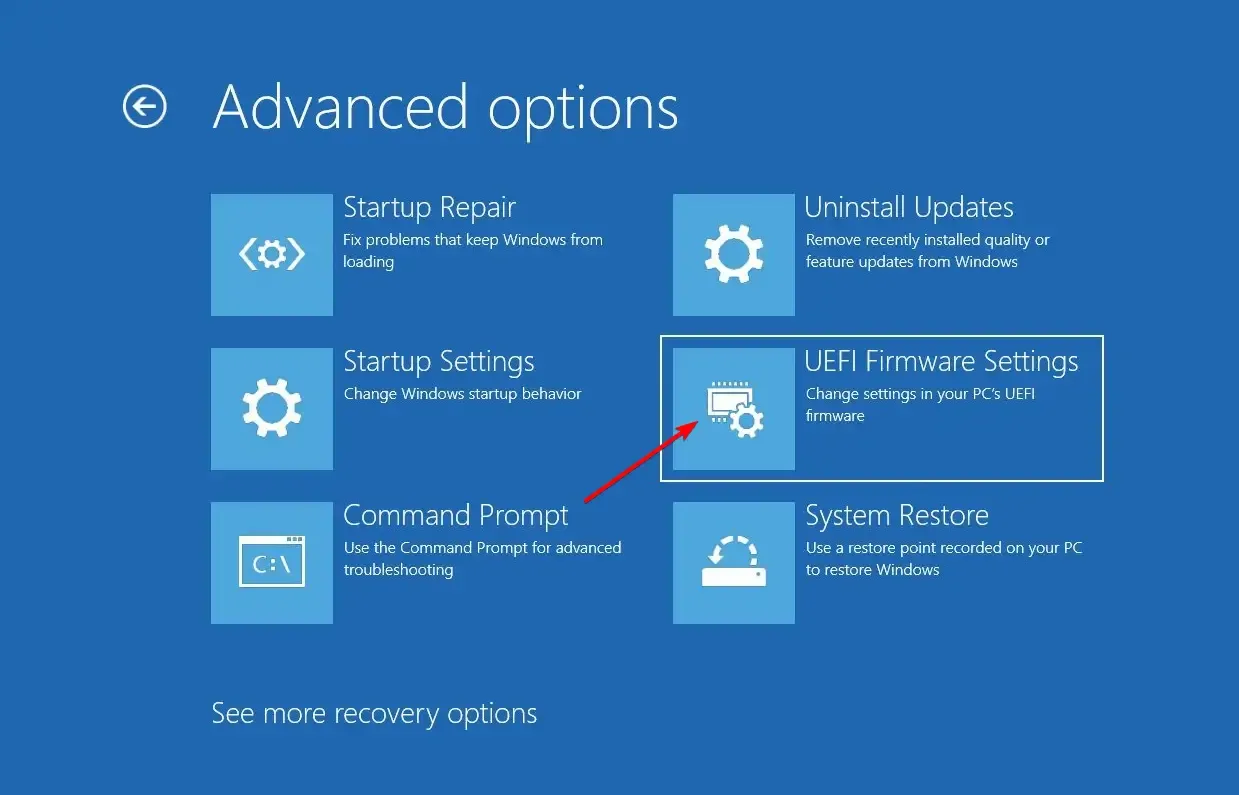
- Skirtuke Sauga ieškokite parinkties Secure Boot . Įjunkite jo jungiklį.
- Norėdami išsaugoti atliktus pakeitimus, paspauskite klaviatūros klavišą F10 .
- Kai sistema bus paleista iš naujo, iš naujo paleiskite „Windows 11“ diegimo procesą ir nebesusidursite su problema.
Ar įmanoma įdiegti „Windows 11“ be saugaus įkrovos ir TPM 2.0?
Ne, neįmanoma įdiegti „Windows 11“ be saugaus įkrovimo ir TPM 2.0. Norėdami įdiegti „Windows 11“, vartotojai turi turėti TPM 2.0 ir saugų įkrovą. Jei naudojate senesnį kompiuterį, ši funkcija gali būti neprieinama.
Turėsite patikrinti savo pagrindinės plokštės ar nešiojamojo kompiuterio vadovą. Jei naudojate naują kompiuterį, jūsų kompiuteryje bus TPM 2.0 ir saugus įkrovimas, tačiau turėsite jį įjungti, jei jis neįjungtas pagal numatytuosius nustatymus.
Išvada
Taip galite pataisyti pranešimą „Šis kompiuteris turi palaikyti saugų įkrovimą“ diegdami „Windows 11“. Jei susidūrėte su šia klaida, gali būti, kad jūsų kompiuteris nepalaiko saugaus įkrovimo arba ši funkcija neįjungta. Galite atlikti aukščiau nurodytus veiksmus ir ištaisyti šią klaidą.




Parašykite komentarą