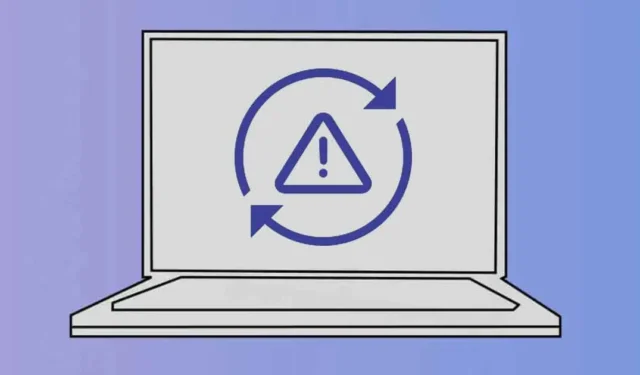
Sistemoje „Windows 11“ nereikia rankiniu būdu diegti tvarkyklės, nes operacinė sistema automatiškai įdiegia visas reikalingas tvarkykles sistemos atnaujinimo metu. Tai gana gera savybė, nes ji pašalina daug rankų darbo.
Tačiau diegdami „Windows 11“ naujinimus vartotojai kartais gali susidurti su problemomis. „Windows 11“ yra linkęs į klaidas ir gali parodyti klaidą diegiant ką tik atsisiųstą naujinimą.
„Windows“ naujinimo klaida pastaruoju metu sukėlė problemų daugeliui vartotojų, paveikdama visus galimus naujinimus ir rodydama tekstą „Įdiegimo klaida“. Kai kurie „Windows 11“ naudotojai pranešė, kad bandydami atnaujinti savo įrenginį gavo klaidą „Įdiegimo klaida 0x80070103“.
Jei atnaujindami „Windows 11“ gaunate tą pačią „Įdiegimo klaida 0x80070103“, skaitykite vadovą iki galo. Žemiau pateikiame keletą būdų, kaip ištaisyti klaidą „0x80070103“. Pradėkime.
Kodėl pasirodo klaida 0x80070103?
Klaida dažniausiai atsiranda atsisiunčiant arba diegiant „Windows 11“ naujinimą. Kadangi klaidą gali sukelti kelios problemos, sunku tiksliai nustatyti vieną priežastį.
Žemiau pateikiame keletą dažniausiai pasitaikančių priežasčių, dėl kurių „Windows 11“ naujinimas sukelia 0x80070103 klaidą. Pažiūrėkime priežastis.
- Interneto problemos atsisiunčiant naujinimus.
- Sugadinti / sugadinti sistemos failai.
- Atnaujinimo metu naudojama tvarkyklė.
- Atnaujinimo paslauga neveikia tinkamai.
- „Windows 11“ bando įdiegti nesuderinamą tvarkyklės versiją.
Kaip ištaisyti „Windows 11“ klaidą 0x80070103?
Kadangi tikroji klaidos priežastis vis dar nežinoma, turime vadovautis keletu bendrų trikčių šalinimo patarimų, kad ją ištaisytume. Štai keletas geriausių dalykų, kuriuos galite padaryti norėdami išspręsti „Windows 11“ klaidą 0x80070103.
1. Pristabdyti & Tęskite Windows naujinimą
Pirmas dalykas, kurį reikia padaryti norint ištaisyti „Windows“ diegimo klaidą „0x80070103“, yra pristabdyti ir atnaujinti „Windows“ naujinimus.
Atnaujinimo įrankio atnaujinimo pristabdymas padėjo daugeliui „Windows 11“ vartotojų ištaisyti klaidos pranešimą „0x80070103“. Taigi, jūs taip pat galite pabandyti tai padaryti. Štai ką reikia padaryti.
1. Norėdami atidaryti nustatymus, paspauskite klaviatūros klavišą „Windows“ klavišas + I. Arba spustelėkite „Windows 11“ mygtuką Pradėti ir pasirinkite Nustatymai.

2. Kai atidaroma nustatymų programa, perjunkite į „Windows“ naujinimo skirtuką.

3. Dešinėje pusėje spustelėkite mygtuką Pristabdyti 1 savaitei.

4. Pristabdę spustelėkite mygtuką Tęsti naujinimus.

Viskas! Dabar „Windows 11“ vėl patikrins, ar nėra visų galimų naujinimų. Jei yra kokių nors naujinimų, „Windows 11“ atsisiųs & įdiegti jį automatiškai.
2. Iš naujo paleiskite „Windows 11“ kompiuterį

Jei pristabdo & „Windows 11“ naujinimų atnaujinimas nepadėjo, turite iš naujo paleisti „Windows 11“ kompiuterį.
Iš naujo paleidus galbūt bus pašalintos visos klaidos ir amp; trikdžių, kurie gali prieštarauti „Windows 11“ naujinimo tarnyboms.
Taigi, prieš bandydami kitus metodus, būtinai spustelėkite „Windows 11“ maitinimo meniu ir pasirinkite Paleisti iš naujo. Paleidę iš naujo, dar kartą paleiskite „Windows 11“ naujinimo įrankį, eidami per Nustatymai > Atnaujinimai > Patikrinkite, ar nėra naujinimų.
3. Paleiskite „Windows Update“ trikčių šalinimo įrankį
Tiems, kurie nežino, „Windows 11“ turi specialų trikčių šalinimo įrankį, skirtą su naujinimais susijusioms problemoms spręsti. Jei vis tiek gaunate diegimo klaidą 0x80070103, laikas paleisti Windows naujinimo trikčių šalinimo įrankį. Štai kaip jį paleisti.
1. Spustelėkite „Windows 11“ meniu Pradėti ir pasirinkite Nustatymai.

2. Kai atidaroma nustatymų programa, perjunkite į Sistemos skirtuką.

3. Dešinėje pusėje spustelėkite Trikčių šalinimas.

4. Kitame ekrane spustelėkite Kiti trikčių šalinimo įrankiai.

5. Skiltyje Dažniausiai raskite Windows naujinimą ir spustelėkite mygtuką Vykdyti šalia jo.

6. Bus paleista Windows 11 naujinimo trikčių šalinimo priemonė. Vykdykite ekrane pateikiamas instrukcijas, kad užbaigtumėte trikčių šalinimo procesą.
Viskas! Kai procesas bus baigtas, būtinai iš naujo paleiskite „Windows 11“ kompiuterį.
4. Iš naujo nustatykite Windows naujinimo komponentus
Kitas geriausias dalykas, kurį galite padaryti norėdami išspręsti „Windows 11“ diegimo klaidą 0x80070103, yra iš naujo nustatyti „Windows Update“ komponentus. Štai kaip lengvais veiksmais galite iš naujo nustatyti „Windows“ naujinimo komponentus.
1. „Windows 11“ paieškoje įveskite „PowerShell“. Tada dešiniuoju pelės klavišu spustelėkite programą „PowerShell“ ir pasirinkite Vykdyti kaip administratorių.

2. Atsidarius „PowerShell“ programai po vieną vykdykite šias komandas ir paspauskite „Enter“.
net stop wuauserv
tinklo stotelė cryptSvc
net stop bitai
tinklo stotelė msiserver
ren C:\Windows\SoftwareDistribution SoftwareDistribution.old
ren C:\Windows\System32\catroot2 catroot2.old
net start wuauserv
tinklo pradžia cryptSvc
tinklo pradžios bitai
tinklo paleidimo msiserver

Viskas! Įvykdę visas šias komandas, iš naujo paleiskite „Windows 11“ kompiuterį. Paleidę iš naujo, dar kartą paleiskite „Windows 11“ naujinimo įrankį. Šį kartą klaidos negausite.
5. Paslėpkite probleminį naujinimą
Daugeliui „Windows 11“ vartotojų buvo naudinga paslėpti probleminį naujinimą. Tačiau norėdami paslėpti probleminį naujinimą, turite naudoti Microsoft įrankį Rodyti arba slėpti naujinimus. Štai kaip juo naudotis.
1. Atsisiųskite naujausią Rodyti arba slėpti naujinimo įrankius versiją į savo kompiuterį.
2. Atsisiuntę įrankį paleiskite programą ir spustelėkite Pirmyn.
3. Kitame ekrane pasirinkite Slėpti naujinimus.
4. Pasirinkite naujinimą, kuriame pateikiama klaida 0x80070103, ir spustelėkite Pirmyn.
5. Dabar palaukite, kol įrankis paslėps probleminį naujinimą.
Viskas! Kai įrankis baigs slėpimo procesą, galėsite paleisti naujinimo įrankį. Paslėptas naujinimas nebus rodomas jūsų kompiuteryje.
6. Išbandykite pagrindinį trikčių šalinimą
Be to, ką minėjome, galite išbandyti ir kitus bendruosius pataisymus. Štai keletas geriausių dalykų, kuriuos galite pabandyti ištaisyti „Windows“ diegimo klaidą 0x80070103.
Rankiniu būdu atsisiųskite naujinimą & ją įdiegti
Jei naudodamiesi naujinimo įrankiu pastebėsite, kad atsisiuntimo nepavyko įdiegti jūsų kompiuteryje, galite pabandyti tą naujinimą įdiegti rankiniu būdu. Galite apsilankyti „Microsoft Update“ kataloge ir atsisiųsti failą.
Įdiekite pasirenkamus „Windows“ naujinimus
Įdiegę pasirenkamus „Windows“ naujinimus daugelis vartotojų padėjo ištaisyti 0x80070103 „Windows 11“ klaidą. Norėdami įdiegti pasirenkamus naujinimus, eikite į Nustatymai > Windows naujinimas > Išplėstinės parinktys > Papildomi atnaujinimai > Pasirenkami atnaujinimai.
Ištaisykite sugadintus sistemos failus
Norėdami atsikratyti visų sugadintų „Windows“ diegimo failų, galite paleisti sistemos failų tikrinimo priemonę. Sistemos failų tikrinimo priemonę galite paleisti sistemoje „Windows 11“ naudodami komandų eilutę paleisdami SFC komandą.
Iš naujo nustatykite „Windows 11“.
Jei niekas nepadėjo išspręsti „Windows 11“ klaidos 0x80070103, geriausia, ką galite padaryti, tai iš naujo nustatyti „Windows 11“ kompiuterį. Gana lengva iš naujo nustatyti „Windows 11“; Norėdami tai padaryti, vadovaukitės mūsų vadovu –
Taigi, šis vadovas yra apie tai, kaip paprastais veiksmais ištaisyti „Windows 11“ klaidą 0x80070103. Praneškite mums, jei jums reikia daugiau pagalbos sprendžiant naujinimo klaidą. Be to, jei šis vadovas jums buvo naudingas, nepamirškite jo pasidalinti su draugais.


Parašykite komentarą