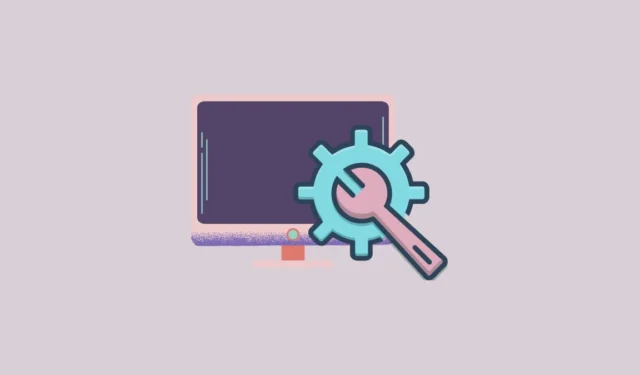
Pristatome SuperMSConfig: atnaujintą Windows tinkinimo įrankį
Po 25 metų mylimas MSConfig įrankis buvo transformuotas į pažangesnę versiją, pavadintą SuperMSConfig , specialiai sukurtą Windows 11 . Šis modernizavimas pagerina vartotojo patirtį supaprastinant sistemos nustatymus, sumažinant atsitiktinio netinkamo konfigūravimo riziką ir suteikiant saugesnę tinkinimo sąsają.
Pagrindinės SuperMSConfig savybės
SuperMSConfig pristato keletą įtikinamų funkcijų, kurios pagerina jos pirmtaką:
- Patobulinta OOBE konfigūracija: naudotojai gali iš naujo sukonfigūruoti nepakartojamą patirtį iškart įdiegę Windows 11. Ši funkcija leidžia optimizuoti įvairias sistemos paslaugas ir išjungti įkyrias funkcijas.
- Automatizuotos operacijos: „SuperMSConfig“ supaprastina konfigūravimo procesą automatizuodamas koregavimą ir sutaupo jus nuo varginančio rankinio nustatymo.
- Tvirtas sistemos stebėjimas: įrankis efektyviai nustato nepageidaujamas fonines paslaugas, skelbimus ir programas, kurios gali trukdyti sistemos veikimui, todėl vartotojai gali aktyviai spręsti šias problemas.
Kaip naudoti SuperMSConfig
- Atsisiųskite ir išskleiskite: pradėkite atsisiųsdami „SuperMSConfig“ ZIP failą ir ištraukite jį, kad pasiektumėte
SuperMSConfig.exefailą. Dešiniuoju pelės mygtuku spustelėkite failą ir pasirinkite „Vykdyti kaip administratoriui“. - Paleidimo problemų šalinimas: jei pasirodo raginimas „Ši programa negali veikti šiame kompiuteryje“, spustelėkite „Daugiau informacijos“, o po to „Vykdyti vis tiek“, kad tęstumėte.
- Pasirinkite Parinktys: atidarius įrankį bus pasiekiamas išskleidžiamasis meniu. Čia galite pasirinkti iš įvairių parinkčių, tokių kaip skelbimų patirtis, personalizavimas ir privatumas .
- Atlikite sistemos nuskaitymą: pasirinkę pageidaujamą parinktį spustelėkite „Tikrinti“, kad pradėtumėte sistemos nuskaitymą. Rezultatuose konfigūracijos bus suskirstytos į kategorijas „Gera konfigūracija“ arba „Bloga konfigūracija“ .
- Peržiūros rezultatai: „Geros konfigūracijos“ nustatymai yra saugūs, o „Bad Config“ nustatymus reikia koreguoti. Neaktyvūs nustatymai paryškinti raudonai, nesukonfigūruoti – geltonai, o tinkamai sukonfigūruoti – balta spalva. Spustelėkite „Pataisyti“, kad vienu spustelėjimu išspręstumėte visus „Bad Config“ įrašus.
- Patvirtinkite konfigūracijos pakeitimus: spustelėjus „Pataisyti“, pasirodys iššokantis patvirtinimo langas. Spustelėkite „Taip“, kad tęstumėte pakeitimus.
- Tvarkyti neaktyvius nustatymus: galite perjungti neaktyvias konfigūracijas pažymėdami atitinkamą žymimąjį laukelį, kad galėtumėte lengvai atlikti reikiamus koregavimus.
SuperMSConfig įskiepių panaudojimas
„SuperMSConfig“ taip pat turi papildinių sistemą, kurią galima pasiekti naudojant sąsajos apačioje esančią piktogramą „Copilot“:
- Spustelėjus Peržiūrėti informaciją pateikiama išsami informacija apie kiekvieną papildinį.
- Pasirinkite įskiepį, kurį norite suaktyvinti, pvz., Clippy Companion , kuris padeda tvarkyti sistemos nustatymus ir įdiegti rekomenduojamas programas.
- Norėdami įdiegti programą naudodami Clippy Companion, tiesiog įveskite
install 'application name'ir vykdykite nurodymus.
Svarbūs svarstymai
- „SuperMSConfig“ rodo tik saugias konfigūravimo parinktis, todėl ją patogu naudoti tiems, kurie turi ribotų techninių žinių.
- Šis įrankis ypač naudingas privatumą besirūpinantiems vartotojams, siekiantiems apriboti „Microsoft“ prieigą prie duomenų ir sumažinti skelbimų taikymą.
- Jei nesate tikri dėl konkrečių nustatymų, patartina atlikti tyrimą, kad būtų užtikrintas tinkamas naudojimas.
- Sistemos atsarginės kopijos kūrimas prieš atliekant pakeitimus yra protinga atsargumo priemonė, leidžianti lengvai atkurti bet kokias problemas.



Parašykite komentarą