
Pasirinkus filmą, kurį norite mėgautis „Windows“ asmeniniame kompiuteryje, ir perdavus jį į televizorių arba išorinį ekraną per HDMI, garso problema gali būti apmaudu. Jei nepatyrėte garso, nesate vieni; tai dažna problema. Kaltininkas dažnai gali būti atsektas dėl HDMI konfigūracijos problemų, pasenusių tvarkyklių, klaidingų jungčių ar net sistemos klaidų. Laimei, yra tikslinių sprendimų. Šiame vadove bus aprašyta, kaip pataisyti HDMI garsą, kuris neveikia sistemoje „Windows 11“ .
HDMI garso problemų sprendimas sistemoje „Windows 11“.
„Windows 11“ pagerina naudotojo patirtį dėl supaprastintos sąsajos, todėl trikčių šalinimas tampa patogesnis. Jei susiduriate su HDMI garso problemomis, pateikiame keletą veiksmingų strategijų, kaip efektyviai išspręsti problemą.
1. Patikrinkite HDMI kabelį ir prievadą
Pradėkite ištyrę HDMI kabelį ir prievado jungtis. Atsilaisvinęs arba pažeistas laidas gali lengvai sutrikdyti garso perdavimą. Štai kaip atlikti patikrinimą:
- Atjunkite HDMI kabelį nuo kompiuterio ir išorinio įrenginio, tada saugiai vėl jį prijunkite.
- Patikrinkite, ar kabelyje nėra matomų nusidėvėjimo ar pažeidimo požymių.
- Jei jūsų įrenginyje yra keli HDMI prievadai, pabandykite perjungti į kitą prievadą. Jei garsas atnaujinamas, problema gali būti dėl pradinio prievado.
2. Naudokite „Windows“ garso trikčių šalinimo priemonę
„Windows 11“ turi integruotą trikčių šalinimo priemonę, kuri gali nustatyti ir išspręsti garso problemas:
- Eikite į Windows Pradėti > Nustatymai > Trikčių šalinimas.
- Pasirinkite Kiti trikčių šalinimo įrankiai.
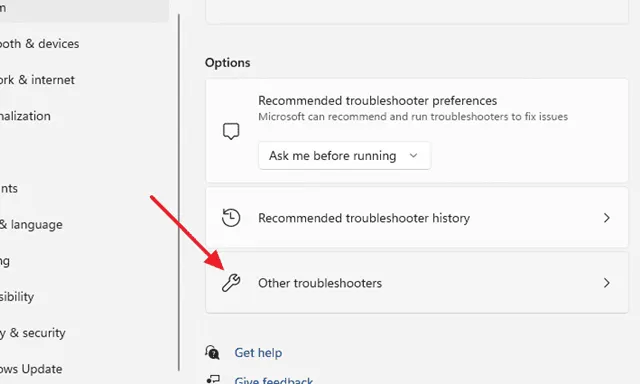
- Spustelėkite Vykdyti šalia Groti garsą, kad pradėtumėte trikčių šalinimo procesą.

- Atlikite trikčių šalinimo įrankio veiksmus, kad išspręstumėte visas aptiktas problemas.
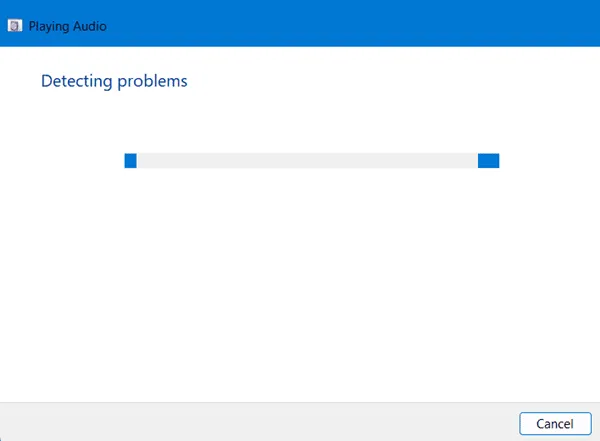
3. Atnaujinkite garso tvarkykles
Pasenusios garso tvarkyklės dažnai gali sukelti garso problemų. Patartina įsitikinti, kad jūsų tvarkyklės yra naujausios:
- Paspauskite „Windows“ klavišą ir ieškokite „Device Manager“. Taip pat galite jį pasiekti naudodami „Windows + X“.
- Išplėskite skyrių Garso, vaizdo ir žaidimų valdikliai .
- Dešiniuoju pelės mygtuku spustelėkite garso tvarkyklę ir pasirinkite Atnaujinti tvarkyklę.

- Pasirinkite Ieškoti automatiškai tvarkyklių, kad rastumėte ir pritaikytumėte naujinimus.
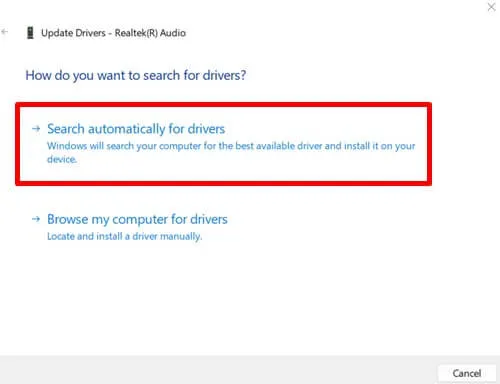
4. Nustatykite HDMI kaip numatytąjį atkūrimo įrenginį
Kartais Windows nenustato numatytojo galimo atkūrimo įrenginio. Galite rankiniu būdu nustatyti HDMI kaip numatytąją išvestį:
- Atidarykite dialogo langą Vykdyti paspausdami Windows + R. Įveskite mmsys.cpl ir paspauskite Enter.
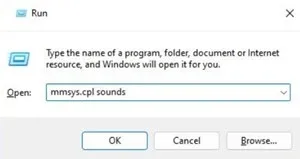
- Lange Garso nustatymai pasirinkite HDMI įrenginį ir spustelėkite Nustatyti numatytąjį. Įsitikinkite, kad šio proceso metu prijungtas HDMI laidas.
5. Iš naujo paleiskite garso paslaugas
Garso paslaugų paleidimas iš naujo gali išspręsti pagrindines problemas. Štai kaip:
- Paspauskite Windows + R, kad atidarytumėte dialogo langą Vykdyti.
- Įveskite services.msc ir paspauskite Enter.
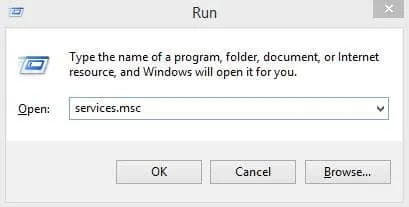
- Raskite ir dukart spustelėkite „Windows Audio“.
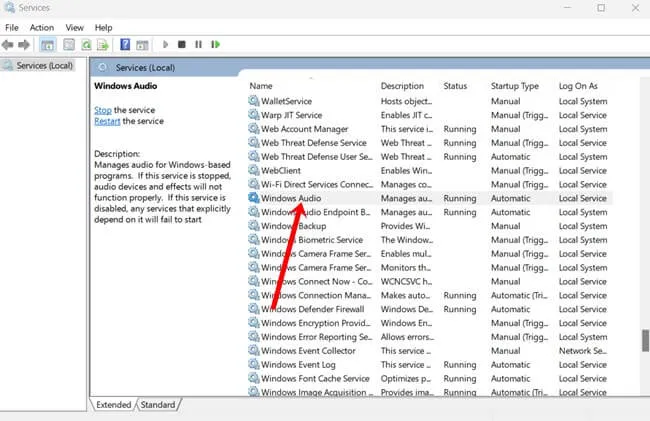
- Nustatykite paleisties tipą į Automatinis ir spustelėkite Pradėti , tada Gerai.
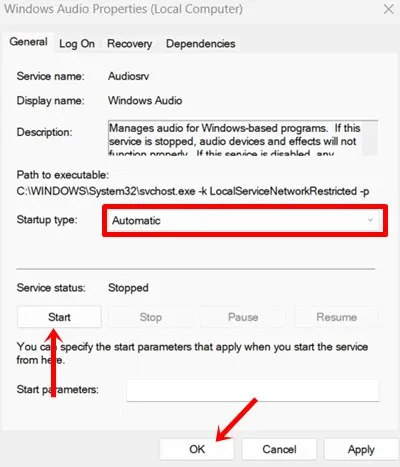
- Grįžkite į paslaugų sąrašą ir garso paslaugoje spustelėkite Paleisti iš naujo .
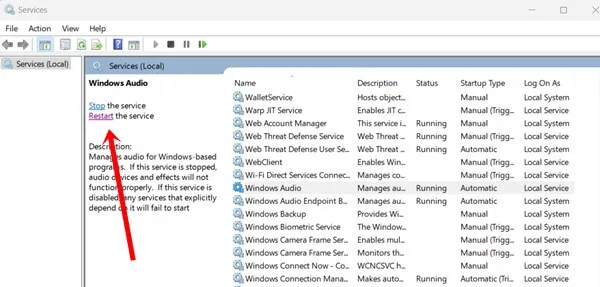
6. Iš naujo įdiekite garso tvarkykles
Jei atnaujinimas nepadeda, gali reikėti iš naujo įdiegti garso tvarkykles:
- Atidarykite įrenginių tvarkytuvę ir raskite garso, vaizdo ir žaidimų valdiklius.
- Pasirinkite garso tvarkyklę, dešiniuoju pelės mygtuku spustelėkite ir spustelėkite Pašalinti.
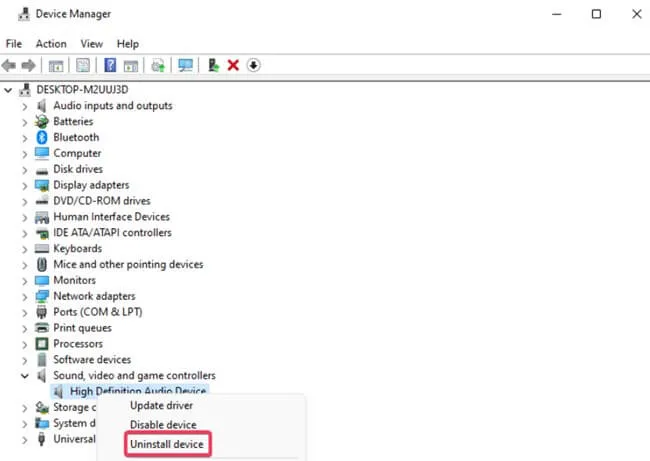
- Patvirtinkite pašalinimo raginimą.
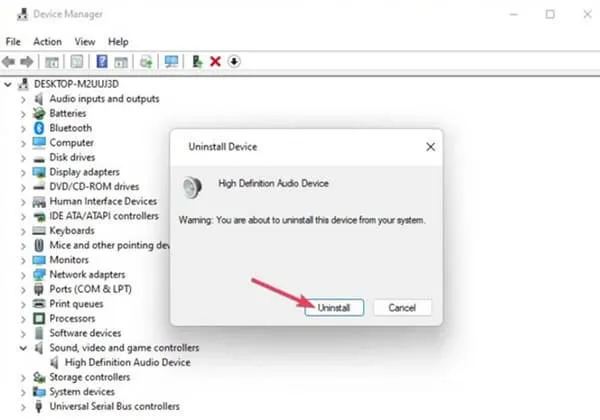
- Uždarę įrenginių tvarkytuvę, iš naujo paleiskite sistemą, kad „Windows“ galėtų automatiškai iš naujo įdiegti tvarkyklę.
7. Atnaujinkite „Windows“.
Nuolat atnaujindami „Windows“ naujinimus galite sumažinti klaidas ir trikdžius, turinčius įtakos sistemos veikimui, įskaitant HDMI garso problemas. Reguliarūs atnaujinimai padidina stabilumą ir saugumą:
- Eikite į Windows Pradėti > Nustatymai > Windows naujinimas.
- Spustelėkite Tikrinti, ar nėra naujinimų.

- Jei yra naujinimų, atsisiųskite ir įdiekite juos.
8. Iš naujo nustatykite „Windows“ sistemą
Jei visa kita nepavyksta, „Windows“ diegimo nustatymas iš naujo dažnai gali išspręsti nuolatines problemas nepaveikdamas failų. Šis procesas iš naujo įdiegia sistemos tvarkykles ir konfigūraciją:
- Eikite į „Windows“ > „Sistema“ > „Atkūrimas“.
- Pasirinkite Reset PC.

- Pasirinkite jūsų poreikius atitinkančią nustatymo iš naujo parinktį. Asmeniniams duomenims išsaugoti rekomenduojamas metodas Keep my files ; visiškas atstatymas viską ištrins.
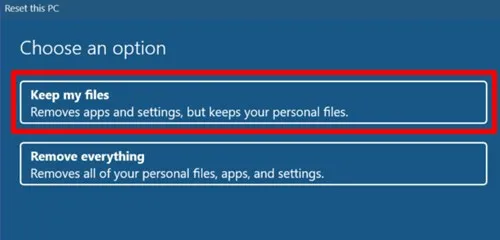
Išvada
Šių strategijų įgyvendinimas gali veiksmingai išspręsti HDMI garso problemas sistemoje Windows 11. Dauguma metodų yra paprasti ir patogūs naudoti. Jei turite klausimų ar reikia papildomos pagalbos, nedvejodami susisiekite su toliau pateiktame komentarų skyriuje.




Parašykite komentarą