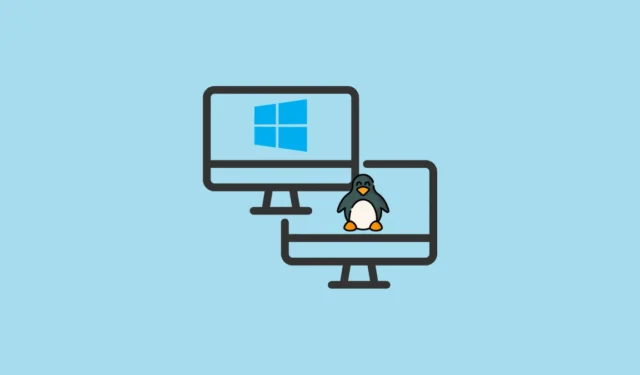
Jei norite patirti „Linux“ galią vis dar naudodami „Windows 11“, dvigubos įkrovos aplinkos nustatymas yra praktiškas sprendimas. Šis metodas leidžia paleisties metu perjungti šias dvi populiarias operacines sistemas, todėl galite pasirinkti tinkamą įrankį savo užduotims atlikti. Šiame išsamiame vadove paaiškinsime, kaip „Linux“ paleisti dvigubai kartu su „Windows 11“.
Esminiai reikalavimai
- Kompiuteris, veikiantis su Windows 11
- Mažiausia 8 GB talpos USB atmintinė
- Prieiga prie interneto
- Svarbių duomenų atsarginė kopija (rekomenduojama)
1 veiksmas: paruoškite „Windows 11“ aplinką
Prieš pradedant diegti „Linux“, labai svarbu atlikti tam tikrus „Windows 11“ sistemos pakeitimus, kad būtų užtikrinta sklandi dvigubo paleidimo patirtis.
Išjungti greitą paleidimą
Greitas paleidimas gali sutrikdyti dvigubo įkrovos procesą. Norėdami jį išjungti:
- Paspauskite
Windows key + R, įveskitecontrol panelir paspauskiteEnter. - Pasirinkite maitinimo parinktys .
- Kairėje šoninėje juostoje spustelėkite Pasirinkti, ką veikia maitinimo mygtukai .
- Įgalinkite pakeitimus spustelėdami Keisti nustatymus, kurie šiuo metu nepasiekiami .
- Atžymėkite parinktį Įjungti greitą paleidimą (rekomenduojama) .
- Galiausiai spustelėkite Išsaugoti pakeitimus .
Išjungti saugų įkrovimą (jei reikia)
Kai kuriems Linux platinimams reikia išjungti saugaus įkrovimo funkciją. Norėdami tęsti:
- Iš naujo paleiskite kompiuterį ir pasiekite BIOS arba UEFI nustatymus paspausdami tokius klavišus kaip
F2,F10,Delete, arbaEscpaleidimo metu. - Eikite į skirtuką Sauga arba Įkrovimas .
- Raskite parinktį Secure Boot ir nustatykite ją į Išjungta .
- Išsaugokite pakeitimus ir išeikite iš BIOS / UEFI nustatymų.
2 veiksmas: paskirkite vietos diske Linux
Norėdami įdiegti „Linux“, turite atlaisvinti vietos diske pakeisdami „Windows“ skaidinio dydį:
- Paspauskite
Windows key + Xir pasirinkite Disko valdymas . - Dešiniuoju pelės mygtuku spustelėkite pagrindinį „Windows“ skaidinį (paprastai C: ) ir pasirinkite Sumažinti garsumą… .
- Nurodykite, kiek vietos reikia sumažinti (rekomenduojama bent 20 000 MB arba 20 GB).
- Spustelėkite mygtuką Sutraukti , kad sukurtumėte nepaskirstytos vietos „Linux“ diegimui.
3 veiksmas: įsigykite „Linux“ platinimą
Pasirinkite savo poreikius atitinkantį Linux platinimą. Pradedantiesiems labai rekomenduojama Ubuntu.
- Apsilankykite Ubuntu svetainėje ir atsisiųskite naujausią ISO failą.
4 veiksmas: sukurkite įkrovos USB diską
Tada paruoškite įkrovos USB diską naudodami Linux ISO failą:
- Atsisiųskite ir įdiekite „Rufus“ iš oficialios svetainės.
- Prijunkite USB atmintinę ir paleiskite „Rufus“.
- Skiltyje Įrenginys pasirinkite savo USB diską .
- Spustelėkite PASIRINKTI ir pasirinkite atsisiųstą ISO failą.
- Įsitikinkite, kad skaidinio schema nustatyta į GPT , ir spustelėkite START , kad USB būtų įkeliamas.
- Jei būsite paraginti, pasirinkite Rašyti ISO vaizdo režimu .
5 veiksmas: tęskite „Linux“ diegimą
Jūsų sistema dabar paruošta Linux diegimui:
- Įdėkite įkrovos USB diską ir iš naujo paleiskite kompiuterį.
- Pasiekite įkrovos meniu paspausdami klavišą, pvz
F12.,F11, arbaEsc. - Pasirinkite parinktį Išbandyti Ubuntu neįdiegę.
- Kai pasirodys tiesioginė aplinka, dukart spustelėkite piktogramą Įdiegti Ubuntu .
- Vykdykite raginimus, kad pasirinktumėte kalbą, klaviatūros išdėstymą ir diegimo tipą ( greta Windows Boot Manager pasirinkite Diegti Ubuntu ).
- Prieš spustelėdami Įdiegti dabar , paskirkite vietos diske ir Ubuntu, ir Windows .
- Įveskite vartotojo informaciją ir palaukite, kol bus baigtas diegimas, tada iš naujo paleiskite sistemą, kaip nurodyta.
- Kai būsite paraginti, išimkite USB diską.
6 veiksmas: sureguliuokite įkrovos tvarką (jei reikia)
Po įdiegimo jūsų kompiuteryje turėtų būti rodomas GRUB įkrovos meniu, leidžiantis pasirinkti Ubuntu arba Windows 11. Jei šis meniu nepasirodo:
- Paleiskite iš naujo ir įveskite BIOS / UEFI nustatymus.
- Eikite į skyrių „Boot“ .
- Nurodykite „Ubuntu“ arba „Linux Boot Manager“ kaip pagrindinę įkrovos parinktį.
- Išsaugokite pakeitimus ir išeikite iš BIOS sąrankos.
7 veiksmas: patvirtinkite dvigubos įkrovos konfigūraciją
Norėdami įsitikinti, kad viskas veikia tinkamai, išbandykite dvigubos įkrovos sąranką:
- Iš naujo paleiskite kompiuterį ir GRUB meniu pasirinkite Ubuntu .
- Patvirtinkite, kad Ubuntu įkeliamas tinkamai.
- Paleiskite iš naujo ir pasirinkite „Windows Boot Manager“, kad patikrintumėte, ar „Windows 11“ paleidžiama be problemų.
Atlikę šiuos veiksmus galite efektyviai paleisti „Windows 11“ ir „Linux“ savo įrenginyje, taip praplėsdami savo skaičiavimo galimybes. Nesvarbu, ar pirmą kartą naršote Linux, ar reikia Windows atlikti tam tikras užduotis, dvigubas paleidimas suteikia neprilygstamą lankstumą.



Parašykite komentarą