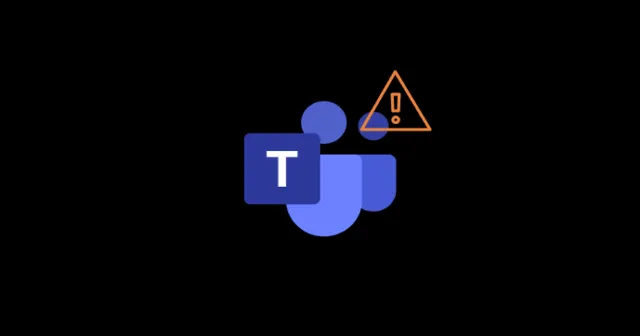
Jei susiduriate su sunkumais naudojant „Microsoft Teams“ mikrofoną, esate tinkamoje vietoje. Šiame išsamiame vadove rasite patikrintus šios dažnos problemos sprendimus.
„Microsoft Teams“ supratimas
„Microsoft Teams“ yra „Microsoft“ 2017 m. sukurta bendradarbiavimo platforma, įtraukta į „Microsoft 365“ prenumeratas. Jis konkuruoja su tokiomis platformomis kaip „Zoom“ ir „Slack“, siūlydamas tokias funkcijas kaip vaizdo konferencijos, programų integravimas ir bendradarbiavimo darbo vietos.
Mikrofono trikčių šalinimas
Nors daugelyje svetainių pateikiami greiti pataisymai, kurie gali neveikti, toliau aprašyti metodai buvo patvirtinti kaip veiksmingi. Atlikime šiuos trikčių šalinimo veiksmus kartu, kad padėtume atkurti mikrofono funkcionalumą.
1. Iš naujo paleiskite „Microsoft Teams“.
Dažnai tiesiog iš naujo paleidus „Microsoft Teams“ galima išspręsti mikrofono problemas. Vartotojai dažnai pranešdavo, kad programos uždarymas ir pakartotinis atidarymas yra veiksmingas pirmasis trikčių šalinimo žingsnis.
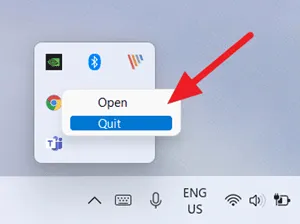
2. Iš naujo paleiskite įrenginį
Įrenginio talpykloje saugomi duomenys gali būti sugadinti, o tai gali turėti įtakos programos veikimui. Iš naujo paleisdami kompiuterį su Windows 11 galite atnaujinti sistemą, pašalinti talpykloje esančius failus ir leisti programoms, įskaitant Teams, veikti optimaliai.
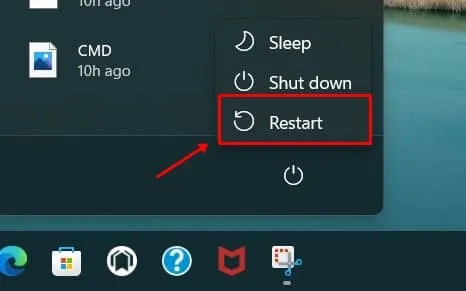
3. Patikrinkite, ar nėra „Microsoft Teams“ naujinimų
Kartais laukiantys naujinimai gali sukelti funkcionalumo problemų Teams programoje. Atlikite šiuos veiksmus, kad patikrintumėte ir pritaikytumėte galimus naujinimus:
- Paleiskite „Microsoft Teams“ ir spustelėkite savo profilį .
- Pasirinkite parinktį Tikrinti, ar nėra naujinimų .
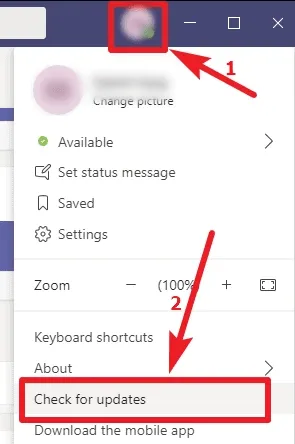
4. Įsitikinkite, kad „Windows“ yra atnaujinta
Naudojant pasenusią programinę įrangą, gali atsirasti programos klaidų. Patikrinkite, ar nėra „Windows“ naujinimų, atlikdami šiuos veiksmus:
- Paieškos juostoje ieškokite „Windows Update“ , tada atidarykite.
- Spustelėkite Tikrinti, ar nėra naujinimų , ir įsitikinkite, kad turite aktyvų interneto ryšį.
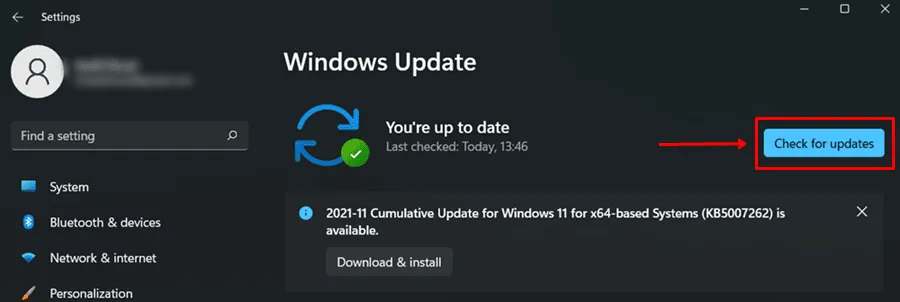
5. Atnaujinkite mikrofono tvarkyklę
Garso tvarkyklės atnaujinimas gali išspręsti daugelį „Microsoft Teams“ mikrofono problemų. Štai kaip:
- Dešiniuoju pelės mygtuku spustelėkite meniu Pradėti ir pasirinkite Įrenginių tvarkytuvė .
- Išplėskite skyrių Garso įvestis ir išvestis , dešiniuoju pelės mygtuku spustelėkite mikrofoną ir pasirinkite Atnaujinti tvarkyklę .
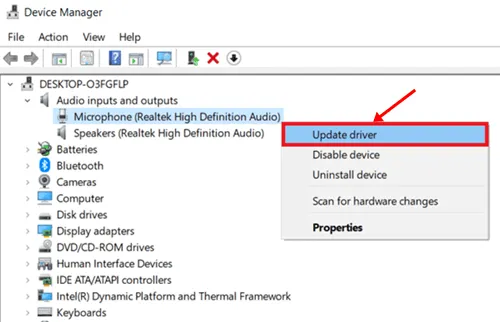
6. Patikrinkite aparatinę įrangą
Įsitikinkite, kad ausinės arba mikrofonas veikia tinkamai. Patikrinkite, ar jūsų įrenginyje nėra gedimų, galinčių pabloginti jo veikimą.
7. Konfigūruokite mikrofono leidimus komandoms
Jūsų Microsoft Teams programa gali neturėti reikiamų leidimų naudoti mikrofoną. Štai kaip tai patikrinti ir įjungti:
- Paspauskite Win + I , kad pasiektumėte „Windows“ nustatymus, tada eikite į Privatumas ir sauga .
- Spustelėkite skirtuką Mikrofonas ir pasirinkite Keisti . Įsitikinkite, kad jis yra įjungtas .
- Patikrinkite, ar „Microsoft Teams“ įjungta parinktis, leidžianti programoms pasiekti jūsų mikrofoną.
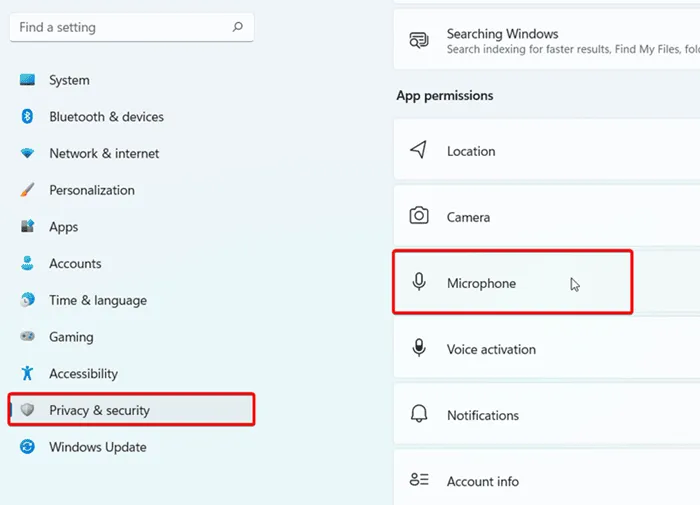
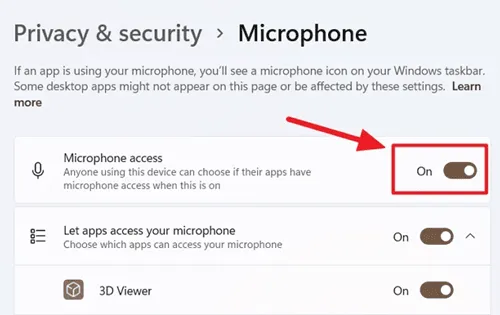
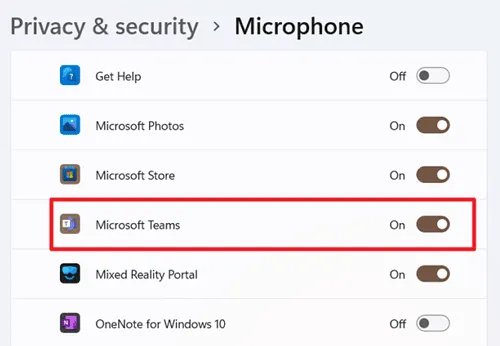
Atlikę šiuos veiksmus, turėtumėte sugebėti išspręsti mikrofono problemą „Microsoft Teams“. Jei turite klausimų ar reikia papildomos pagalbos, nedvejodami palikite komentarą žemiau.




Parašykite komentarą