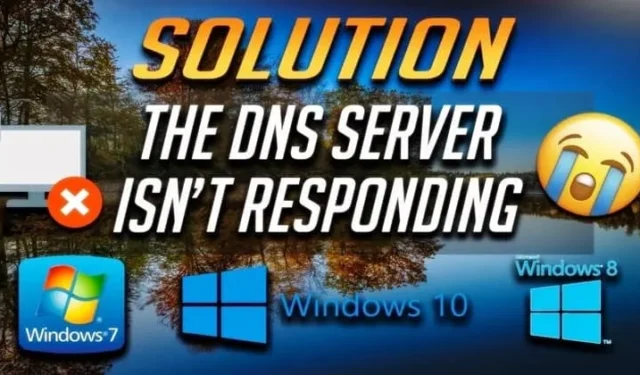
Interneto nutrūkimas gali būti neįtikėtinai varginantis, ypač kai dėl to pasirodo klaidos pranešimas „DNS serveris nereaguoja“ sistemoje „Windows 10“ arba „Windows 11“. Dėl šios problemos naršyklė gali neveikti, o jūs būsite įstrigę internete ir nežinote, kaip elgtis.
Pagrindinės šios problemos priežastys gali skirtis nuo netinkamai sukonfigūruotų DNS nustatymų iki pasenusių tvarkyklių ar net jūsų interneto paslaugų teikėjo (IPT) gedimų. Laimei, sprendimai yra lengvai prieinami, jei žinote, kur ieškoti. Žemiau pateikiame keletą veiksmingų būdų, kaip išspręsti problemą „DNS serveris neatsako“.
Veiksmingi sprendimai, kaip išspręsti DNS serverio problemas sistemoje „Windows 10/11“.
Čia pateikiame daugybę patikimų trikčių šalinimo ir DNS neatsako klaidos taisymo metodų.
1. Iš naujo paleiskite kompiuterį
Pirmasis žingsnis sprendžiant daugumą su kompiuteriu susijusių problemų yra iš naujo paleisti įrenginį. Šis paprastas veiksmas gali išspręsti įvairius neatitikimus ir nesklandumus. Paleidę iš naujo patikrinkite, ar DNS serverio klaida išlieka. Jei taip, pereikite prie kito sprendimo.
2. Perjunkite naršykles
Kartais problema gali kilti pačioje žiniatinklio naršyklėje. Norėdami atmesti šią galimybę, pabandykite prisijungti prie interneto naudodami kitą naršyklę. Įsitikinkite, kad atlikote šį veiksmą iš naujo paleidę kompiuterį. Jei alternatyvi naršyklė veikia tinkamai, pradinėje naršyklėje gali kilti DNS problemų.
3. Patikrinkite tinklo ryšį kituose įrenginiuose
Prieš gilindamiesi į trikčių šalinimą, patikrinkite, ar interneto ryšys veikia kituose prie to paties tinklo prijungtuose įrenginiuose, pvz., išmaniajame telefone ar planšetiniame kompiuteryje. Jei šie įrenginiai gali prisijungti, greičiausiai problema apsiriboja jūsų kompiuteriu. Tačiau jei problemų kyla ir kituose įrenginiuose, problema gali būti su DNS serveriu arba IPT.
4. Įjunkite maršrutizatorių
Maršrutizatoriai kartais gali elgtis nenuspėjamai, nutraukdami interneto ryšį, net jei jūsų IPT veikia tinkamai. Paprastas sprendimas yra iš naujo paleisti maršrutizatorių. Norėdami tai padaryti, galite jį atjungti, palaukti kelias akimirkas ir vėl prijungti. Arba prieiti prie maršrutizatoriaus administratoriaus skydelio, kad jį paleistumėte iš naujo.
5. Naudokite „Windows“ interneto diagnostikos įrankį

„Windows“ turi integruotus diagnostikos įrankius, skirtus įvairioms ryšio problemoms aptikti ir išspręsti. Norėdami pradėti diagnostikos patikrinimą, eikite į Nustatymai > Atnaujinimas ir sauga > Trikčių šalinimas , tada spustelėkite Interneto ryšiai prieš pasirinkdami Paleisti trikčių šalinimo įrankį .
6. Pakeiskite savo DNS serverį
IPT dažnai numatytuosius nustatymus naudoja savo DNS serverius, o tai gali lemti netinkamą veikimą. Apsvarstykite galimybę perjungti į viešąją DNS paslaugą, pvz., Google DNS arba OpenDNS, kad užtikrintumėte didesnį patikimumą. Jei rankinis konfigūravimas atrodo bauginantis, tokios paslaugos kaip DNS Jumper supaprastina DNS serverių keitimo procesą.
7. Išjunkite prieštaraujančius tinklo adapterius
Paleidus kelis tinklo adapterius, gali kilti konfliktų, kurie sutrikdo pagrindinį ryšį. Norėdami tai ištaisyti, išjunkite papildomus adapterius taip:
- Eikite į Valdymo skydas > Tinklas ir internetas .
- Pasirinkite Tinklo ir bendrinimo centras .
- Spustelėkite Keisti adapterio nustatymus .
- Pažymėkite visus ne pagrindinius adapterius ir pasirinkite Išjungti .
8. Kreipkitės į savo IPT
Jei nė vienas iš aukščiau pateiktų veiksmų neišsprendžia problemos, problema gali kilti dėl jūsų IPT. Patartina susisiekti su jais pagalbos, nes jiems gali tekti pašalinti visas netinkamas konfigūracijas.
Išvada ir paskutinės mintys
Tikimės, kad šis vadovas suteiks jums įrankių, reikalingų klaidai „DNS serveris nereaguoja“ išspręsti. Atlikdami šiuos veiksmus turite nemažą galimybę atkurti interneto ryšį. Jei visa kita nepavyksta, nedvejodami kreipkitės pagalbos į savo IPT.




Parašykite komentarą