
Susidūrimas su problema „Nepavyko įrašyti atminties“ sistemoje „Windows 11“ gali būti gana varginantis, ypač kai esate užsiėmę svarbiomis užduotimis. Ši klaida paprastai rodo, kad programa bando pasiekti atminties vietas, kurios yra neribotos. Norėdami padėti greitai išspręsti šią problemą ir atnaujinti veiklą, pateikiame keletą veiksmingų sprendimų.
Dažnos klaidos priežastys
Šią klaidą gali sukelti keli elementai, pavyzdžiui:
- Sugadinti sistemos failai arba programos.
- Sugedę arba nesuderinami RAM moduliai.
- Pasenusios arba netinkamos įrenginių tvarkyklės.
- Nesuderinami Windows naujinimai.
- Neteisingai sukonfigūruoti virtualios atminties nustatymai.
Sprendimai, kaip pašalinti klaidą „Neįmanoma įrašyti atminties“.
1. Naudokite „Windows“ atminties diagnostikos įrankį
Ši integruota programa gali patikrinti, ar jūsų sistemos atmintyje nėra klaidų, ir nustatyti sugedusią RAM.
- Atidarykite dialogo langą Vykdyti paspausdami
Win + R. - Įveskite
mdsched.exeir spustelėkite Gerai .

- Pasirinkite Paleisti iš naujo dabar ir patikrinkite, ar nėra problemų (rekomenduojama) .

- Jūsų įrenginys bus paleistas iš naujo, o diagnostikos procesas prasidės automatiškai.
- Palaukite rezultatų ir patikrinkite, ar nėra aptiktų atminties problemų.
2. Atnaujinkite arba iš naujo įdiekite sugedusias tvarkykles
Atminties klaidos dažnai gali būti siejamos su pasenusiomis arba sugadintomis tvarkyklėmis. Atnaujinę juos, greičiausiai galite išspręsti problemą.
- Paspauskite
Win + Xir pasirinkite Įrenginių tvarkytuvė .
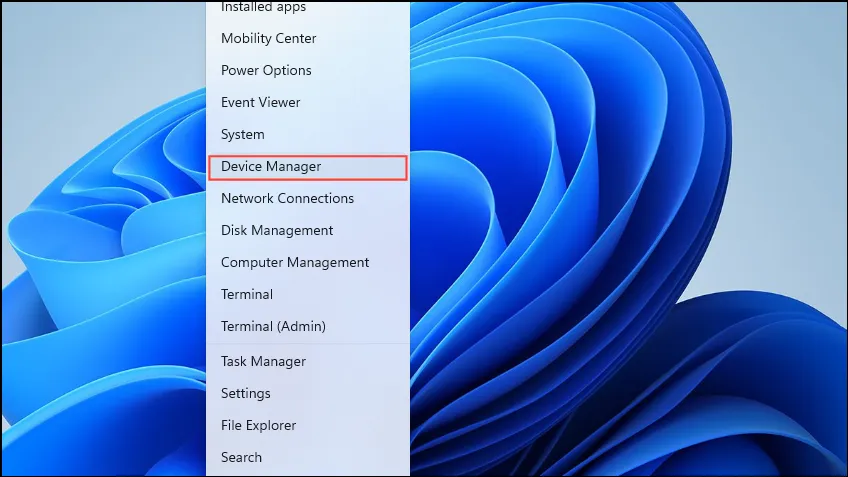
- Atidarykite kiekvieną kategoriją ir ieškokite įrenginių su geltonu ženklu.
- Dešiniuoju pelės mygtuku spustelėkite paveiktą įrenginį ir pasirinkite Atnaujinti tvarkyklę .
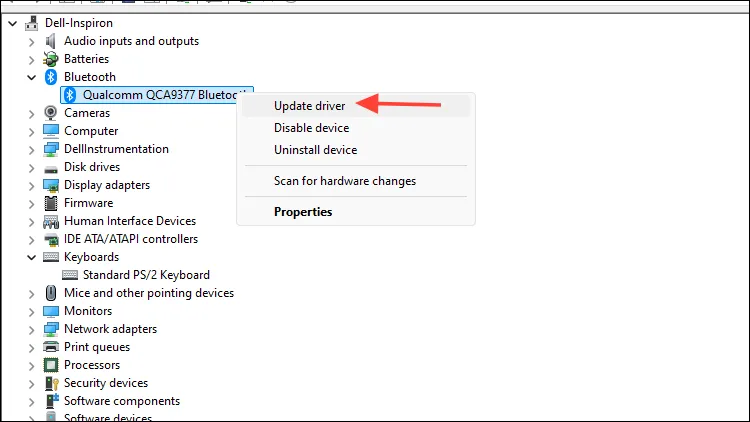
- Pasirinkite Ieškoti automatiškai atnaujintos tvarkyklės programinės įrangos .
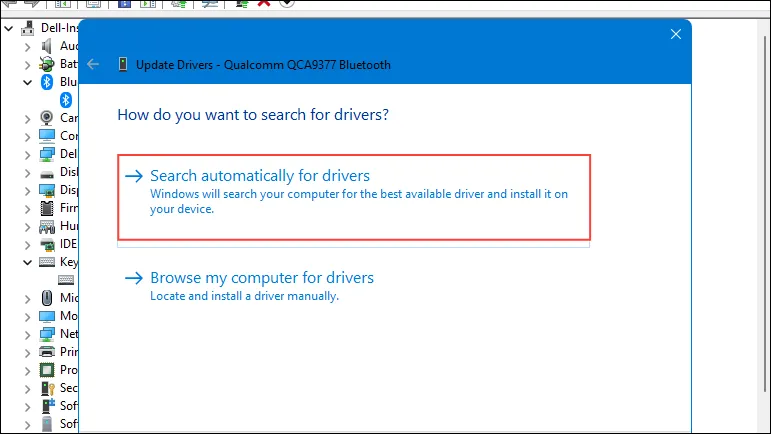
- Vykdykite ekrane pateikiamas instrukcijas, kad užbaigtumėte atnaujinimo procesą.
3. Pašalinkite naujausius „Windows“ naujinimus
Kartais naujausi naujinimai gali paveikti sistemos stabilumą. Probleminių naujinimų pašalinimas gali padėti išspręsti šią klaidą.
- Įeikite į nustatymų meniu paspausdami
Win + I.
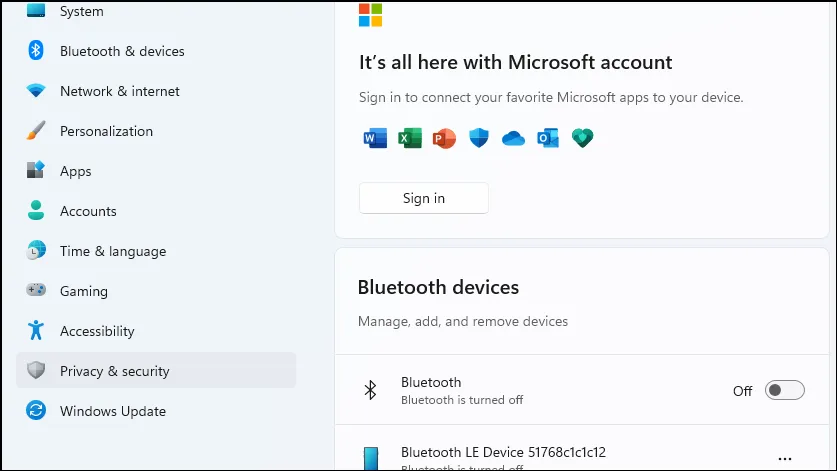
- Eikite į „Windows Update“ ir pasirinkite „Atnaujinimo istorija“ .
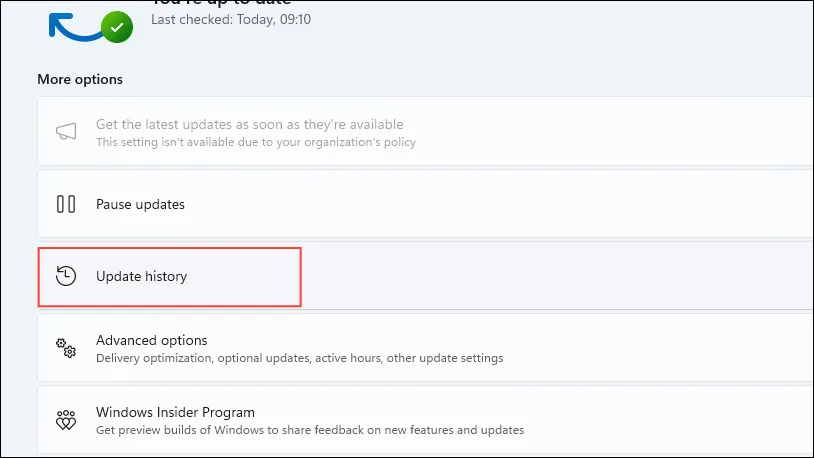
- Slinkite, kad rastumėte Pašalinti naujinimus ir spustelėkite jį.
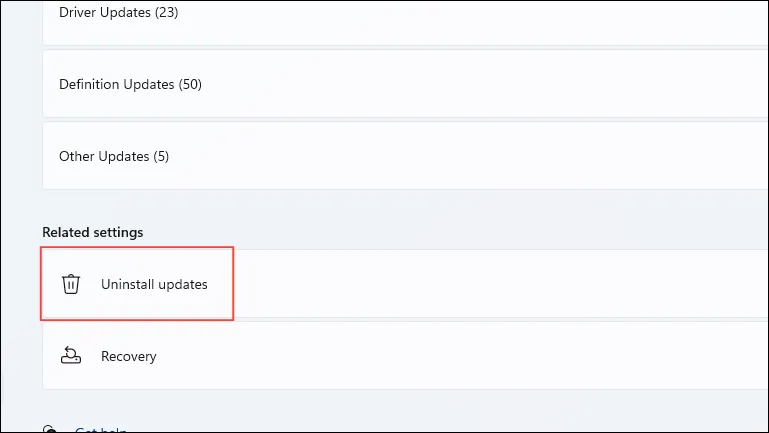
- Pasirinkite naujausią naujinimą (pvz., KB5034204 ) ir spustelėkite Pašalinti .
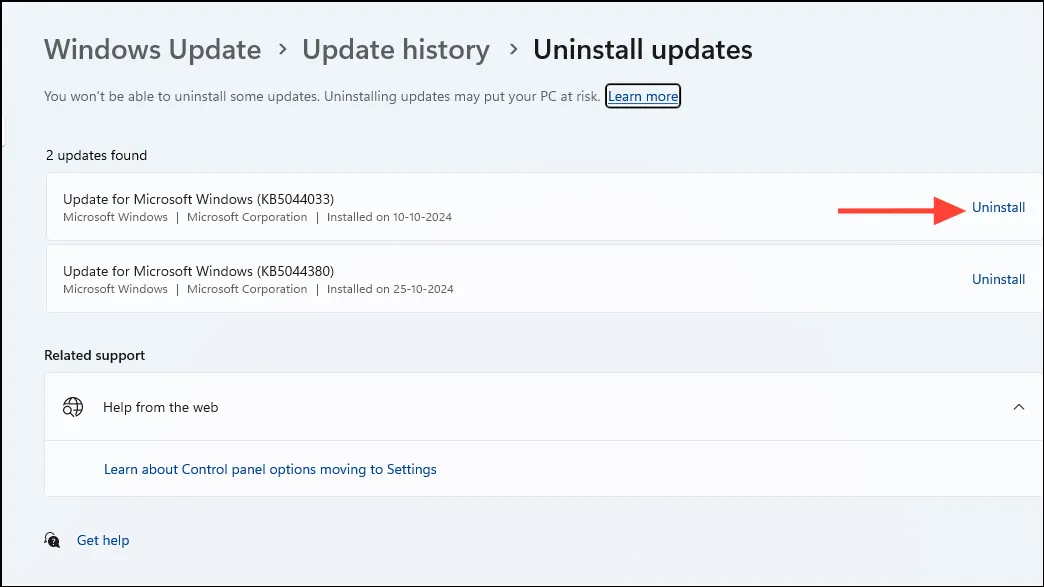
- Iš naujo paleiskite sistemą, kad įgyvendintumėte pakeitimus.
4. Vykdykite sistemos failų tikrintuvą ir DISM įrankius
Sugadinti sistemos failai yra dažnas atminties problemų šaltinis. Galite juos pataisyti naudodami SFC ir DISM įrankius.
- Įveskite
cmd„Windows“ paieškos juostą ir dešiniuoju pelės mygtuku spustelėkite, kad pasirinktumėte Vykdyti kaip administratorių .
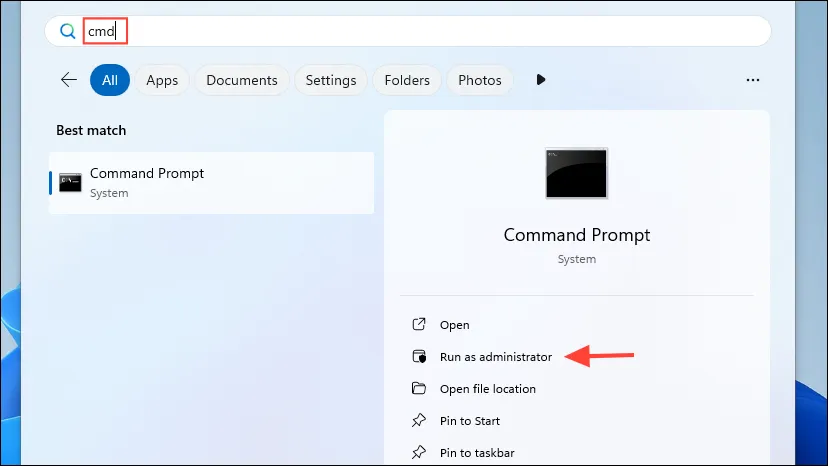
- Įveskite
sfc /scannowkomandų eilutę ir paspauskite Enter .

- Palaukite, kol bus baigtas nuskaitymas, ir vykdykite visus nurodymus.
- Tada įveskite
DISM /Online /Cleanup-Image /RestoreHealthir paspauskite Enter .
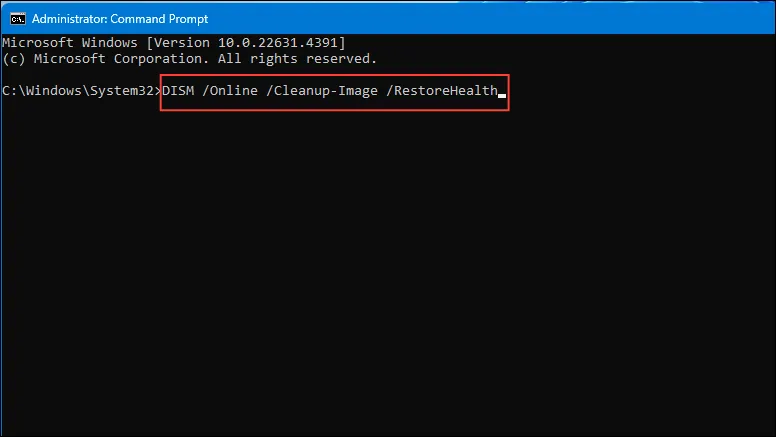
- Leiskite šiam procesui baigti, tada iš naujo paleiskite kompiuterį.
5. Patikrinkite arba pakeiskite RAM modulius
Su RAM susijusios problemos, pvz., netinkama padėtis arba gedimai, gali sukelti atminties klaidas. RAM nustatymas iš naujo arba pakeitimas gali būti naudingas sprendimas.
- Išjunkite kompiuterį ir atjunkite visus laidus.
- Atidarykite kompiuterio dėklą, kad galėtumėte pasiekti RAM lizdus.
- Atsargiai išimkite RAM modulius.
- Patikrinkite, ar moduliuose nėra matomų pažeidimų ar dulkių.
- Tvirtai įdėkite RAM atgal į lizdus.
- Uždarykite dėklą, vėl prijunkite laidus ir įjunkite įrenginį.
6. Pakeiskite virtualios atminties nustatymus
Dėl netikslios virtualiosios atminties konfigūracijos gali atsirasti atminties klaidų. Šių nustatymų reguliavimas dažnai gali išspręsti problemą.
- Paspauskite
Win + R, įveskitesysdm.cplir pasirinkite Gerai .
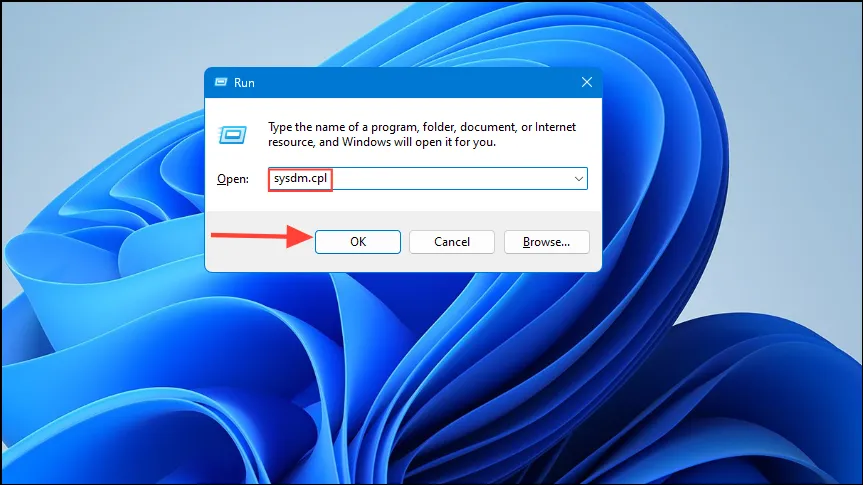
- Sistemos ypatybėse eikite į skirtuką Išsamiau .
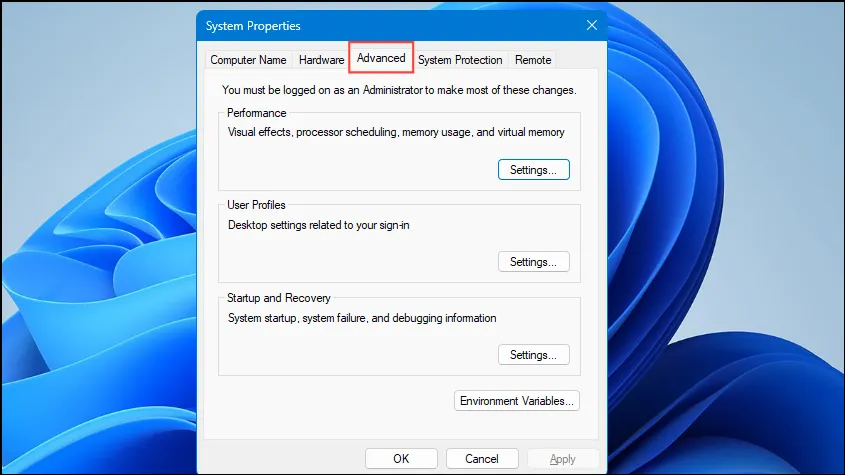
- Skiltyje Našumas spustelėkite Nustatymai .
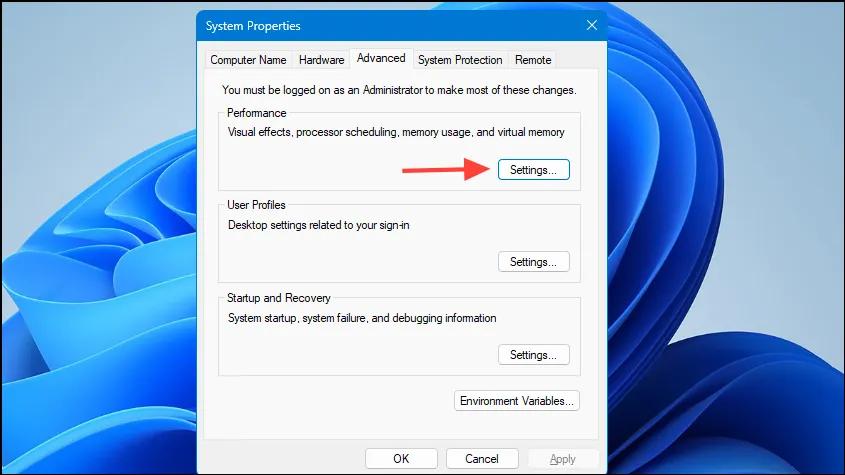
- Perjunkite į skirtuką Išsamiau ir skiltyje Virtuali atmintis pasirinkite Keisti .
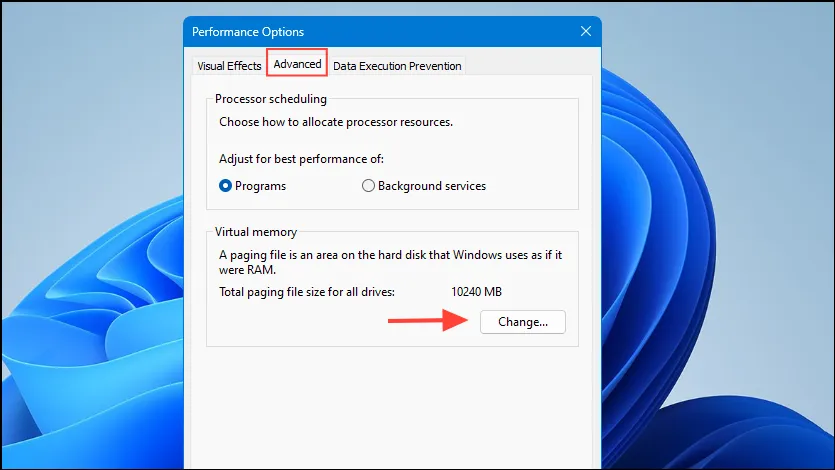
- Atžymėkite Automatiškai tvarkyti visų diskų puslapių failo dydį .
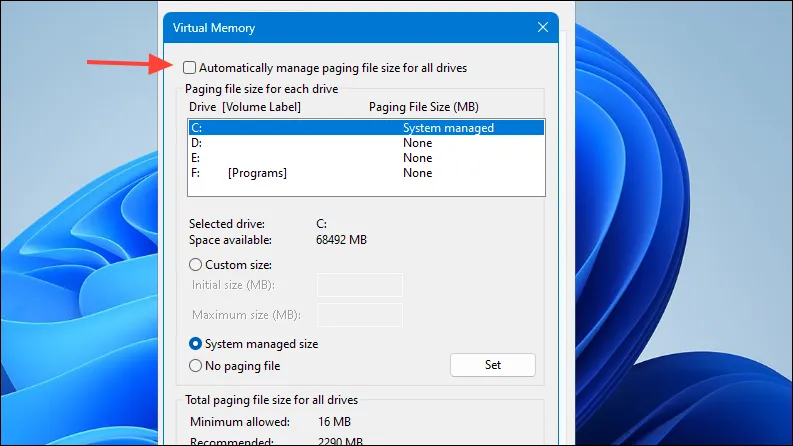
- Pasirinkite pagrindinį diską (paprastai C :), tada pasirinkite Custom size ir nurodykite pradinį ir didžiausią dydį (MB).
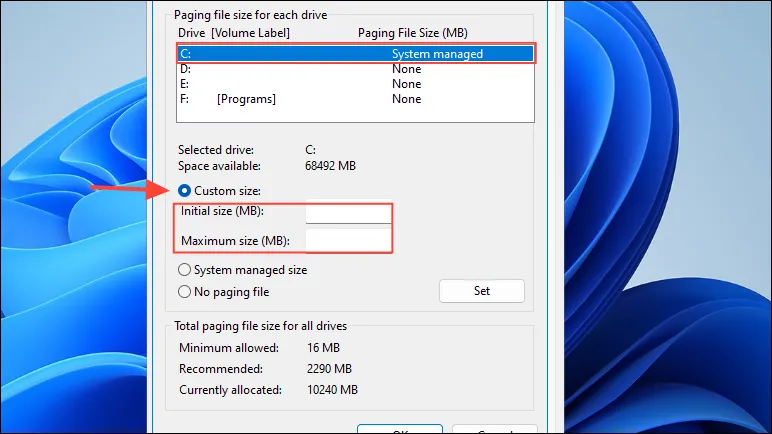
- Spustelėkite Nustatyti , tada Gerai , kad patvirtintumėte nustatymus.
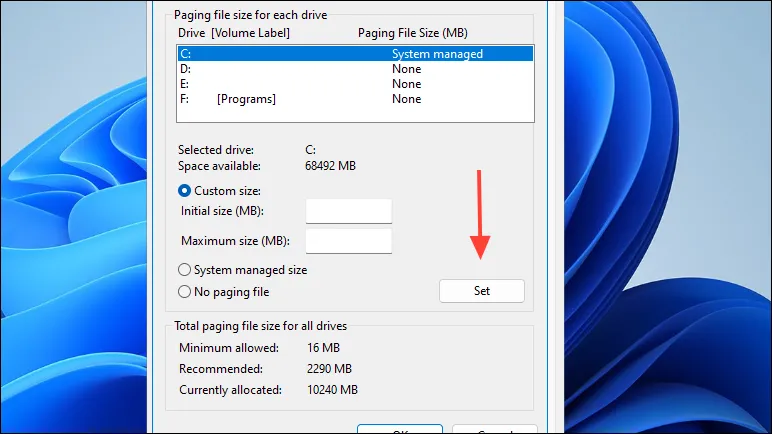
- Galiausiai iš naujo paleiskite kompiuterį.
7. Pradėkite švarų įkrovimą
Atlikus švarų paleidimą, „Windows“ bus paleista su minimaliu tvarkyklių ir paleisties programų pasirinkimu, o tai padės pašalinti programinės įrangos konfliktus.
- Paspauskite
Win + R, įveskitemsconfigir pasirinkite Gerai .

- Eikite į skirtuką Paslaugos ir pažymėkite langelį Slėpti visas Microsoft paslaugas .
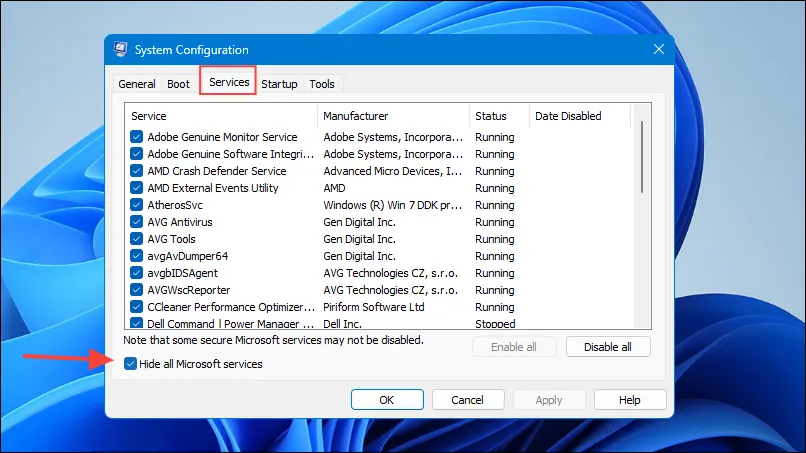
- Spustelėkite Išjungti viską .
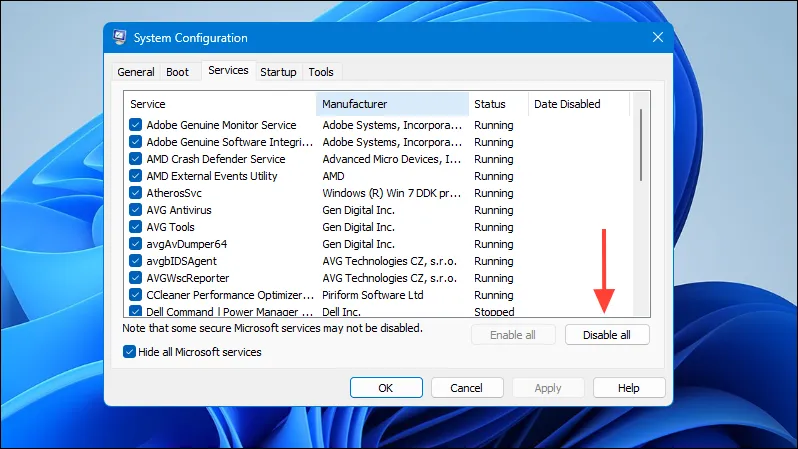
- Eikite į skirtuką Startup ir spustelėkite Open Task Manager .
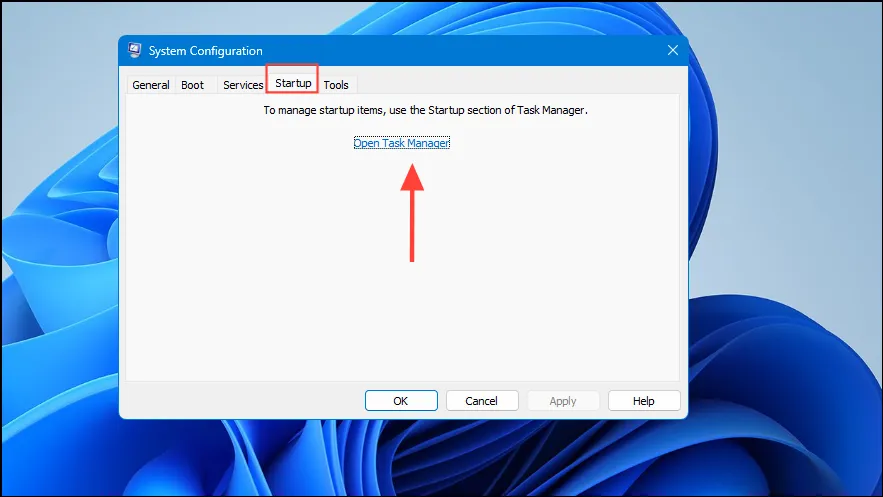
- Užduočių tvarkytuvėje išjunkite visus paleisties elementus.
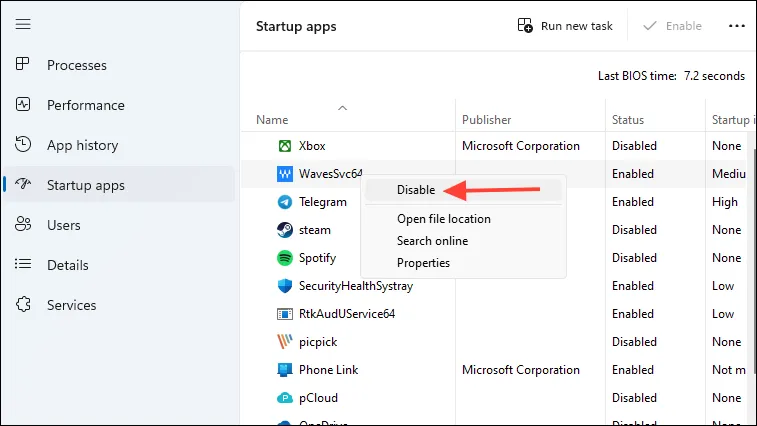
- Uždarykite užduočių tvarkytuvę, sistemos konfigūracijos lange spustelėkite Gerai ir iš naujo paleiskite įrenginį.
8. Atnaujinkite BIOS ir Firmware
Naudojant pasenusią BIOS gali kilti aparatinės įrangos suderinamumo problemų. Jo atnaujinimas gali padėti sumažinti atminties klaidas.
- Nustatykite pagrindinės plokštės modelį ir dabartinę BIOS versiją.
- Apsilankykite gamintojo svetainėje ir raskite pagalbos skyrių.
- Atsisiųskite naujausią pagrindinės plokštės BIOS naujinimą.
- Norėdami atnaujinti BIOS, atidžiai laikykitės gamintojo nurodymų.
- Baigę naujinimą, iš naujo paleiskite sistemą.
9. Atlikite sistemos atkūrimą
Sistemos ankstesnės būsenos atkūrimas gali padėti atkurti naujausius pakeitimus, kurie galėjo sukelti klaidą.
- Paspauskite
Win + R, įveskiterstrui.exeir pasirinkite Gerai .
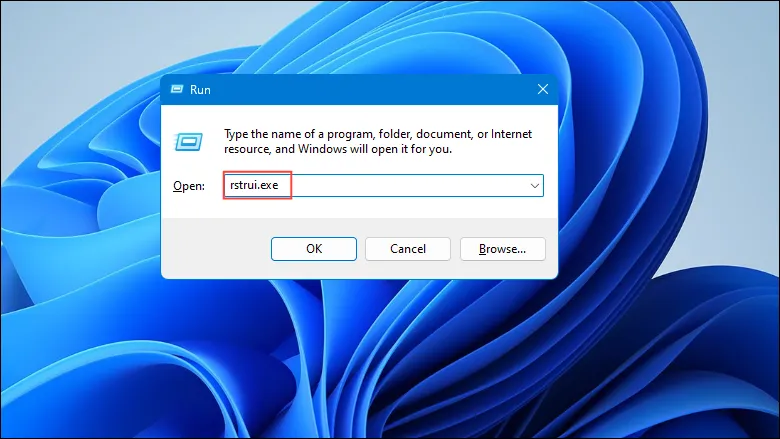
- Sistemos atkūrimo lange spustelėkite Pirmyn .
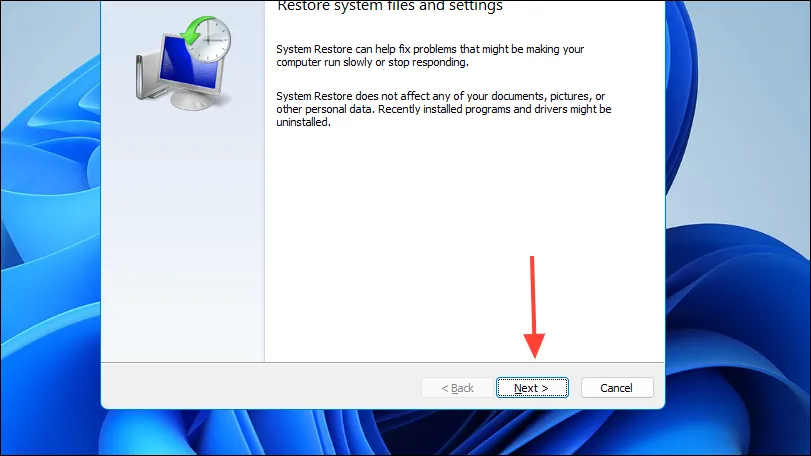
- Pasirinkite atkūrimo tašką prieš prasidedant problemai.
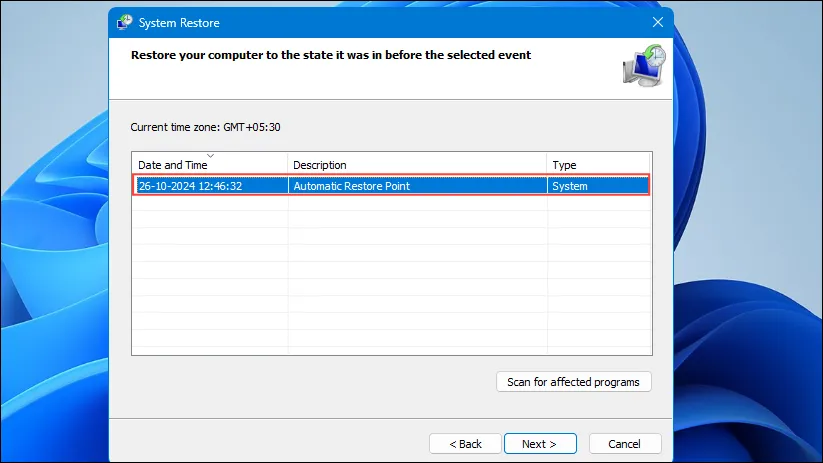
- Spustelėkite Pirmyn , tada Baigti, kad pradėtumėte atkūrimo procesą.
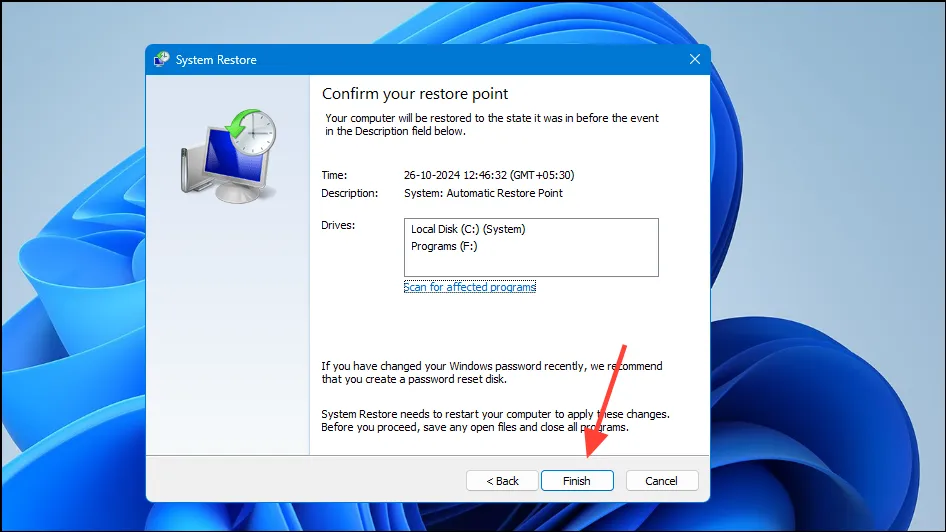
- Sistema bus paleista iš naujo, kad būtų pritaikytas atkūrimas.
Šių metodų laikymasis turėtų padėti išspręsti „Windows 11“ klaidą „Nepavyko įrašyti atminties“. Jei problema išlieka, gali tekti kreiptis pagalbos į profesionalų techniką, kad būtų galima diagnozuoti galimas su aparatine įranga susijusias problemas.
Vaizdo kreditai: Allthings.how



Parašykite komentarą