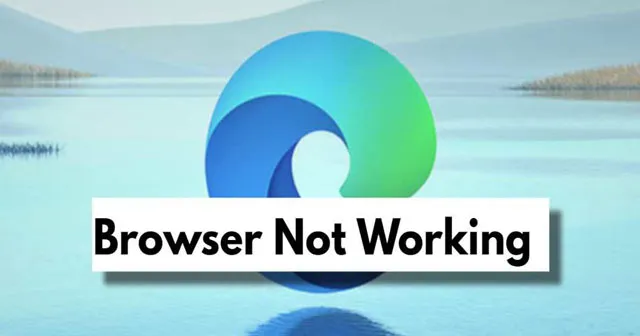
Iki „Mosaic“ atsiradimo vartotojai pirmiausia prisijungdavo prie interneto naudodami tekstines naršykles, tokias kaip „Nexus“ ar „Lynx“, kuriose trūko grafinių sąsajų. Tai labai pasikeitė, kai 2015 m. buvo pristatyta „Microsoft Edge“, pakeitusi žiniatinklio naršymą.
Kaip matyti iš pavadinimo, „Microsoft Edge“ yra universali žiniatinklio naršyklė, kurią „Microsoft“ sukūrė ir sukūrė veikti įvairiose platformose.
Laikui bėgant „Microsoft“ žymiai pagerino šios „Chromium“ pagrįstos naršyklės našumą ir patikimumą. Nepaisant to, „Edge“ šiuo metu susiduria su dideliu neigiamu poveikiu dėl klaidos, kuri turi įtakos jos funkcionalumui „Windows 11“.
Jei susiduriate su šia problema, esate tinkamoje vietoje! Šiame straipsnyje mes išnagrinėsime įvairius problemos sprendimo būdus. Peršokime tiesiai į jį.
Kaip pašalinti „Microsoft Edge“ triktis, neveikiančią „Windows 11“.
Nors „Windows 11“ buvo neseniai išleista, vartotojai greitai pranešė apie keletą problemų, kylančių dėl atnaujinimo.
Viena iš dažniausiai pasitaikančių problemų yra „Edge“ naršyklės gedimas. Taigi, ar yra kokių nors sprendimų? Žinoma, yra keletas trikčių šalinimo būdų, kurie gali padėti. Peržiūrėkime juos.
1. Nutraukite visus Edge procesus naudodami užduočių tvarkytuvę
Kartais „Windows“ procesai gali nereaguoti, todėl naudinga uždaryti visus susijusius procesus ir iš naujo paleisti „Edge“, kad patikrintumėte, ar problema išlieka.
- Paspauskite Ctrl + Shift + Esc, kad paleistumėte užduočių tvarkyklę.
- Tada dešiniuoju pelės mygtuku spustelėkite „Microsoft Edge“ procesą ir pasirinkite Baigti užduotį .
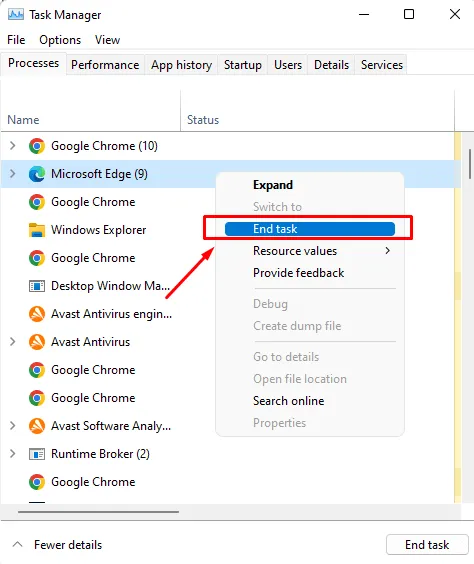
- Tai nutrauks visus veikiančius Edge procesus; dabar iš naujo atidarykite „Edge“ naršyklę, kad nustatytumėte, ar problema išspręsta.
2. Patikrinkite, ar nėra atnaujinimų
Verta paminėti, kad jūsų „Edge“ naršyklei gali būti prieinamas naujinys. Patikrinus, ar yra naujinimų, problema gali būti išspręsta.
Keletas vartotojų pranešė, kad jų naršyklės veikė tinkamai po atnaujinimo. Norėdami patikrinti, ar yra naujinimų, atlikite toliau nurodytus veiksmus.
- Pirmiausia paleiskite „Edge“ naršyklę ir spustelėkite trijų taškų meniu .
- Tada pasirinkite parinktį Nustatymai .
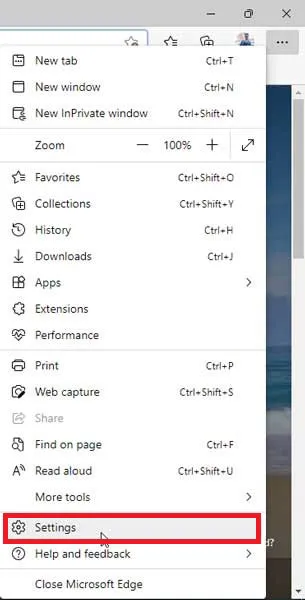
- Tada spustelėkite tris horizontalias linijas , kad patektumėte į „Apie Microsoft Edge“ .
- Jei yra naujinimų, jie bus automatiškai pritaikyti kitame puslapyje.
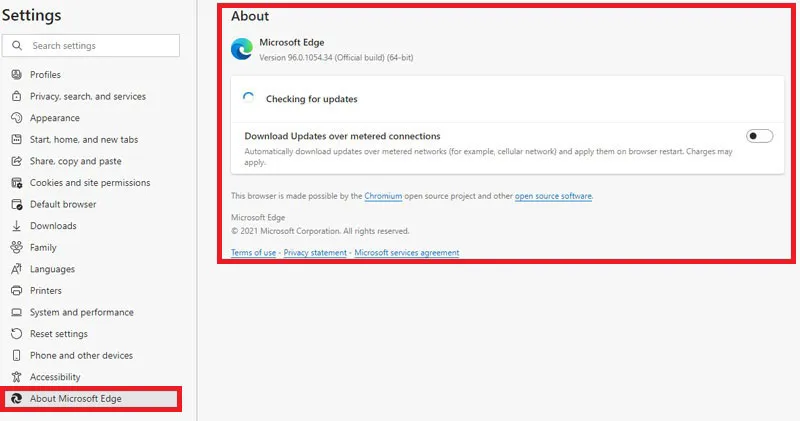
3. Iš naujo nustatykite naršyklės nustatymus
Jei nėra galimų naujinimų, galbūt norėsite iš naujo nustatyti Edge nustatymus. Norėdami iš naujo nustatyti nustatymus sistemoje „Windows 11“, atlikite šiuos veiksmus:
- Pirmiausia atidarykite „Edge“ naršyklę ir spustelėkite trijų taškų meniu .
- Tada pasirinkite tris horizontalias linijas ir paspauskite Reset Settings .
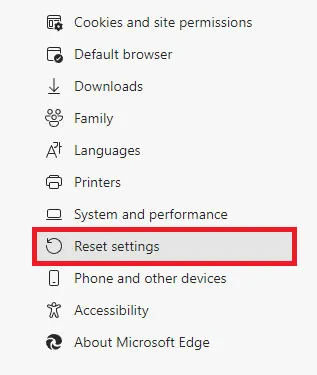
- Kitame puslapyje pasirinkite parinktį Atkurti nustatymus į numatytąsias reikšmes .
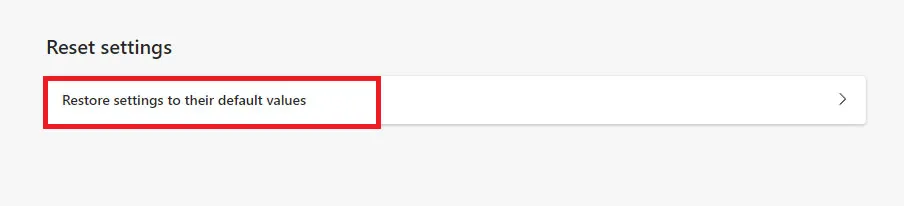
- Galiausiai spustelėkite mygtuką Reset , kad patvirtintumėte atkūrimo veiksmą.
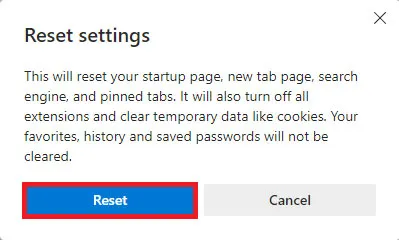
4. Išvalykite naršyklės duomenis
Ar bandėte išvalyti „Edge“ naršyklės duomenis? Daugeliui vartotojų šis žingsnis buvo naudingas. Štai kaip galite išvalyti naršyklės duomenis:
- Pirmiausia atidarykite „Edge“ naršyklę ir spustelėkite trijų taškų meniu .
- Tada pasirinkite parinktį Nustatymai .
- Tada spustelėkite tris horizontalias eilutes ir eikite į Privatumas, paieška ir paslaugos .

- Kitame lange pasirinkite parinktį Pasirinkti, ką išvalyti , esančią dalyje Išvalyti naršymo duomenis.

- Pasirodys patvirtinimo langas, raginantis pasirinkti, ką norite išvalyti. Padarykite savo pasirinkimą ir spustelėkite mygtuką Išvalyti dabar .
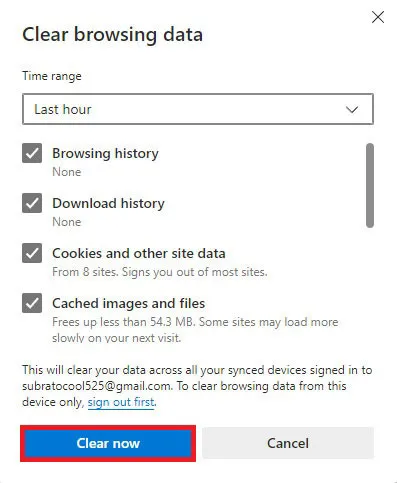
5. Naudokite „Windows“ trikčių šalinimo priemonę
Kita galimybė, kurią galite apsvarstyti, yra naudoti „Windows“ trikčių šalinimo įrankį, kad išspręstumėte „Edge“ naršyklės problemas. Štai kaip galite jį pasiekti:
- Pirmiausia paspauskite Win + I klavišus, kad atidarytumėte „Windows“ nustatymus.
- Eikite į skyrių Sistema ir pasirinkite Trikčių šalinimas .
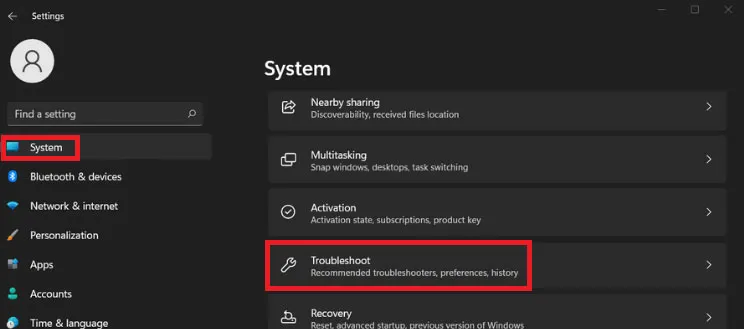
- Tada pasirinkite parinktį Kiti trikčių šalinimo įrankiai .
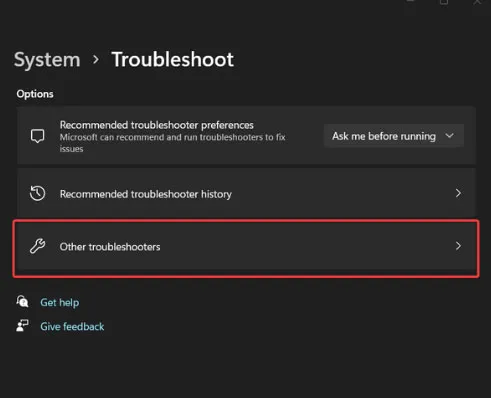
- Raskite parinktį Windows Store Apps ir spustelėkite Vykdyti .
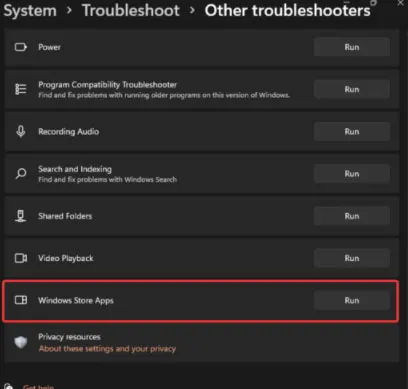
- Galiausiai palaukite, kol jūsų kompiuteris nustatys ir išspręs visas rastas problemas.
6. Iš naujo įdiekite „Edge Browser“.
Jei nė vienas iš siūlomų metodų nebuvo veiksmingas, galite pabandyti iš naujo įdiegti „Edge“ naršyklę, bet prieš tai darydami būtinai pašalinkite esamą versiją iš „Windows 11“ kompiuterio.
7. Atnaujinkite Edge iš Microsoft Store
Atnaujinus „Edge“ naršyklę tiesiai iš „Microsoft Store“, gali būti išspręsta jos neatsidarymo problema. Nedvejodami patikrinkite šį metodą. „Microsoft Store“ galite apsilankyti toliau pateiktoje „Edge“ naršyklės nuorodoje.
„Microsoft Edge“ „Microsoft Store“.
8. Pataisykite Microsoft Edge
„Windows 11“ yra paprastas būdas taisyti programas, leidžiančias atnaujinti arba pakeisti programų failus naudodami nustatymus. Tiesiog atlikite šiuos paprastus veiksmus:
- Atidarykite „Windows 11“ nustatymų programą.
- Eikite į Programos > Programos ir funkcijos .
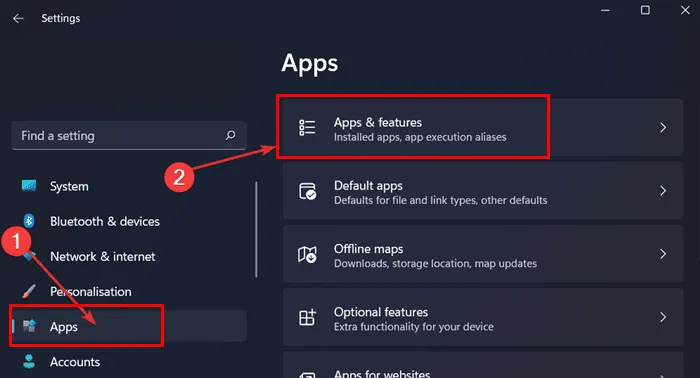
- Tada spustelėkite trijų taškų meniu šalia Microsoft Edge ir pasirinkite Modifikuoti .
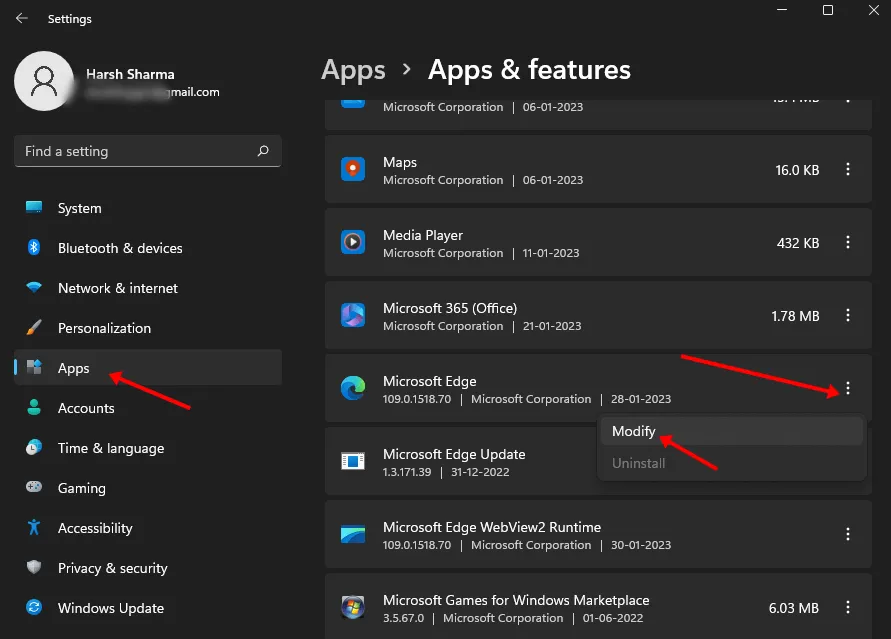
- Atsiras dialogo langas; paspauskite mygtuką Remontas .
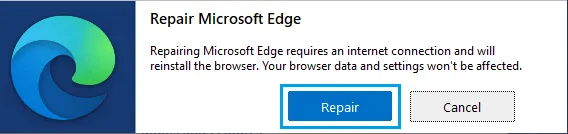
Išvada
Tai užbaigia mūsų vadovą, kaip išspręsti „Edge“ naršyklės funkcionalumo problemas. Tikimės, kad ši informacija buvo naudinga. Jei turite papildomų pasiūlymų ar metodų, kurie galėtų padėti kitiems išspręsti šią problemą, pasidalykite jais komentarų skiltyje.




Parašykite komentarą