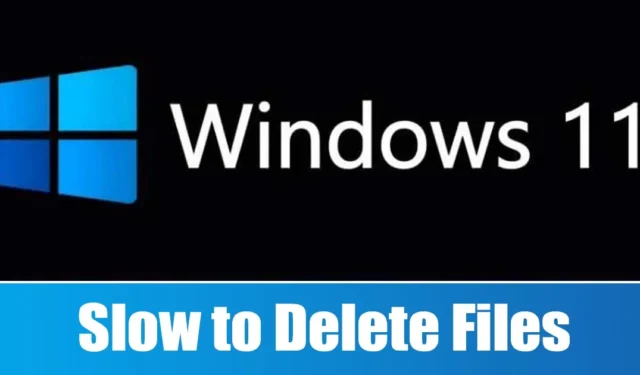
Nors naujausiose „Windows 11“ versijose nėra klaidų, vartotojai ir toliau susiduria su įvairiomis problemomis. Vienas ypač dažnas „Windows 11“ vartotojų skundas yra vangus failų ištrynimo procesas.
Vartotojai pastebėjo, kad jų Windows 11 sistema užtrunka neįprastai ilgai, kol ištrina failus, nepaisant jų dydžio. Jei bandydami ištrinti failus sistemoje „Windows 11“ patiriate delsų, skaitykite toliau, kad sužinotumėte galimus sprendimus.
Failų ištrynimo greitį sistemoje „Windows 11“ gali įtakoti keli veiksniai. Šiame straipsnyje apžvelgsime veiksmingas strategijas, kaip padidinti failų ištrynimo greitį sistemoje Windows 11. Pasinerkime.
1. Iš naujo paleiskite „Windows 11“ kompiuterį

Kartais klaidos ar trikdžiai gali trukdyti failų ištrynimo procesui sistemoje Windows 11. Jei pastebėsite, kad failai ištrinami ilgiau nei įprastai, gali padėti paprastas paleidimas iš naujo.
Reguliarus kompiuterio ar nešiojamojo kompiuterio paleidimas iš naujo pagerina našumą, nes atvėsina aparatinės įrangos komponentus ir atlaisvina foninius procesus. Taip pat verta paminėti, kad norint tinkamai įdiegti tam tikrus „Windows 11“ naujinimus, reikia paleisti iš naujo.
Prieš pereidami prie kitų sprendimų, eikite į „Windows 11“ maitinimo meniu ir pasirinkite Paleisti iš naujo . Sistemai paleidę iš naujo, pabandykite ištrinti nereikalingus failus.
2. Optimizuokite standųjį diską
Norint padidinti failų ištrynimo greitį, kietojo disko optimizavimas gali būti veiksmingas būdas. Štai žingsniai, kaip tai padaryti sistemoje „Windows 11“.
1. Atidarykite „Windows 11“ paieškos funkciją ir įveskite „defrag“. Tada iš rezultatų pasirinkite Defragmentuoti ir optimizuoti diskus .

2. Pasirinkdami visus diskus laikykite nuspaudę klavišą CTRL . Pasirinkę spustelėkite mygtuką Analizuoti viską .

3. Patikrinkite fragmentų procentą stulpelyje Dabartinė būsena .
4. Jei kuriame nors diske yra daugiau nei 10 % suskaidymo, pasirinkite jį, tada pasirinkite mygtuką Optimizuoti .

Šis procesas optimizuos suskaidytą diską, kad pagerintų našumą, ir turėtų padėti išspręsti lėtus failų trynimus sistemoje „Windows 11“.
3. Pasinaudokite Disk Check Utility
„Windows 10“ ir „Windows 11“ yra su disko klaidų tikrinimo programa, skirta failų sistemos problemoms nustatyti ir išspręsti. Šios programos vykdymas gali padėti išspręsti problemas, susijusias su lėtu failų trynimu.
1. „Windows 11“ įrenginyje paleiskite „File Explorer“ .
2. Dešiniuoju pelės mygtuku spustelėkite diską, kuriame įdiegta „Windows 11“, ir pasirinkite Ypatybės , pakartokite su kitais probleminiais diskais.

3. Lange Disko ypatybės eikite į skirtuką Įrankiai .

4. Spustelėkite mygtuką Tikrinti , esantį skyriuje Klaidų tikrinimas .

5. Raginame Error Checking (Klaidų tikrinimas) pasirinkite Scan Drive .

4. Raskite ir pataisykite sugadintus sistemos failus
Sugadinti sistemos failai gali labai prisidėti prie lėto failų trynimo proceso sistemoje „Windows 11“. Laimei, šiuos failus atpažinti ir taisyti paprasta. Atlikite šiuos veiksmus:
1. Ieškokite komandų eilutės sistemoje Windows 11. Dešiniuoju pelės mygtuku spustelėkite ją ir pasirinkite Vykdyti kaip administratorių .

2. Kai bus atidaryta komandų eilutė, įveskite šią komandą:
sfc /scannow

Ši komanda aptiks ir atkurs sugadintus sistemos failus naujais.
3. Jei proceso metu atsiranda klaidų, galite toliau vykdyti šias dvi DISM komandas:
DISM /Online /Cleanup-Image /RestoreHealth

Įvykdę šias komandas, iš naujo paleiskite „Windows 11“ įrenginį. Tai turėtų išspręsti problemas, susijusias su lėtu failų ištrynimo greičiu.
5. Atlikite išsamų antivirusinį patikrinimą
Kenkėjiškos programos ir virusai dažnai gali sukelti pernelyg didelį procesoriaus ir RAM naudojimą, todėl jūsų sistema vėluoja. Kai kuri kenkėjiška programinė įranga veikia slaptai, smarkiai paveikdama kompiuterio našumą.
Dėl to failų trynimo metu patiriamas vangumas gali kilti dėl neaptiktų kenkėjiškų programų ar virusų. Todėl protinga atlikti visą antivirusinį nuskaitymą „Windows 11“ įrenginyje, kad nustatytų ir pašalintumėte šias grėsmes. „Windows“ saugos programa yra patikimas įrankis.
1. Įveskite „Windows Security“ paieškos juostoje sistemoje „Windows 11“. Tada iš rezultatų pasirinkite „Windows Security“ programą.

2. „Windows“ saugos programoje spustelėkite Apsauga nuo virusų ir grėsmių .

3. Skyriuje Apsauga nuo virusų ir grėsmių raskite ir spustelėkite Nuskaitymo parinktys .

4. Nuskaitymo tipų sąraše pasirinkite parinktį Visas nuskaitymas .

5. Galiausiai, norėdami pradėti procesą, spustelėkite mygtuką Nuskaityti dabar .
Šis nuskaitymas nuodugniai ištirs jūsų „Windows 11“ įrenginį, ar nėra paslėptų grėsmių, ir padės pagerinti bendrą našumą.
6. Išjunkite nuotolinį diferencialinį glaudinimą
Kai kurie „Windows 11“ vartotojai pastebėjo, kad nuotolinio diferencinio glaudinimo funkcijos išjungimas gali sumažinti failų ištrynimo delsą. Štai kaip tai padaryti:
1. Ieškokite „Windows“ funkcijų „Windows“ paieškos juostoje. Rezultatuose atidarykite parinktį Įjungti arba išjungti „Windows“ funkcijas .

2. Atsidariusiame lange raskite parinktį Remote Differential Compression AI Support .
3. Tiesiog panaikinkite šios parinkties žymėjimą ir spustelėkite Gerai .

Pritaikę pakeitimus iš naujo paleiskite kompiuterį. Tai turėtų padėti pagreitinti failų ištrynimą.
7. Patikrinkite, ar nėra HDD/SSD gedimų
Jei jūsų HDD arba SSD sugenda, failų perkėlimas ar trynimas gali vėluoti. Nors SSD diskų eksploatavimo laikas paprastai yra ilgesnis nei tradicinių HDD, verta reguliariai tikrinti diskų būklę.
Galite naudoti komandų eilutę, kad pasiektumėte SMART (savęs stebėjimo, analizės ir ataskaitų teikimo technologijos) duomenis sistemoje „Windows 11“, kad galėtumėte nustatyti, ar jūsų diskas veikia tinkamai, ar kyla aparatinės įrangos problemų.
Šio vadovo tikslas – padėti išspręsti lėto failų trynimo problemą sistemoje „Windows 11“ . Jei jūsų HDD arba SSD yra sveiki ir išbandėte visus siūlomus būdus, jūsų lėtas failų ištrynimo greitis turėtų būti išspręstas. Praneškite mums, jei jums reikia papildomos pagalbos dėl „Windows 11“.




Parašykite komentarą