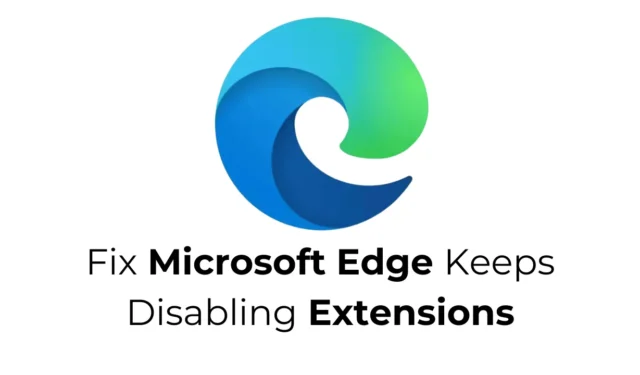
Nors „Microsoft Edge“ gali nesimėgauti tokiu šlovės lygiu kaip „Chrome“, jos vartotojų bazė nuolat auga. „Microsoft“ žiniatinklio naršyklė siūlo platų funkcijų spektrą ir yra suderinama su „Chrome“ plėtiniais.
Tačiau kai kurie „Windows“ vartotojai pranešė apie „Edge“ problemas, ypač apie tai, kad jų pridėti plėtiniai netikėtai išjungiami. Jei susiduriate su šia problema, pateikiame keletą veiksmingų jos sprendimo būdų.
Supratimas, kodėl „Microsoft Edge“ išjungia plėtinius
„Microsoft Edge“ gali išjungti jūsų įdiegtus plėtinius be išankstinio įspėjimo. Taip dažnai nutinka dėl to, kad tam tikri plėtiniai turi galimybę keisti naršyklės nustatymus ir svetainės duomenis.
Siekdama apsaugoti iš anksto nustatytas naršyklės konfigūracijas nuo plėtinių modifikacijų, Microsoft Edge kartais jas išjungia. Štai kodėl galite pastebėti, kad kai kurie plėtiniai automatiškai išjungiami iš naujo paleidus Edge naršyklę.
1. Iš naujo suaktyvinkite plėtinius rankiniu būdu
Nors „Microsoft Edge“ gali išjungti įdiegtus plėtinius, galite juos vėl įjungti, kai tik prireiks. Norėdami suaktyvinti plėtinius Edge, atlikite šiuos paprastus veiksmus:
1. Savo įrenginyje atidarykite naršyklę Edge .
2. Spustelėkite tris taškus, esančius viršutiniame dešiniajame kampe.

3. Pasirodžiusiame meniu pasirinkite Plėtiniai > Tvarkyti plėtinius .

2. Peržiūrėkite įdiegtus plėtinius
Dėl savo saugos funkcijų „Microsoft Edge“ taip pat gali išjungti žalingus plėtinius. Todėl protinga peržiūrėti šiuo metu „Edge“ naršyklėje įdiegtus plėtinius.
Tiesiog atidarykite naršyklę ir eikite į Plėtiniai> Tvarkyti plėtinius. Šiame puslapyje ieškokite plėtinių, kurie atrodo įtartini arba nereikalingi.
Jei pastebėsite potencialiai žalingą plėtinį, nedelsdami pašalinkite jį iš naršyklės.
3. Išjunkite sinchronizavimą kitose „Edge“ versijose

Jei turite kelias „Edge“ naršyklės versijas, pvz., „Edge Beta“ arba „Edge Canary“, o sinchronizavimas įjungtas, išjungus plėtinius vienoje versijoje atsispindės ir „Microsoft Edge“ pakeitimai.
Taip nutinka todėl, kad įjungus sinchronizavimą „Microsoft Edge“ gali sinchronizuoti jūsų nuostatas visose įdiegtose versijose.
4. Atnaujinkite „Microsoft Edge“ į naujausią leidimą
Naudojant pasenusią „Microsoft Edge“ versiją, gali kilti klaidų ir kitų problemų, kurios trukdo konkretiems plėtiniams.
Vienas iš veiksmingų šių konfliktų sprendimo būdų yra užtikrinti, kad „Microsoft Edge“ būtų atnaujinta į naujausią versiją.

Norėdami atnaujinti, spustelėkite tris taškus > Žinynas ir atsiliepimai > Apie Microsoft Edge . Kitame ekrane bus automatiškai ieškoma ir įdiegta galimų naujinimų.
5. Iš naujo nustatykite „Microsoft Edge“ konfigūraciją
Jei visa kita nepavyksta, paskutinė išeitis gali būti iš naujo nustatyti „Microsoft Edge“ naršyklės nustatymus.
Šis veiksmas atkurs numatytuosius paleidimo puslapio, naujo skirtuko puslapio, paieškos variklio ir prisegtų skirtukų nustatymus. Tai taip pat išjungs visus plėtinius ir išvalys laikinuosius failus.

Norėdami iš naujo nustatyti „Microsoft Edge“, spustelėkite tris taškus viršutiniame dešiniajame kampe, eikite į „Settings“ ir pasirinkite „Reset Settings“ > Restore settings to their default value .

Kai būsite paraginti patvirtinti, spustelėkite Reset .
Šios strategijos gali padėti išspręsti „Microsoft Edge“ automatinio plėtinių išjungimo problemą. Jei jums reikia daugiau pagalbos šia tema, nedvejodami palikite komentarą. Be to, jei šis vadovas jums pasirodė naudingas, pasidalykite juo su draugais.




Parašykite komentarą