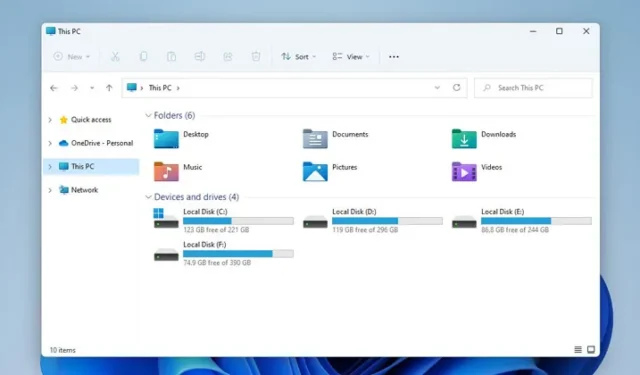
Aptariant pagrindines „Windows“ paslaugas, „File Explorer“ yra sąrašo viršuje, ypač su atnaujinta „Windows 11“ sąsaja. Nors patobulintas dizainas yra vizualiai patrauklus, daugelis vartotojų susidūrė su įvairiomis problemomis.
Kai kurie vartotojai pranešė apie vėlavimą bandydami atidaryti „File Explorer“ sistemoje „Windows 11“, o kiti pastebėjo, kad programai reikia nepaprastai daug laiko įkelti failus iš savo HDD arba SSD.
Jei pastebėjote, kad „Windows 11“ „File Explorer“ atrodo vangiai įkeliant failus, apsvarstykite šiuos trikčių šalinimo būdus, kad išspręstumėte problemą.
1. Iš naujo paleiskite „Windows Explorer“.
Norint išspręsti vėlavimo problemas, susijusias su „File Explorer“ sistemoje „Windows 11“, dažnai veiksmingas programos paleidimas naudojant užduočių tvarkytuvę. Norėdami iš naujo paleisti „Windows Explorer“, atlikite šiuos veiksmus:
- Pradėkite ieškodami užduočių tvarkyklės „Windows 11“ paieškos juostoje.
- Užduočių sąraše raskite „Windows Explorer“ .
- Dešiniuoju pelės mygtuku spustelėkite „Windows Explorer“ ir pasirinkite Paleisti iš naujo .
Iš naujo paleidę „Windows Explorer“, dar kartą atidarykite „File Explorer“, kad pamatytumėte, ar problema išspręsta, o tai gali sumažinti vangumą.
2. Įjunkite automatinį ieškos failų valdymą
„Windows“ reikalinga tinkama fizinė ir virtualioji atmintis, kad būtų galima efektyviai indeksuoti ir valdyti failus. Nors automatinis puslapių failo dydžio valdymas paprastai įgalintas pagal numatytuosius nustatymus, protinga patvirtinti, kad šis nustatymas aktyvus:
- Norėdami atidaryti dialogo langą Vykdyti, vienu metu paspauskite „Windows“ klavišą + R.
- Įveskite sysdm.cpl ir paspauskite Enter.
- Perjunkite į skirtuką Išplėstinė .
- Skiltyje Našumas spustelėkite Nustatymai .
- Pasirinkite Programos , kad galėtumėte koreguoti našumo nustatymus, tada spustelėkite mygtuką Keisti skiltyje „Virtualioji atmintis“.
- Įsitikinkite, kad pažymėta parinktis „Automatiškai tvarkyti visų diskų puslapių failo dydį“, ir spustelėkite Gerai, kad išsaugotumėte pakeitimus.
3. Patikrinkite HDD / SSD būklę
Sugedusio HDD arba SSD problemos gali labai paveikti „File Explorer“ našumą. Labai svarbu užtikrinti, kad saugojimo diskai būtų sveiki. Štai kaip patikrinti diskų būklę sistemoje „Windows 11“:
- Ieškokite komandų eilutės ir paleiskite ją kaip administratorių.
- Vykdykite komandą:
wmic diskdrive get status. - Komanda grąžins jūsų diskų būseną; „Gerai“ reiškia gerą sveikatą, o „Pred FAIL“ – galimą gedimą.
4. Uždarykite Background Applications
Jei „File Explorer“ veikia lėtai, tai gali būti dėl daugybės foninių programų, naudojančių išteklius. Norėdami padidinti našumą, uždarykite visas nereikalingas programas:
- Pasiekite užduočių tvarkytuvę ieškodami jos „Windows 11“ paieškoje.
- Eikite į skirtuką Procesai ir peržiūrėkite aktyvias programas.
- Dešiniuoju pelės mygtuku spustelėkite bet kurią nereikalingą programą ir pasirinkite Baigti užduotį .
- Pakartokite šį procesą su kitomis programomis, kurių nereikia aktyvių.
5. Išjunkite greitąją prieigą
Nors greitoji prieiga gali būti patogi, ji taip pat gali trukdyti „File Explorer“ veikimui. Jei manote, kad greitoji prieiga veikia vangiai, pabandykite ją išjungti:
- Atidarykite „File Explorer“ ir spustelėkite tris taškus .
- Išskleidžiamajame meniu pasirinkite Parinktys .
- Išskleidžiamajame meniu pakeiskite Open File Explorer nustatymą į Šis kompiuteris .
- Spustelėkite Taikyti , tada Gerai .
6. Išvalykite „File Explorer“ istoriją
Jei ir toliau susiduriate su vėlavimu naudojant „File Explorer“, jo istorijos išvalymas gali padėti:
- Atidarykite „File Explorer“ ir spustelėkite tris taškus .
- Pasirinkite Parinktys .
- Atžymėkite parinktis Rodyti neseniai naudotus failus greitojoje prieigoje ir Rodyti dažnai naudojamus aplankus greitojoje prieigoje .
- Spustelėkite mygtuką Išvalyti šalia Išvalyti failų naršyklės istoriją .
7. Optimizuokite aplanko nustatymus
Jei tam tikrų aplankų, užpildytų daugybe failų, įkėlimo laikas yra lėtas, gali būti naudinga optimizuoti šiuos aplankus:
- Dešiniuoju pelės mygtuku spustelėkite aplanką, kurį norite optimizuoti, ir pasirinkite Ypatybės .
- Eikite į skirtuką Tinkinti .
- Išskleidžiamajame meniu Optimizuoti šį aplanką pasirinkite Bendrieji elementai .
- Pažymėkite langelį Taip pat taikyti šį šabloną visiems poaplankiams .
- Spustelėkite Taikyti, tada Gerai .
8. Paieškos ir indeksavimo trikčių šalinimas
Jei susiduriate su „Windows Search“ programoje „File Explorer“ problemomis, indeksavimo problemų sprendimas gali padėti:
- „Windows“ paieškos juostoje ieškokite indeksavimo parinkčių ir atidarykite ją.
- Spustelėkite mygtuką Išplėstinė .
- Pasirinkite Paieškos ir indeksavimo trikčių šalinimas .
- Pasirinkite atitinkamą problemą ir paspauskite Kitas, kad vykdytumėte pateiktus nurodymus.
9. Vykdykite sistemos atkūrimą
Kaip paskutinę priemonę galite naudoti sistemos atkūrimą, kad grąžintumėte „Windows 11“ ankstesnę būseną, kai „File Explorer“ veikė tinkamai:
- Ieškokite ir atidarykite atkūrimo programą.
- Pasirinkite Atidaryti sistemos atkūrimą .
- Pasirinkite atkūrimo tašką, į kurį norite grįžti, ir spustelėkite Pirmyn .
- Patvirtinkite savo pasirinkimą spustelėdami Baigti .
10. Įsitikinkite, kad „Windows 11“ atnaujinta
„File Explorer“ našumo problemų gali kilti dėl „Windows 11“ klaidų, kurias dažnai galima išspręsti atnaujinant:
Eikite į Nustatymai > „Windows“ naujinimas ir spustelėkite Tikrinti, ar nėra naujinimų, kad įdiegtumėte visus galimus naujinimus.
Šie metodai yra vieni iš efektyviausių sprendimų, padedančių išspręsti „Windows 11 File Explorer“ vangumą ir vėlavimą. Jei atradote kitų būdų, kaip pagerinti našumą arba išspręsti vėluojančias problemas, nedvejodami pasidalykite komentaruose.




Parašykite komentarą