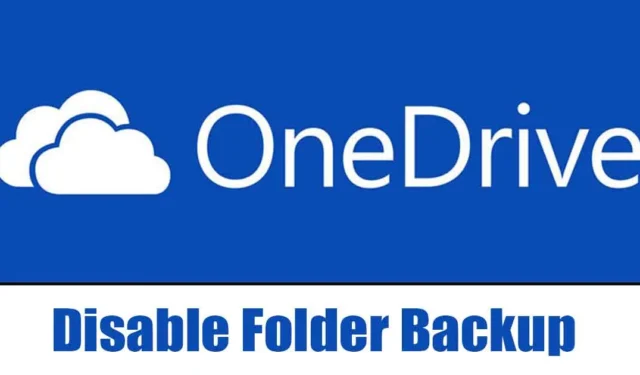
OneDrive yra puiki saugyklos debesyje paslauga, skirta failams ir amp; atmintis apsaugota, atnaujinta ir lengvai pasiekiama visuose prijungtuose įrenginiuose. Jei naudojate Windows 11, „OneDrive“ jau įdiegta jūsų kompiuteryje.
Tačiau, jei naudojate bet kurią senesnę „Windows“ versiją, pvz., senesnes „Windows 10“ arba „Windows 7/8“ versijas, galite atsisiųsti & įdiekite „OneDrive“ atskirą programą. Nors „OneDrive“ yra labai naudingas įrankis svarbių failų, nuotraukų, programų ir nustatymų atsarginėms kopijoms kurti, ne visi domisi juo.
Daugeliui vartotojų OneDrive integravimas yra vienas iš labiausiai erzinančių dalykų, susijusių su „Windows 11“, ir jie nori to atsikratyti. Dar blogiau yra tai, kad naujausioje „Windows 11“ versijoje „Microsoft OneDrive“ yra įjungta pagal numatytuosius nustatymus ir automatiškai sukuria atsargines darbalaukio, dokumentų ir paveikslėlių aplankų kopijas.
Svarbių failų atsarginių kopijų kūrimas debesyje nėra blogas, tačiau „OneDrive“ problema yra ta, kad jis taip pat sinchronizuoja failus iš debesies į darbalaukį, kad galėtumėte greitai juos pasiekti.
Kaip išjungti „OneDrive“ aplanko atsarginę kopiją „Windows 11“.
Tai reiškia, jei prisijungiate naudodami „Microsoft“ paskyrą bet kuriame kitame asmeniniame kompiuteryje ir amp; Prisijunkite prie OneDrive, darbalaukio ekrane pamatysite atsargines piktogramas. Dukart spustelėjus šias piktogramas niekas neatsidarys, nes sukuriamos tik darbalaukio piktogramų, o ne programų failų, atsarginės kopijos.
Išjunkite „OneDrive“ aplanko atsarginę kopiją sistemoje „Windows 11“.
Dėl šios konkrečios priežasties „Windows 11“ vartotojai nori visiškai atsikratyti „OneDrive“ programos arba išjungti „OneDrive“ aplanko atsarginę kopiją. Šiame straipsnyje bus aprašyti veiksmai, kaip išjungti „OneDrive“ aplanko atsarginę kopiją sistemoje „Windows 11“. Pradėkime.
1. Norėdami pradėti, spustelėkite „Windows 11“ sistemos dėklą ir spustelėkite OneDrive piktogramą.
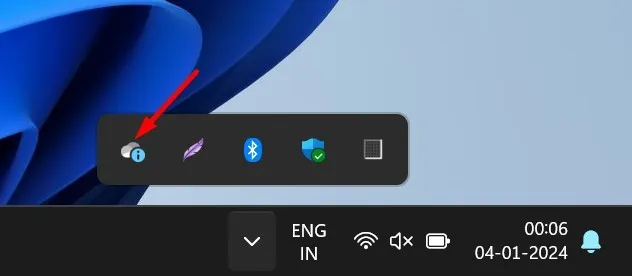
2. „OneDrive“ programoje spustelėkite Nustatymų krumpliaračio piktogramą viršutiniame dešiniajame kampe.
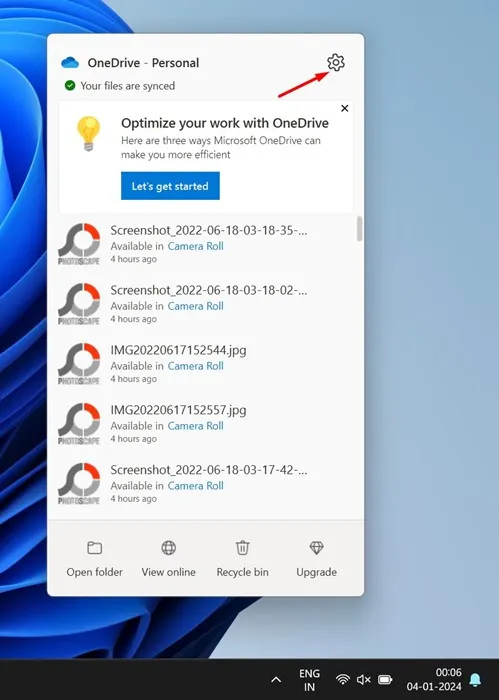
3. Pasirodžiusiame meniu pasirinkite Nustatymai.
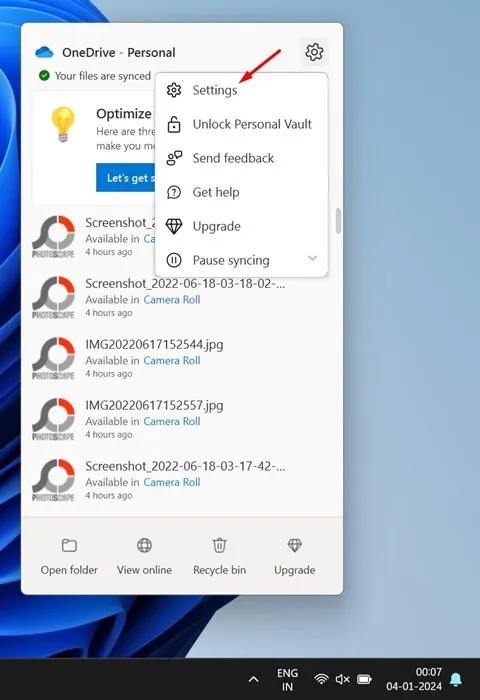
4. „OneDrive“ nustatymuose perjunkite į Sinchronizavimas ir atsarginis kopijavimas.
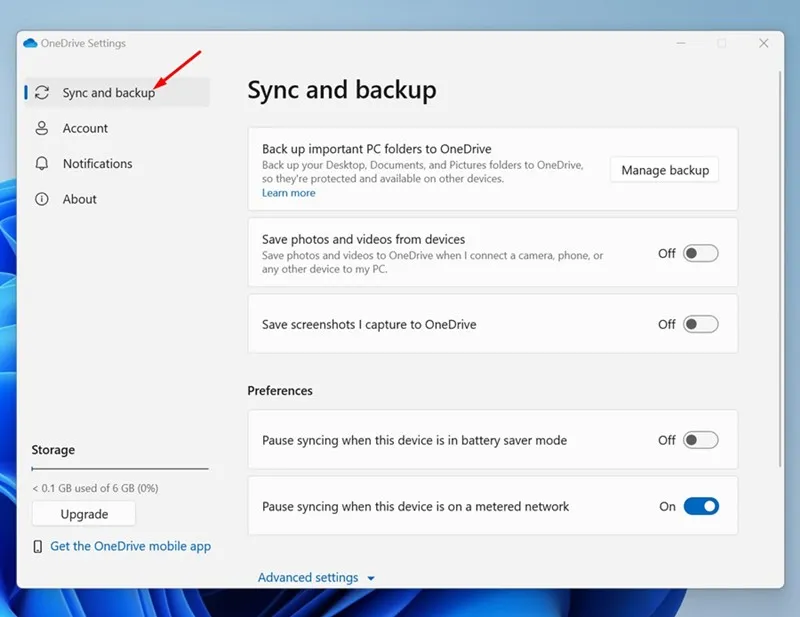
5. Tada dešinėje pusėje spustelėkite Tvarkyti atsarginę kopiją.

6. Šiame kompiuteryje esančiame ragelyje Atsarginės kopijos aplankai išjunkite Darbalaukis, Paveikslėliai, Dokumentai, Muzika ir Vaizdo įrašai< /span>.Išsaugoti pakeitimus. Baigę spustelėkite
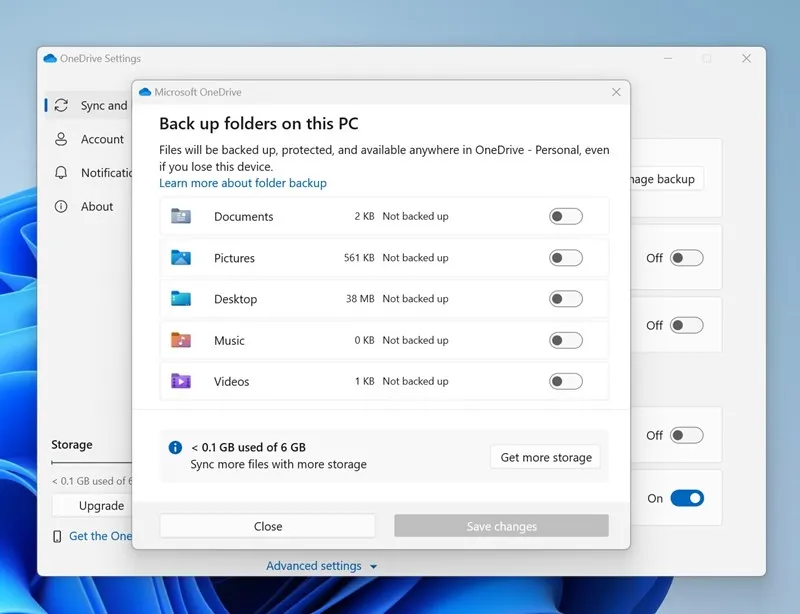
Jei naudojate senesnę OneDrive programos versiją, po kiekvienu aplanku spustelėkite parinktį Sustabdyti atsarginę kopiją.
7. Atlikę pakeitimus uždarykite langą.
Viskas! Taip galite išjungti „Onedrive“ aplanko atsarginę kopiją „Windows 11“ kompiuteryje. Nuo šiol „OneDrive“ klientas nekurs jokių jūsų failų ir amp; aplankus, saugomus jūsų kompiuteryje.
Kaip atsieti & Pašalinti „OneDrive“ iš „Windows 11“?
Jei nenorite vėl naudoti „OneDrive“ kliento, geriausia atsieti & visiškai pašalinkite jį iš „Windows 11“ kompiuterio. Paprasčiausiai palikus programą tokią, kokia ji yra, pailgės paleidimo laikas ir sunaudos vietos saugykloje.
Atidarykite straipsnį ir atlikite nurodytus veiksmus, kad visiškai pašalintumėte „OneDrive“ iš „Windows 11“.
Taigi, šis vadovas skirtas „OneDrive“ aplanko atsarginės kopijos išjungimui „Windows 11“ kompiuteryje. Praneškite mums, jei reikia daugiau pagalbos išjungiant OneDrive aplanko atsarginę kopiją. Be to, jei šis vadovas jums buvo naudingas, nepamirškite jo pasidalinti su draugais.


Parašykite komentarą