
Iš tiesų, garso išvesties kokybei įtakos turi įvairūs elementai, įskaitant pasirinktas aparatinės ir programinės įrangos tvarkykles. Tačiau net ir nekeičiant šių komponentų yra daug būdų, kaip pagerinti žaidimų ir daugialypės terpės patirtį.
Galite rankiniu būdu reguliuoti garso nustatymus „Windows 11“ įrenginyje, kad pagerintumėte garso kokybę. Jei trokštate pagerinti savo garso patirtį „Windows 11“ kompiuteryje, atėjote į idealų straipsnį.
Kaip pagerinti garso kokybę sistemoje „Windows 11“.
Čia pateikiame keletą veiksmingų metodų, kaip pagerinti garso kokybę „Windows“ kompiuteriuose. Šie metodai yra patogūs vartotojui; tiesiog laikykitės toliau pateiktų nurodymų. Štai ką reikia padaryti.
1. Patobulinkite garsą naudodami „Windows 11“ nustatymus
Šis metodas įgalins garso patobulinimus sistemoje „Windows 11“ per „Nustatymų“ programą. Atlikite šiuos paprastus veiksmus, kad atliktumėte pakeitimus.
1. Pradėkite spustelėdami Windows 11 mygtuką Pradėti ir pasirinkite Nustatymai .
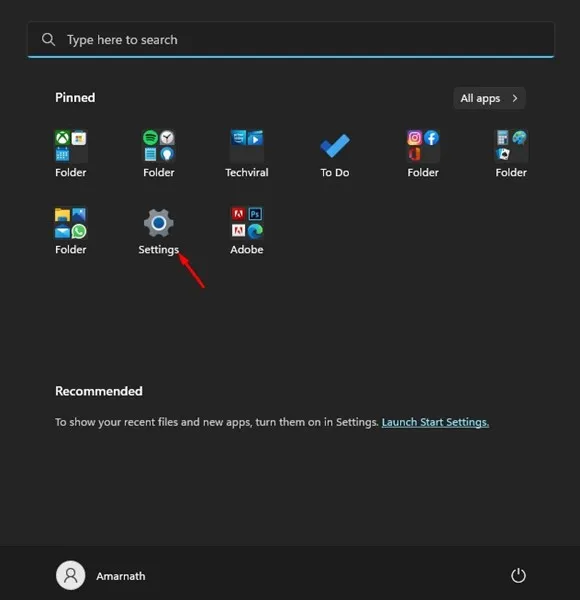
2. Nustatymų lange eikite į skirtuką Sistema .
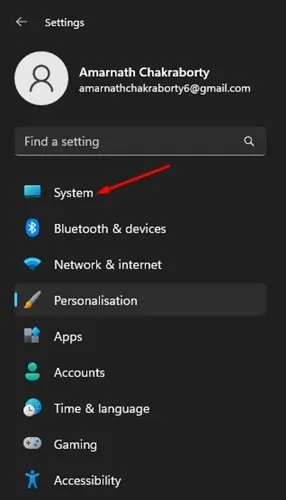
3. Dešinėje pusėje spustelėkite Garsas .
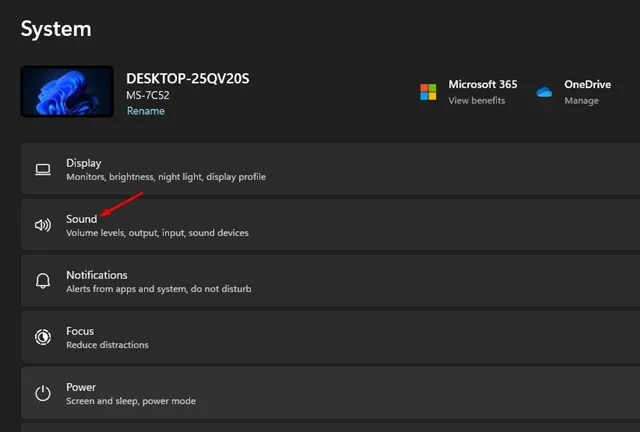
4. Tada iš garso įrenginių sąrašo pasirinkite išvesties įrenginį .
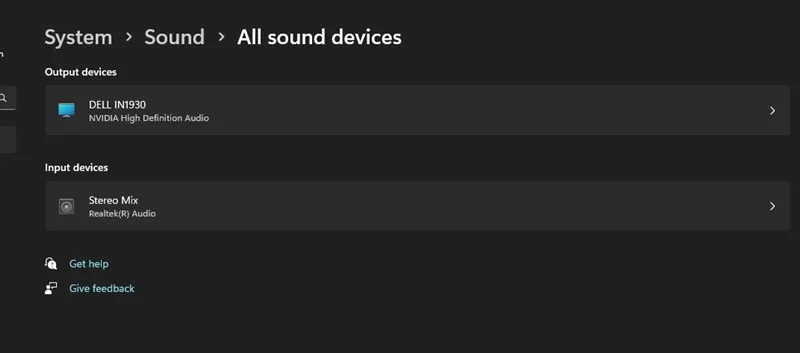
5. Kitame ekrane slinkite žemyn ir perjunkite mygtuką Enhance Audio , kad jį įjungtumėte.
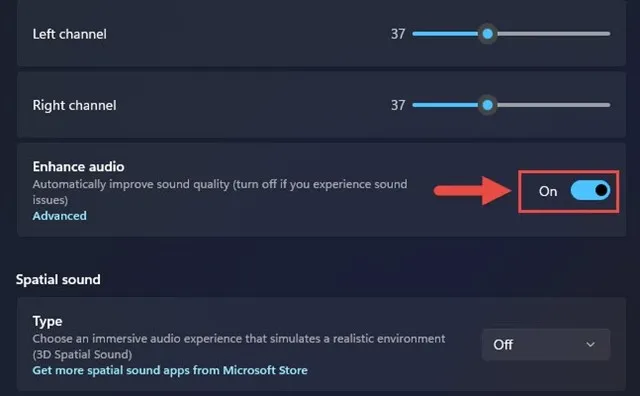
Šis veiksmas suaktyvins pasirinkto išvesties įrenginio garso patobulinimą. Būtinai pakartokite šiuos veiksmus kiekvienam prie kompiuterio prijungtam išvesties įrenginiui.
2. Pagerinkite garsą naudodami valdymo skydelį
1. Spustelėkite „Windows 11“ paieškos juostą, įveskite Vykdyti ir atidarykite programą RUN iš galimų parinkčių.

2. Dialogo lange RUN įveskite ir paspauskite Enter.
Įvestis: mmsys.cpl

3. Eikite į skirtuką Atkūrimas , pasirinkite garso išvesties įrenginį ir apatiniame dešiniajame kampe spustelėkite Ypatybės .

4. Išvesties įrenginio ypatybėse eikite į skirtuką Patobulinimai ir perjunkite norimus taikyti patobulinimus . Pasirinkę paspauskite Taikyti , tada Gerai .

Tai jūsų vadovas, kaip suaktyvinti garso patobulinimus „Windows 11“ kompiuteryje, kad pagerintumėte garso kokybę.
3. Sukonfigūruokite didesnį atrankos dažnį
Vienas iš būdų pagerinti garso kokybę sistemoje Windows yra nustatyti didesnį atrankos dažnį. Padidinus atrankos dažnį ir bitų gylį, galima sumažinti garso iškraipymą.
Pasiekite sistemos nustatymus sistemoje „Windows 11“, kad sukonfigūruotumėte didesnį mėginių ėmimo dažnį ir bitų gylį. Atlikite šiuos veiksmus:
1. Spustelėkite Windows 11 mygtuką Pradėti ir pasirinkite Nustatymai .

2. Nustatymų programoje eikite į Sistema > Garsas .
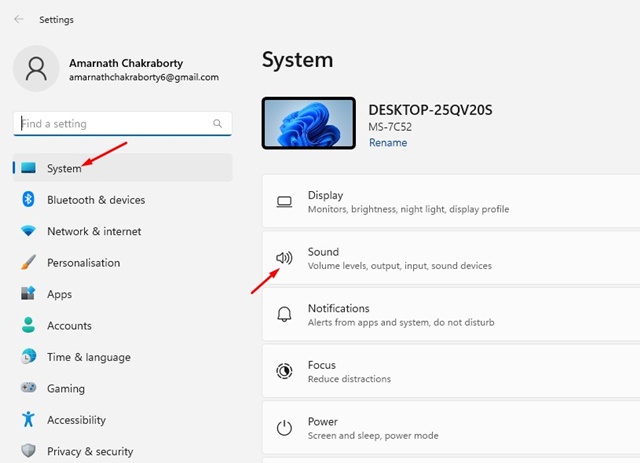
3. Dešiniajame skydelyje spustelėkite savo garsiakalbius po išvestimi.
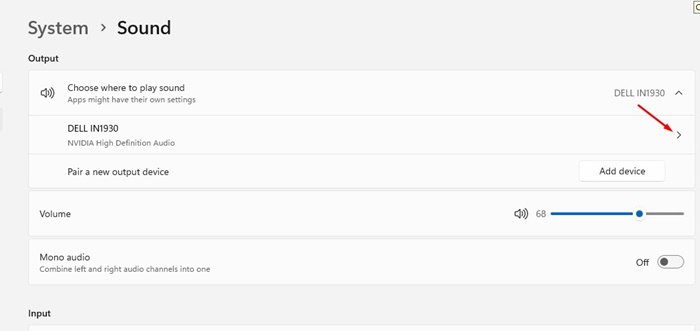
4. Išvesties nustatymuose pasirinkite išskleidžiamąjį meniu šalia Formatas , kad nustatytumėte didesnį atrankos dažnį ir bitų gylį.
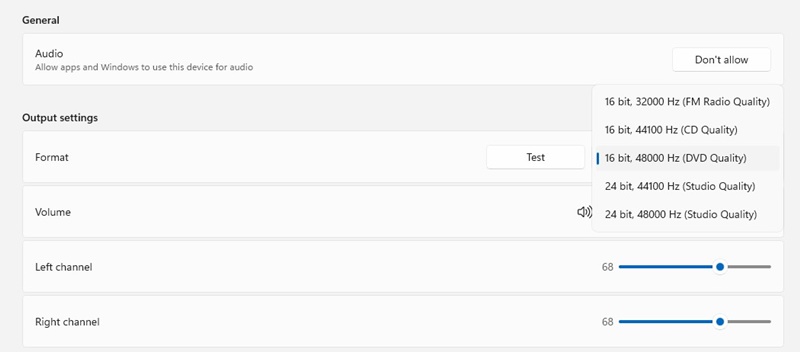
Nedvejodami išbandykite skirtingus atrankos dažnius ir bitų gylį sistemoje „Windows 11“.
4. Sureguliuokite garso ekvalaizerį
Kitas veiksmingas būdas pagerinti garso kokybę sistemoje „Windows 11“ yra garso ekvalaizerio nustatymų keitimas. Štai kaip galite tai padaryti.
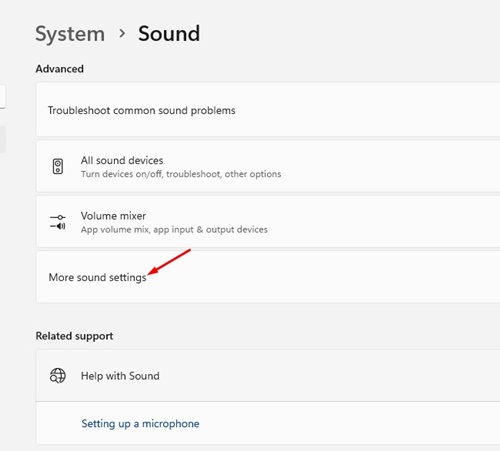
- Dešiniuoju pelės mygtuku spustelėkite užduočių juostoje esančią garsiakalbio piktogramą ir pasirinkite Garso nustatymai .
- Lange Garso nustatymai spustelėkite Daugiau garso nustatymų .
- Skiltyje Garsas dukart spustelėkite prijungtą garso įrenginį.
- Tada lange Garsiakalbių ypatybės eikite į skyrių Ekvalaizeris .
- Galiausiai spustelėkite trijų taškų meniu piktogramą šalia „Nustatymai“ ir sureguliuokite ekvalaizerio juostas pagal savo individualias nuostatas.
Taip galite pakoreguoti garso ekvalaizerį sistemoje „Windows 11“, kad pagerintumėte garso kokybę.
5. Atnaujinkite garso tvarkykles
Garso tvarkyklių atnaujinimas gali žymiai pagerinti garso kokybę, ypač jei susiduriate su iškraipymo problemomis. Štai kaip atnaujinti garso tvarkykles sistemoje „Windows 11“.
1. Naudodami Windows 11 paieškos juostą įveskite Įrenginių tvarkytuvė ir iš rezultatų pasirinkite Įrenginių tvarkytuvės programą .

2. Įrenginių tvarkytuvėje išplėskite skyrių Garso, vaizdo ir žaidimų valdikliai, dešiniuoju pelės mygtuku spustelėkite garso išvesties įrenginį ir pasirinkite Atnaujinti tvarkyklę .

3. Lange Atnaujinti tvarkykles pasirinkite Ieškoti automatiškai tvarkyklių .
Tada „Windows 11“ nuskaitys naujausią garso tvarkyklės versiją ir įdiegs ją jūsų kompiuteryje.
6. Suaktyvinkite erdvinį garsą
Erdvinis garsas yra naujoviška garso patobulinimo funkcija, įdiegta sistemoje „Windows 10“. Įjungus erdvinį garsą, garsas jaučiasi įtraukiantis, tarsi jis suptų jus, o ne tik sklinda iš garsiakalbių ar ausinių. Ši funkcija taip pat yra „Windows 11“ dalis. Norėdami suaktyvinti erdvinį garsą, atlikite šiuos veiksmus:
1. Spustelėkite „Windows 11“ mygtuką Pradėti, tada pasirinkite Nustatymai .

2. Nustatymų programoje kairėje pasirinkite skirtuką Sistema .

3. Slinkite į dešinę ir pasirinkite Garsas .

4. Eikite į skyrių Išplėstinė ir spustelėkite Visi garso įrenginiai .
5. Pasirinkite dabartinį išvesties įrenginį. Išvesties įrenginio ypatybėse slinkite žemyn, kad rastumėte skyrių Erdvinis garsas .
6. Spustelėkite išskleidžiamąjį meniu šalia Erdvinis garsas ir pasirinkite Windows Sonic ausinėms .

Taip galite įjungti erdvinį garsą „Windows 11“ įrenginyje.
Dažniausiai užduodami klausimai:
Kokių veiksmų galiu imtis, kad pagerinčiau garso kokybę sistemoje „Windows 11“?
Galite pagerinti garso kokybę sistemoje „Windows 11“, taikydami šiame straipsnyje aprašytus metodus arba atsižvelgdami į trečiųjų šalių garso patobulinimo įrankius.
Kodėl atnaujinus į Windows 11 mano garso kokybė prasta?
Jei po „Windows 11“ naujinimo pablogėja garso kokybė, gali reikėti atnaujinti garso tvarkykles. Be to, paleidę garso trikčių šalinimo įrankį galite išspręsti visas su garsu susijusias problemas.
Ar „Windows 11“ yra integruotas ekvalaizeris?
Taip, „Windows 11“ turi vietinį ekvalaizerį, žinomą kaip „Windows Sound Equalizer“, kurį galima pasiekti per garso nustatymus.
Ar erdvinio garso suaktyvinimas gali pagerinti garso kokybę?
Kai įjungtas erdvinis garsas, jis sukuria įtraukiantį klausymosi potyrį, todėl garsas jaučiasi tarsi supantis jus. Tai tikrai suteikia puikią garso patirtį.
Tai yra keletas efektyviausių būdų, kaip pagerinti garso kokybę „Windows 11“ kompiuteryje. Jei jums reikia papildomos pagalbos, nedvejodami susisiekite su toliau pateiktomis pastabomis.




Parašykite komentarą