
Kai perkate naują „Apple TV“, jame paprastai yra nuotolinio valdymo pultas, kuris padės nustatyti ir valdyti jo funkcijas. Tačiau jei nuotolinio valdymo pultas sugenda prieš baigiant sąranką, yra keletas alternatyvių būdų, kaip sukonfigūruoti Apple TV nenaudojant nuotolinio valdymo pulto. Šiame straipsnyje aprašomi įvairūs sąrankos proceso užbaigimo būdai naudojant skirtingas nuotolinio valdymo parinktis.
„Apple TV“ sąrankos reikalavimai
- Aktyvus interneto ryšys (laidinis arba belaidis)
- Televizorius arba kompiuteris su HDMI prievadu
- HDMI kabelis
Jei nuspręsite sąrankai naudoti savo „iPhone“, įsitikinkite, kad jame veikia naujausia „iOS“ versija ir jis yra prisijungęs prie „iCloud“ su „Apple TV“ paskyra. Be to, nustatymuose suaktyvinkite „iCloud Keychain“ ir įsitikinkite, kad „iPhone“ įjungtas „Bluetooth“, kai jis taip pat prijungtas prie „Wi-Fi“ tinklo.
IR nuotolinio valdymo programos naudojimas Apple TV konfigūravimui
Jei turite „Android“ įrenginį, galite naudoti IR nuotolines programas , kad nustatytumėte „Apple TV“. Šios programėlės leidžia valdyti „Apple TV“ skleidžiant infraraudonųjų spindulių signalus, tačiau joms reikia, kad „Android“ telefone būtų IR spinduliuotė. Jei jūsų telefone nėra infraraudonųjų spindulių srauto, praleiskite šį metodą ir pereikite prie kitos parinkties .
Atsisiuntę ir įdiegę IR nuotolinio valdymo programą savo įrenginyje, atlikite šiuos veiksmus, kad sukonfigūruotumėte savo Apple TV:
1. Prijunkite Apple TV prie televizoriaus naudodami HDMI kabelį, tada prijunkite maitinimo laidą į maitinimo lizdą.
2. Naudodami IR nuotolinio valdymo programą pasirinkite televizoriaus HDMI įvestį , atitinkančią Apple TV.
3. Kai „Apple TV“ pasirodys pasveikinimo ekranas, pasirinkite anglų arba pageidaujamą kalbą.
4. Tada iš pateikto sąrašo pasirinkite savo šalį .
5. Duomenų ir privatumo ekrane bakstelėkite Tęsti .
6. Jums bus pateiktos dvi parinktys: Nustatyti naudojant iPhone arba Nustatyti rankiniu būdu . Pasirinkite Nustatyti rankiniu būdu .
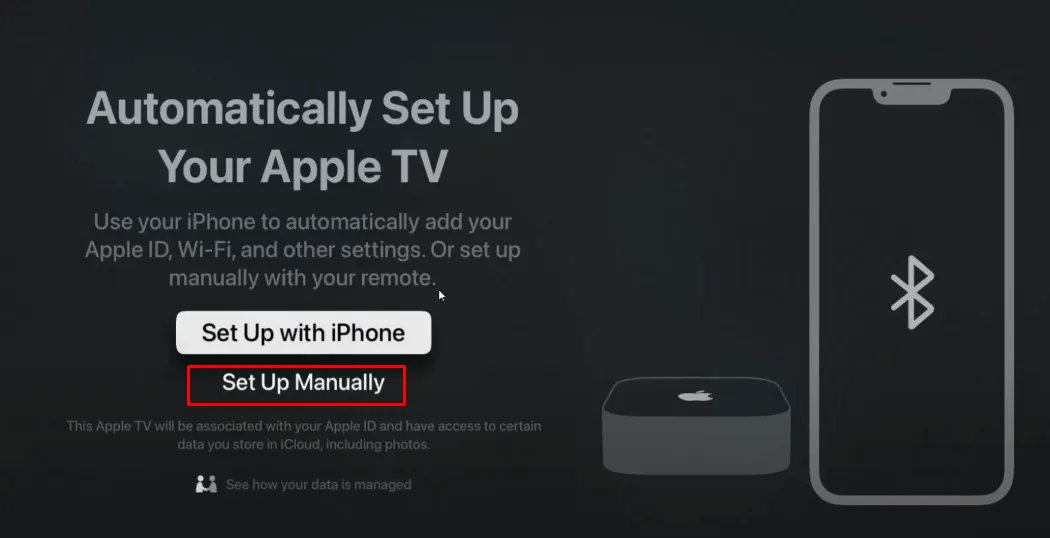
7. Jei norite valdyti Apple TV balso komandomis, kitame ekrane pasirinkite Use Siri .
8. Puslapyje Improve Siri & Diction pasirinkite Share Audio Recordings arba pasirinkite Ne dabar, jei nenorite bendrinti garso įrašų.
9. Pasirinkite savo namų Wi-Fi tinklą ir įveskite slaptažodį , kad prijungtumėte Apple TV prie interneto.
10. Įvedę Apple ID ir slaptažodį kitame ekrane bakstelėkite Tęsti .

11. Jei turite TV tiekėjo prenumeratą, bakstelėkite Prisijungti ir pasirinkite savo teikėją.
12. Prisijunkite prie savo TV teikėjo paskyros naudodami vartotojo ID ir slaptažodį .
Tęskite vykdydami ekrane pateikiamus nurodymus ir sutikite su taisyklėmis ir sąlygomis, kad užbaigtumėte „Apple TV“ sąranką.
„Apple TV“ nustatymas be nuotolinio valdymo pulto naudojant „iPhone“.
Jei atsidursite be nuotolinio valdymo pulto, galite naudoti savo iPhone įtaisytąjį Apple Remote . Svarbu, kad jūsų iPhone ir Apple TV būtų prijungti prie to paties tinklo. Jei „Apple TV“ neprijungtas prie „Wi-Fi“, galite jį susieti Ethernet kabeliu . Jei jums reikia nusipirkti, jie yra lengvai prieinami tokiose platformose kaip „Amazon“.

Kai „Apple TV“ bus prijungtas per Ethernet, atidarykite „Apple Remote“ programą, pasirinkite „ Apple TV“ ir televizoriaus ekrane pasirodys slaptažodis. Įveskite šį keturių skaitmenų kodą savo iPhone. Po šio susiejimo proceso nuotolinė programa suteiks sąsają, skirtą konfigūruoti Apple TV.
„Apple TV“ konfigūravimas naudojant „Bluetooth“ klaviatūrą
Jei neturite eterneto kabelio, kita galimybė yra naudoti „Bluetooth“ klaviatūrą, kad galėtumėte valdyti ir nustatyti „Apple TV“.

Būtinai naudokite „Bluetooth“ klaviatūrą, o ne belaidę klaviatūrą, kuri remiasi USB raktu. Norėdami prisijungti, pirmiausia turite iš naujo nustatyti „Apple TV“ ir įsitikinti, kad jis atnaujintas į naujausią versiją.
Norėdami pradėti nustatymo iš naujo procesą, savo kompiuteryje atidarykite iTunes programą ir HDMI kabeliu prijunkite Apple TV. iTunes sąsaja parodys ryšio būseną. Dalyje „Apple TV“ atkūrimo režimas pasirinkite parinktį Atkurti „Apple TV“ . Iššokančiajame lange pasirinkite Atkurti ir atnaujinti , tada palaukite kelias minutes, kol procesas bus baigtas. Baigę iššokančiajame lange spustelėkite Gerai .
Tada atjunkite „Apple TV“ nuo kompiuterio ir prijunkite jį prie televizoriaus. Kai pasirodys pagrindinis sąrankos ekranas, klaviatūroje įjunkite „Bluetooth“ . „Apple TV“ ieškos jūsų klaviatūros ir parodys „Bluetooth“ susiejimo kodą. Naudodami klaviatūrą įveskite televizoriuje rodomą poravimo kodą . Kai klaviatūra bus suporuota, „Apple TV“ ekrane pasirodys klaviatūros nuorodos piktograma, leidžianti tęsti sąranką naudojant „Bluetooth“ klaviatūrą.
„Mac“ skirtos „CiderTV“ programos naudojimas „Apple TV“ sąrankai
Jei naudojate „Mac“ kompiuterį ir neturite „Bluetooth“ klaviatūros arba „Wi-Fi“ ryšio, „Cider TV“ programa gali padėti. Ši trečiosios šalies programa leidžia valdyti „Apple TV“ per „Bluetooth“. Programą galite atsisiųsti iš App Store savo Mac kompiuteryje. Tačiau pirmiausia turėsite iš naujo nustatyti „Apple TV“, kad užtikrintumėte sėkmingą susiejimą.
Norėdami iš naujo nustatyti Apple TV naudodami iTunes , žr. ankstesnes instrukcijas . Iš naujo nustatę „Mac“ kompiuteryje suaktyvinkite „Bluetooth“ ir atidarykite programą „CiderTV“ . Programoje pasirinkite savo Apple TV ir įveskite susiejimo kodą, kad užbaigtumėte procesą. Dabar galite konfigūruoti „Apple TV“ naudodami „CiderTV“ programą.




Parašykite komentarą