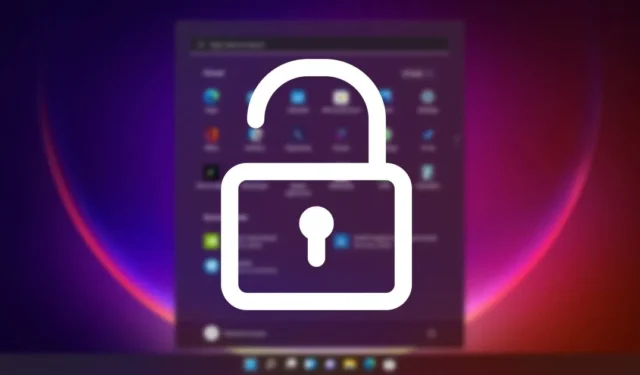
Sistemoje „Windows 11“ paskyros blokavimo politika atlieka labai svarbų vaidmenį stebint ir užkertant kelią neteisėtiems prisijungimo bandymams. Kai piktybinis vartotojas bando atspėti slaptažodį per bandymą ir klaidą, ši blokavimo politika išjungia paskyrą nustatytam laikotarpiui.
Ankstesniuose straipsniuose dalijome nurodymus dėl paskyros blokavimo politikos sistemoje Windows 11. Šiandien daugiausia dėmesio skirsime užrakintos paskyros atrakinimo procesui sistemoje Windows 11. Galite koreguoti strategijos nustatymus naudodami grupės strategijos rengyklę, kad pakeistumėte. blokavimo trukmę, slenkstį ir kitus parametrus.
Kaip atrakinti užrakintas paskyras sistemoje „Windows 11“.
Štai keletas veiksmingų būdų, kaip atrakinti užrakintą paskyrą sistemoje „Windows 11“. Jei jūsų įrenginyje yra kelios vartotojo paskyros ir viena užrakinta, vadovaukitės šiomis instrukcijomis, kai esate prisijungę prie administratoriaus paskyros .
1. Atrakinkite užrakintą paskyrą naudodami vietinius vartotojus ir grupes
Šis metodas naudoja vietinių vartotojų ir grupių funkciją, kad atrakintų užrakintas paskyras sistemoje „Windows 11“. Atlikite šiuos veiksmus:
1. Paspauskite Windows klavišą + R, kad atidarytumėte dialogo langą RUN.

2. Dialogo lange RUN įveskite lusrmgr.msc .
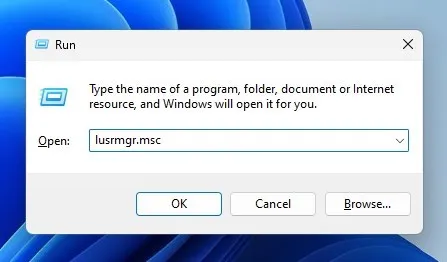
3. Jūsų kompiuteryje bus parodytas vietinių vartotojų ir grupių skydelis.
4. Dešiniuoju pelės mygtuku spustelėkite užrakintą paskyrą ir pasirinkite Ypatybės . Arba dukart spustelėkite vartotojo abonementą .
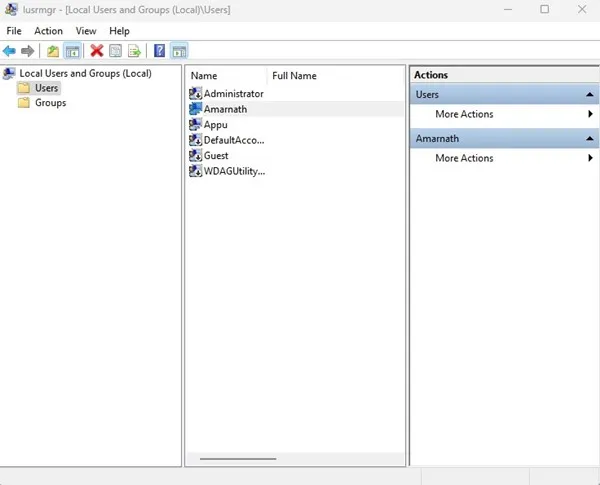
5. Paskyros ypatybių lange eikite į skirtuką Bendra , kaip parodyta toliau.
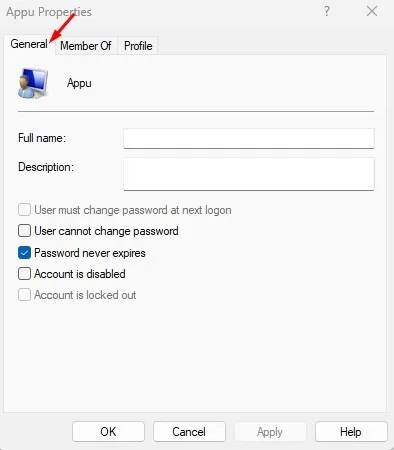
6. Tada panaikinkite parinkties Paskyra užrakinta žymėjimą . Tada spustelėkite Taikyti ir Gerai .
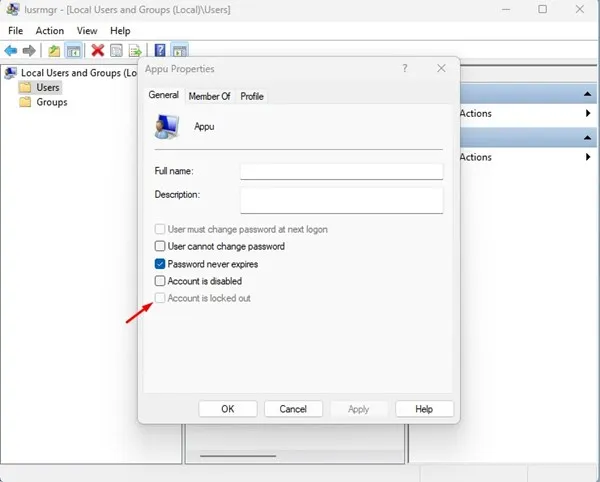
Šis veiksmas atrakins užrakintą paskyrą. Perjunkite į atrakintą paskyrą ir sėkmingai prisijunkite.
2. Atrakinkite užrakintą paskyrą naudodami komandų eilutę
Taip pat galite naudoti komandų eilutę , kad atrakintumėte užrakintą paskyrą sistemoje Windows 11. Toliau pateikiami veiksmai.
1. Spustelėkite Windows 11 paieškos juostą, įveskite Command Prompt , tada dešiniuoju pelės mygtuku spustelėkite ir pasirinkite Vykdyti kaip administratorių .
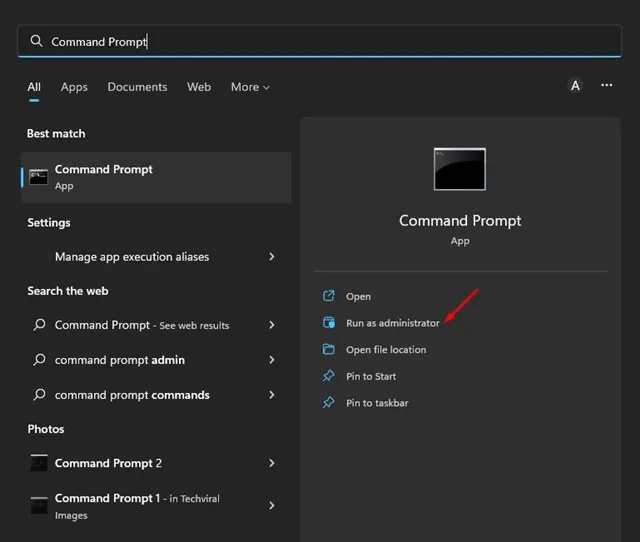
2. Komandinėje eilutėje įveskite šią komandą ir paspauskite klavišą Enter .
net user <username> /active:yes
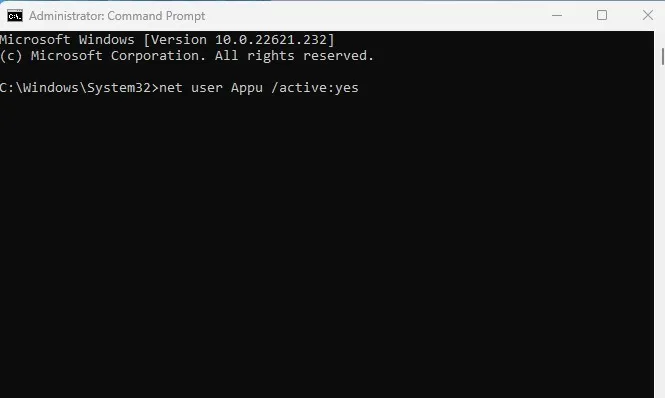
Svarbu: pakeiskite <naudotojo vardas> tikruoju paskyros pavadinimu, kurį norite atrakinti.
3. Vykdę turėtumėte pamatyti sėkmės pranešimą, kuriame teigiama, kad komanda sėkmingai baigta .
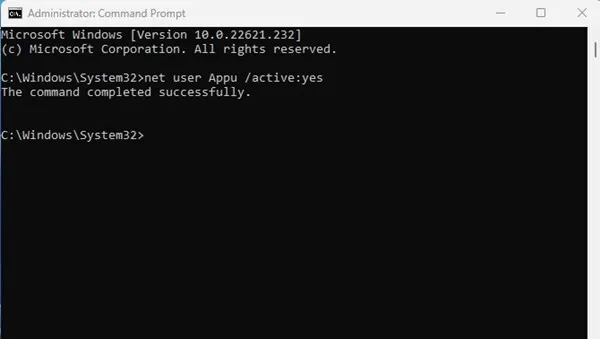
3. Naudokite slaptažodžio nustatymo iš naujo parinktį
Jei jūsų paskyra užrakinta dėl kelių neteisingų slaptažodžių įvedimų, naudokite slaptažodžio nustatymo iš naujo funkciją.
Prisijungimo ekrane spustelėkite nuorodą Iš naujo nustatyti slaptažodį . Turėsite atsakyti į saugos klausimus, kuriuos nustatėte kurdami paskyrą.
Teisingai atsakykite į klausimus, kad iš naujo nustatytumėte slaptažodį, tada prisijunkite naudodami naują slaptažodį.
4. Paleiskite į saugųjį režimą
Norėdami tai padaryti, paleiskite kompiuterį išplėstiniu paleisties atkūrimo režimu . Šį režimą galite įjungti jėga išjungę kompiuterį tris ar keturis kartus.

- Išplėstinio paleidimo ekrane pasirinkite Trikčių šalinimas > Išplėstinės parinktys .
- Iš Papildomų parinkčių pasirinkite Paleisties nustatymai .
- Paleisties nustatymuose spustelėkite Paleisti iš naujo .
- Paleidę iš naujo, paspauskite 4 arba 5 , kad pasiektumėte saugųjį režimą.
- Įjungę saugųjį režimą, apsvarstykite galimybę pakeisti slaptažodį arba peržiūrėti visas įdiegtas programas.
Tai yra keturi pagrindiniai būdai, kaip atrakinti užrakintą paskyrą sistemoje „Windows 11“. Jei jums reikia papildomos pagalbos atrakinant paskyras sistemoje „Windows 11“, nedvejodami palikite savo užklausas toliau pateiktuose komentaruose.


Parašykite komentarą