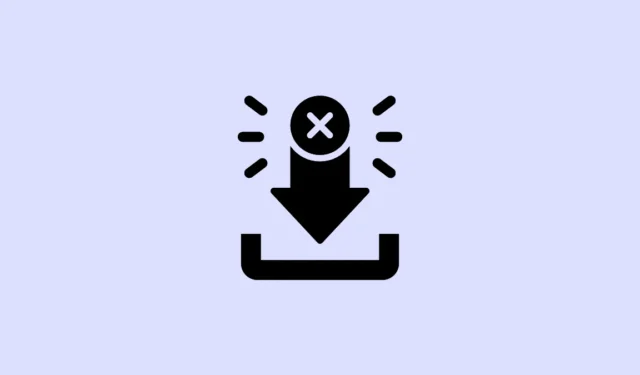
„Nepavyko atsisiųsti tinklo klaida“ yra paplitusi problema, kuri gali trukdyti atsisiųsti failus iš interneto naudojant „Google Chrome“. Ši klaida gali atsirasti dėl sugadintų talpyklos failų, probleminių plėtinių, antivirusinės programinės įrangos ar trečiųjų šalių programų trikdžių ir net pasenusių tinklo tvarkyklių. Nustatyti pagrindinę priežastį gali būti sudėtinga, nes gali būti daug veiksnių. Todėl patartina ieškoti įvairių būdų, kaip išspręsti problemą.
Pradiniai patikrinimai
Prieš bandant įvairius „Nepavyko atsisiųsti tinklo klaidos“ sprendimus, rekomenduojama atlikti keletą pagrindinių patikrinimų, kurie gali išspręsti problemą be pastangų.
Pirmiausia įsitikinkite, kad turite greitą ir stabilų interneto ryšį, nes dėl bet kokių problemų šioje srityje gali nepavykti atsisiųsti „Chrome“. Maršrutizatoriaus perkrovimas taip pat gali padėti atnaujinti interneto ryšį.
Be to, gali kilti jūsų sistemos triktis, neleidžianti atsisiųsti failų iš „Chrome“. Iš naujo paleiskite kompiuterį ir bandykite atsisiųsti dar kartą. Galiausiai patvirtinkite failų, kuriuos bandote atsisiųsti, formatą ir dydį. Jei failas yra per didelis arba nepalaikomo formato, „Chrome“ negalės jo atsisiųsti. Jei po šių patikrinimų klaida išlieka, atlikite įvairius toliau aprašytus pataisymus.
1 sprendimas: išvalykite „Chrome“ slapukus ir talpyklą
Sugadinti talpyklos failai ir naršymo duomenys „Chrome“ gali sukelti „Nepavyko atsisiųsti tinklo klaidą“. Kad tai išspręstumėte, „Chrome“ nustatymuose turėsite išvalyti naršymo duomenis.
- Atidarykite „Chrome“ ir spustelėkite tris taškus viršutiniame dešiniajame kampe.

- Kai pasirodys išskleidžiamasis meniu, apačioje pasirinkite „Nustatymai“.

- Nustatymų puslapyje kairėje pusėje spustelėkite „Privatumas ir sauga“.

- Dabar spustelėkite parinktį „Išvalyti naršymo duomenis“.

- Galiausiai iššokančiajame lange pasirinkite parinktis „Slapukai ir kiti svetainės duomenys“ ir „Talpykloje saugomi vaizdai ir failai“, tada spustelėkite mygtuką „Išvalyti duomenis“.

2 pataisymas: išjunkite plėtinius
Kai kurie plėtiniai gali trukdyti „Chrome“ atsisiuntimui, todėl gali kilti gedimų. Laikinas jų išjungimas gali padėti nustatyti, ar vienas iš jų sukelia klaidą.
- Atidarykite „Chrome“, tada spustelėkite mygtuką „Plėtiniai“, esantį šalia adreso juostos viršuje, ir pasirinkite „Tvarkyti plėtinius“.

- Pamatysite įdiegtų plėtinių sąrašą. Norėdami jį išjungti, spustelėkite jo perjungimo jungiklį.

- Išjungę plėtinius, pabandykite atsisiųsti failus dar kartą. Jei klaida nepasirodo, greičiausiai kaltas plėtinys.
- Atsisiuntę failą, iš naujo įgalinkite plėtinius atskirai, kad nustatytumėte kaltininką.
3 pataisymas: pakeiskite antivirusinius nustatymus
Antivirusinės programos dažnai turi tinklo stebėjimo funkcijų, pvz., HTTPS nuskaitymą, kurios apsaugo kompiuterį nuo kenkėjiškų programų, bet taip pat gali sutrikdyti „Chrome“ galimybę atsisiųsti failus. Gali tekti laikinai išjungti šias funkcijas, kad išspręstumėte problemą.
- Spustelėkite užduočių juostos perpildymo mygtuką (rodyklę), kad atskleistumėte paslėptas piktogramas.

- Kai pasirodys paslėptos piktogramos, dešiniuoju pelės mygtuku spustelėkite antivirusinę programą, kad ją atidarytumėte.

- Eikite į nustatymų puslapį. Prieiga prie jos gali skirtis priklausomai nuo antivirusinės prekės ženklo; AVG Free Antivirus, spustelėkite „Meniu“, kad rastumėte nustatymų parinktį.

- Spustelėkite „Pagrindinė apsauga“. Tai gali pasirodyti skirtingai, atsižvelgiant į jūsų antivirusinę programinę įrangą.

- Pamatysite keletą apsaugos zonų; pasirinkite su internetu susijusį (AVG vadinamą „Web Shield“).

- Išjunkite parinktį „Įgalinti HTTPS nuskaitymą“. Jei yra prievado tikrinimo parinktis, ją taip pat išjunkite. Tada pabandykite dar kartą atsisiųsti failus iš „Chrome“. Kai sėkmingai atsisiųsite failus, nepamirškite dar kartą įjungti HTTPS nuskaitymo.

4 pataisymas: redaguokite registrą
Registro rengyklės naudojimas gali padėti išspręsti „Nepavyko atsisiųsti tinklo klaidą“. Tačiau prieš atliekant bet kokius pakeitimus būtina sukurti atsarginę registro kopiją, nes neteisingi pakeitimai gali sugadinti kompiuterį.
- Atidarykite meniu Pradėti, įveskite
regeditir pasirinkite „Vykdyti kaip administratorių“.

- Eikite į šį katalogą registro rengyklėje:
HKEY_LOCAL_MACHINE\Software\Microsoft\Windows\CurrentVersion\Policies

- Išplėskite aplanką „Priedai“ kairėje esančiame Politikos kataloge, tada dukart spustelėkite dešinėje esantį įrašą „ScanWithAntivirus“.

- Pakeiskite jo reikšmę nuo 0 iki 1, tada spustelėkite „Gerai“, uždarykite registro rengyklę ir iš naujo paleiskite kompiuterį.

5 pataisymas: naudokite inkognito režimą
Jei nenorite laikinai išjungti plėtinių atsisiųsdami failus, galite naudoti inkognito režimą, kai plėtiniai automatiškai išjungiami. Atsisiuntę reikiamus failus, tiesiog uždarykite inkognito langą ir plėtiniai veiks įprastame „Chrome“ lange. Galite atidaryti inkognito režimą naršyklėje „Chrome“ paspausdami Ctrl + Shift + N.
6 pataisymas: atnaujinkite „Chrome“.
Dėl pasenusios „Chrome“ versijos gali kilti problemų, įskaitant „Nepavyko atsisiųsti tinklo klaidą“. Naršyklės atnaujinimas gali padėti išspręsti šią problemą.
- Atidarykite „Chrome“ ir spustelėkite tris taškus viršutiniame dešiniajame kampe.
- Užveskite pelės žymeklį virš „Pagalba“ ir spustelėkite „Apie Google Chrome“.

- „Chrome“ patikrins, ar yra galimų naujinimų, ir juos įdiegs. Įdiegę iš naujo paleiskite naršyklę ir bandykite atsisiųsti dar kartą.

7 pataisymas: iš naujo nustatykite „Google Chrome“.
Jei ankstesni sprendimai neišsprendė problemos, gali reikėti iš naujo nustatyti numatytuosius „Chrome“ nustatymus. Atminkite, kad taip bus ištrinti visi slapukai ir talpyklos duomenys bei trečiųjų šalių plėtiniai.
- Atidarykite „Chrome“ nustatymus ir kairėje pasirinkite „Atstatyti nustatymus“.

- Spustelėkite „Atkurti pradinius numatytuosius nustatymus“ ir patvirtinkite iššokančiajame lange spustelėdami mygtuką „Atstatyti nustatymus“.

8 pataisymas: atnaujinkite arba iš naujo įdiekite tinklo tvarkykles
Jei naudodamiesi „Chrome“ sistemoje „Windows“ susiduriate su „Nepavyko atsisiųsti tinklo klaida“, tai gali reikšti tinklo tvarkyklių problemą, kuri gali būti pasenusi arba sugadinta. Atnaujinus arba įdiegus juos iš naujo, problema gali būti išspręsta.
- Dešiniuoju pelės mygtuku spustelėkite mygtuką Pradėti ir pasirinkite „Įrenginių tvarkytuvė“.

- Įrenginių tvarkytuvėje išplėskite skyrių „Tinklo adapteriai“.

- Dešiniuoju pelės mygtuku spustelėkite pageidaujamą tinklo tvarkyklę ir pasirinkite „Atnaujinti tvarkyklę“.

- Kitame lange pasirinkite „Automatiškai ieškoti tvarkyklių“.

- Leiskite „Windows“ ieškoti ir įdiegti naujausias tvarkykles, tada iš naujo paleiskite kompiuterį. Norėdami iš naujo įdiegti tvarkyklę, dešiniuoju pelės mygtuku spustelėkite ją ir pasirinkite „Pašalinti įrenginį“.

- Kai įrenginys bus pašalintas, iš naujo paleiskite kompiuterį, tada vėl atidarykite Įrenginių tvarkytuvę.
- Viršuje spustelėkite skirtuką „Veiksmas“ ir pasirinkite „Ieškoti aparatinės įrangos pakeitimų“. „Windows“ automatiškai suras ir įdiegs geriausias įrenginio tvarkykles.

9 pataisymas: koreguokite „Windows Attachment Manager“ nustatymus
„Windows Attachment Manager“ gali blokuoti failų, kurie, jos nuomone, nesaugūs, atsisiuntimą ir gali sukelti „Nepavyko atsisiųsti tinklo klaidą“. Norint leisti atsisiųsti failus iš interneto, būtina pakoreguoti priedų tvarkyklės nustatymus.
- Atidarykite dialogo langą Vykdyti paspausdami
Win + R, įveskiteinetcpl.cplir paspauskite Enter.

- Eikite į skirtuką „Sauga“ ir pasirinkite „Priskirtas lygis“.

- Saugos nustatymų dialogo lange slinkite žemyn iki „Atsisiuntimai“ ir įsitikinkite, kad įjungta parinktis „Failo atsisiuntimas“.

- Tada slinkite iki „Įvairūs“, skiltyje „Programų ir nesaugių failų paleidimas“ pasirinkite „Prompt (rekomenduojama)“ ir spustelėkite „Gerai“.

- Galiausiai dialogo lange „Interneto ypatybės“ dar kartą spustelėkite „Gerai“ ir iš naujo paleiskite kompiuterį.

10 pataisymas: pakeiskite atsisiuntimo vietą
Kitas galimas „Nepavyko atsisiųsti tinklo klaidos“ sprendimas yra pakeisti failų atsisiuntimo vietą naršyklėje „Chrome“.
- Atidarykite „Google Chrome“ ir eikite į „Nustatymų“ puslapį.
- Kai ten, kairėje pusėje spustelėkite „Atsisiuntimai“.

- Atsisiuntimų puslapyje spustelėkite mygtuką „Keisti“ ir pasirinkite naują aplanką atsisiuntimo vietai. Po to iš naujo paleiskite kompiuterį.

11 pataisymas: redaguokite pagrindinio kompiuterio failą
Netyčia redagavus Hosts failą, galite neleisti pasiekti konkrečių svetainių ir sutrikdyti jūsų galimybę atsisiųsti failus. Norėdami tai ištaisyti, turite pakeisti Hosts failą.
- Atidarykite „File Explorer“ ir eikite į šį katalogą:
C:\Windows\System32\drivers\etc. - Dešiniuoju pelės mygtuku spustelėkite failą „Hosts“ ir pasirinkite „Redaguoti naudojant užrašų knygelę“.

- Kai failas atidaromas, ieškokite
127.0.0.1 clients2.google.comir ištrinkite tą eilutę. Po to išsaugokite pakeitimus.

Svarbūs svarstymai
- Jei „Chrome“ nustatymas iš naujo neišsprendžia problemos, apsvarstykite galimybę ją įdiegti iš naujo. Norėdami tai padaryti, eikite į „Windows“ nustatymų programos puslapį „Programos“ ir šalia „Chrome“ spustelėkite parinktį „Pašalinti“. Atsisiųskite naujausią „Chrome“ sąranką ir paleiskite ją, kad įdiegtumėte iš naujo.
- Jei kompiuteryje įdiegtos kitos naršyklės, galite perjungti į kitą naršyklę ir bandyti atsisiųsti failus. Jei tai nepavyksta, gali kilti kita pagrindinė problema, neleidžianti atsisiųsti.
- Be antivirusinės programos išjungimo, apsvarstykite galimybę laikinai išjungti ugniasienę, kuri taip pat gali blokuoti atsisiuntimus.
- Trečiųjų šalių programos kartais gali sukelti atsisiuntimo nesėkmių naršyklėje „Chrome“; pašalinkite visas problemines programas ir bandykite atsisiųsti dar kartą prieš iš naujo įdiegdami programinę įrangą.




Parašykite komentarą