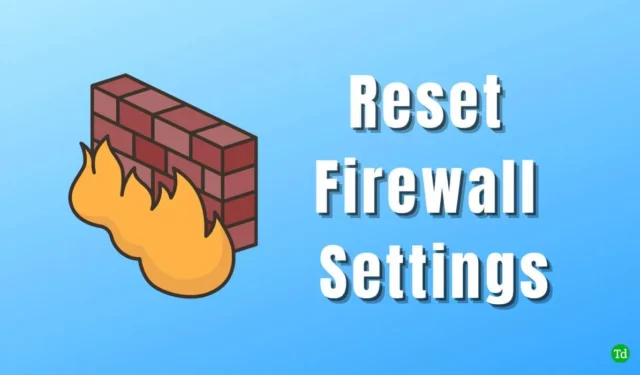
„Windows“ ugniasienės nustatymai yra esminė „Microsoft Defender Security“ saugos funkcija. Jie atlieka esminį vaidmenį stebint tiek įeinančius, tiek išeinančius tinklo ryšius.
Ši funkcija apsaugo jūsų sistemą nuo šnipinėjimo programų, Trojos arklių, virusų ir įvairių tipų kenkėjiškos programinės įrangos. Be to, tai padeda reguliuoti ir apriboti prieigą prie interneto. Tačiau neteisingos konfigūracijos gali sukelti problemų.
Jei susiduriate su sunkumais dėl netinkamai sukonfigūruotų ugniasienės nustatymų, iš naujo nustatyti numatytąją jų būseną yra protingas sprendimas. Toliau pateikiame geriausius „Windows 11“ ugniasienės nustatymų nustatymo iš naujo būdus .
Kaip iš naujo nustatyti ugniasienės nustatymus „Windows 11“.
„Windows“ siūlo patogią operacinę sistemą, todėl koregavimas yra paprastas. Jūsų patogumui pateikiame kelis paprastus būdus, kaip iš naujo nustatyti ugniasienės nustatymus sistemoje Windows 11. Pradėkime!
1. Iš naujo nustatykite ugniasienės nustatymus naudodami „Windows“ apsaugą
Visi su užkarda ir sauga susiję nustatymai yra integruoti į „Nustatymų“ programos „Windows“ saugos skyrių, todėl koregavimas atliekamas greitai. Štai kaip iš naujo nustatyti ugniasienės nustatymus naudojant „Windows“ saugą:
- Paspauskite Windows > Nustatymai > Privatumas ir sauga .
- Tada spustelėkite „Windows sauga“ .

- Raskite ir spustelėkite Ugniasienė ir tinklo apsauga . Tai nukreips jus į „Windows“ saugos nustatymų langą.
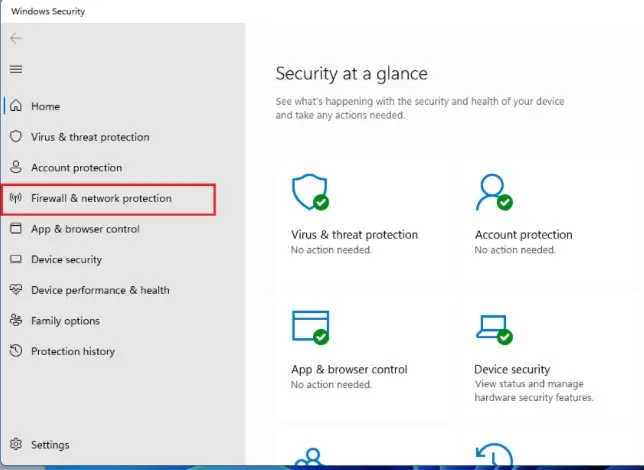
- Dabar spustelėkite Atkurti užkardas į numatytąsias , kuri nuves jus į Valdymo skydą.

- Dar kartą spustelėkite Atkurti numatytuosius nustatymus .

- Atsidarys patvirtinimo langas; spustelėkite Taip, kad patvirtintumėte ugniasienės nustatymų atkūrimą.
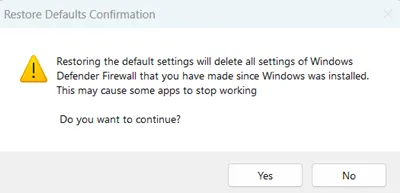
2. „Windows Defender“ ugniasienės numatytieji nustatymai naudodami valdymo skydelį
Valdymo skydas yra labai svarbus atliekant operacinės sistemos pakeitimus, taip pat norint valdyti programinės ir aparatinės įrangos konfigūracijas. Užkardos numatytųjų nustatymų atkūrimas naudojant valdymo skydelį yra patikimas būdas.
- Paspauskite Windows > ieškokite Valdymo skydas > spustelėkite Atidaryti .
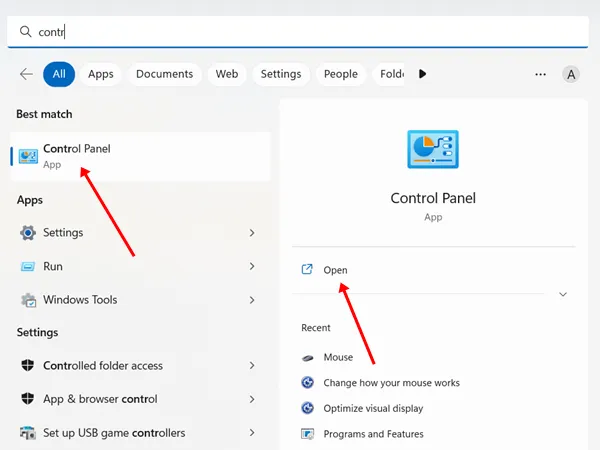
- Lange suraskite „Windows Defender Firewall“ ir spustelėkite jį.
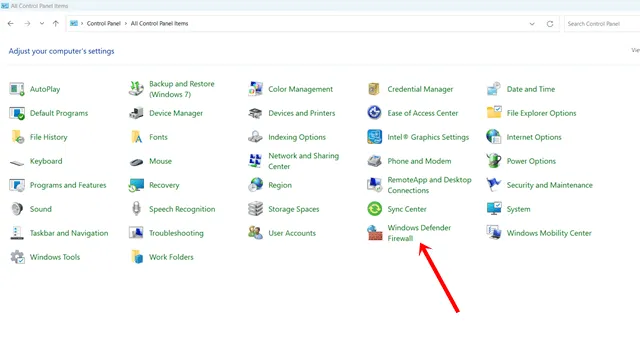
- Tada spustelėkite Atkurti numatytuosius nustatymus .
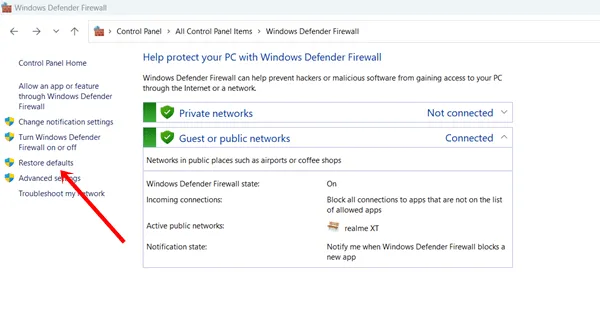
- Kitame veiksme spustelėkite Atkurti numatytuosius nustatymus .

- Galiausiai spustelėkite mygtuką Taip , kad iš naujo nustatytumėte ugniasienės nustatymus.
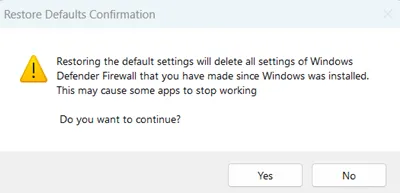
3. Iš naujo nustatykite numatytąsias Windows ugniasienės taisykles naudodami PowerShell
„PowerShell“ yra konfigūracijos valdymo sistema, leidžianti valdyti įvairias užduotis ir automatizuoti veiklą. Jis taip pat gali būti naudojamas norint iš naujo nustatyti „Windows“ ugniasienės taisykles į numatytuosius nustatymus.
- Paspauskite Windows > ieškokite PowerShell > ir spustelėkite Vykdyti kaip administratorių .
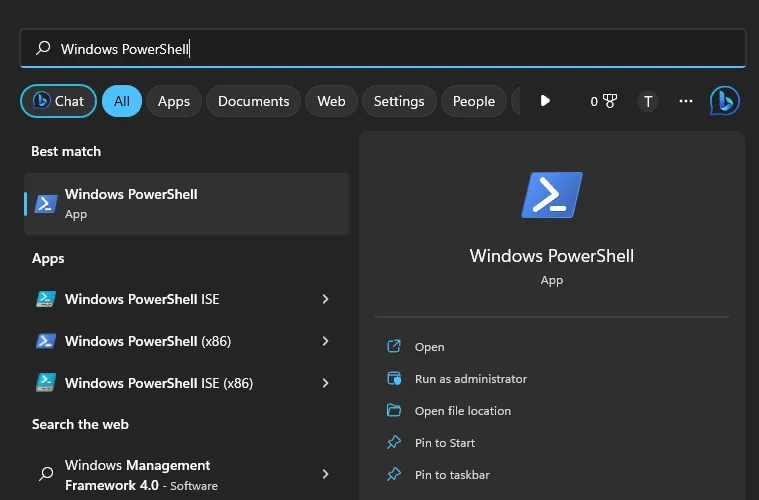
- Spustelėkite Taip , kad tęstumėte.
- Dabar nukopijuokite šią komandą ir įklijuokite ją į „PowerShell“:
(New-Object -ComObject HNetCfg.FwPolicy2).RestoreLocalFirewallDefaults() 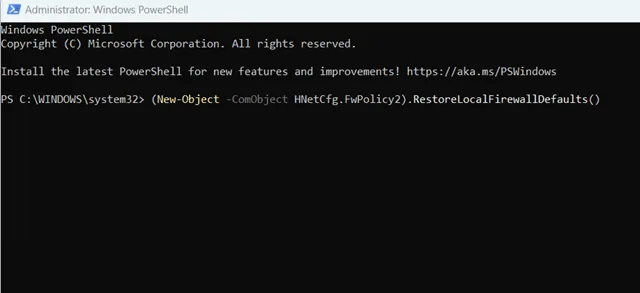 Po to paspauskite klavišą Enter , kad vykdytumėte komandą ir iš naujo nustatytumėte ugniasienės nustatymus.
Po to paspauskite klavišą Enter , kad vykdytumėte komandą ir iš naujo nustatytumėte ugniasienės nustatymus.
4. Atkurkite numatytąją Windows ugniasienę naudodami komandų eilutę
Nors komandų eilutė (CMD) ir „PowerShell“ gali atrodyti panašios, jos skirtos skirtingiems tikslams. Keičiant sistemos nustatymus, CMD dažnai yra greitesnis pasirinkimas.
- Paspauskite Windows > ieškokite Command Prompt > ir spustelėkite Run as Administrator .

- Spustelėkite Taip , kad atidarytumėte CMD.
- Tada į CMD įveskite šią komandą:
netsh advfirewall reset  Dabar paspauskite įvesties klavišą ir ugniasienės nustatymai bus greitai nustatyti iš naujo.
Dabar paspauskite įvesties klavišą ir ugniasienės nustatymai bus greitai nustatyti iš naujo.
5. Iš naujo nustatykite ugniasienės nustatymus naudodami Papildomą apsaugą
Išplėstinė sauga yra gyvybiškai svarbus „Windows“ saugos ekosistemos aspektas, padedantis apsaugoti jūsų sistemą. Naudodami šią funkciją taip pat galite iš naujo nustatyti ugniasienės nustatymus. Atlikite šiuos veiksmus:
- Paspauskite „Windows“ > ieškokite „Run“ įrankio > atidarykite jį. (Arba galite paspausti Windows + R , kad paleistumėte įrankį Vykdyti).
- Dialogo lange Vykdyti įveskite wf.msc ir paspauskite enter . Bus atidaryta „ Windows Defender“ ugniasienė su išplėstine sauga .
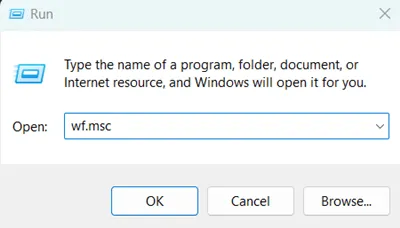
- Dešiniuoju pelės mygtuku spustelėkite „Windows Defender Firewall with Advanced Security“ vietiniame kompiuteryje ir pasirinkite Atkurti numatytąją strategiją .
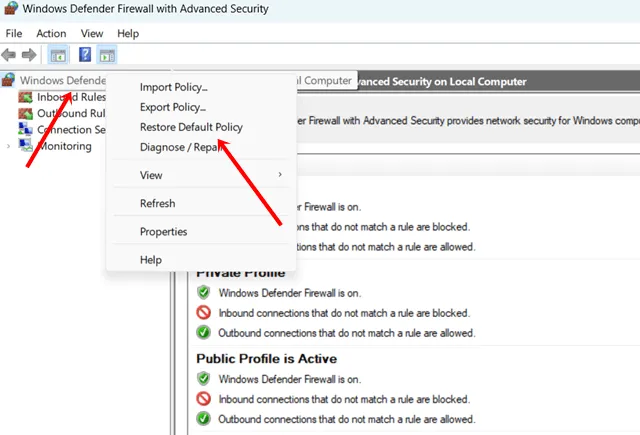
- Norėdami patvirtinti veiksmą, spustelėkite mygtuką Taip .
Paskutinės mintys
Jei nesate tinklo ir ugniasienės ekspertas, patartina nekeisti nustatymų, nebent tai būtina. Paprastai ugniasienė veikia optimaliai, nebent reikia apriboti tam tikrą interneto prieigą. Net jei netyčia atlikote pakeitimus, galite be vargo iš naujo nustatyti užkardos nustatymus sistemoje „Windows 11“.


Parašykite komentarą