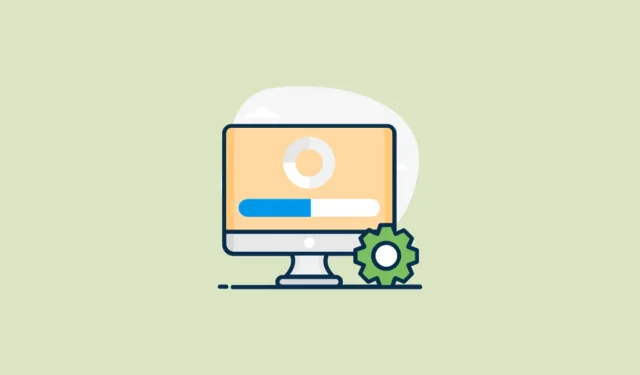
Ar bandydami įdiegti „Windows“ naujinimą susidūrėte su klaida „Operacija nepalaikoma“? Nesijaudink! Šis straipsnis padės jums žingsnis po žingsnio išspręsti šią problemą.
Kas sukelia problemą?
Ši klaida paprastai atsiranda, kai:
- Įdiegėte naujausią patikros taško kaupiamąjį naujinimą.
- Pridėjote funkciją pagal poreikį (FoD) arba kalbos paketą (LP) be interneto ryšio.
- Bandote įdiegti naujesnį naujinimą dukart spustelėdami . msu failą.
Ši problema kyla, nes jūsų kompiuteris negali atnaujinti FoD arba LP neprisijungęs prie Windows naujinimo arba WSUS.
Kaip tai išspręsti
Sprendimas paprastas: turime atsisiųsti ir iš naujo įdiegti visus reikiamus naujinimus. Štai kaip:
1 veiksmas: atsisiųskite naujinimą rankiniu būdu
- Apsilankykite „Microsoft Update“ katalogo svetainėje.
- Paieškos laukelyje įveskite naujausio naujinimo KB numerį (pvz., 5043080 2024 m. rugsėjo mėn.), tada spustelėkite mygtuką „Ieškoti“.
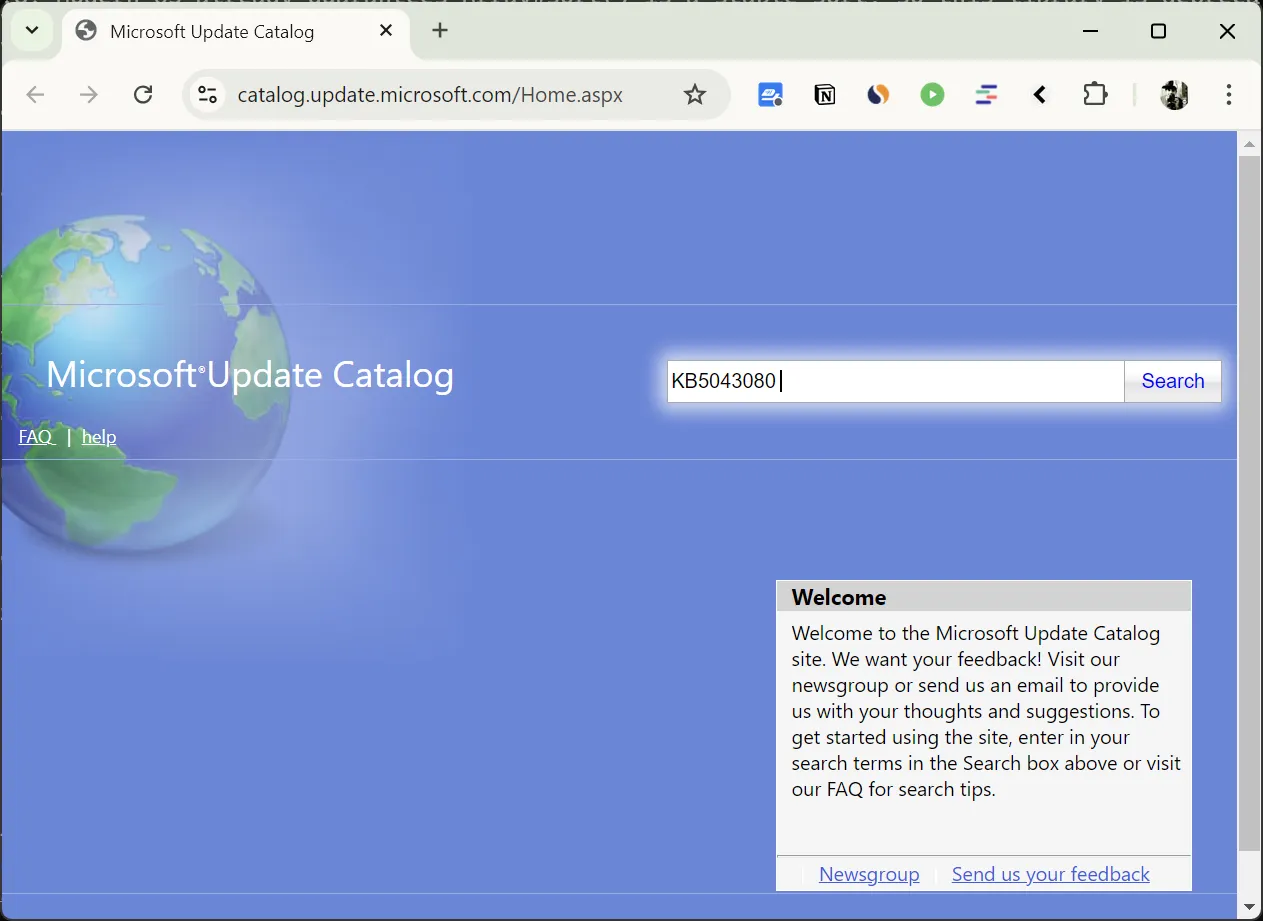
- Paieškos rezultatuose raskite sistemos architektūros naujinį:
- 64 bitų sistemose ieškokite „x64-based“.
- Sistemoms, pagrįstoms ARM, ieškokite „ARM64 pagrindu“.
- Spustelėkite „Atsisiųsti“ savo įrenginio tipui (x64 arba arm64).
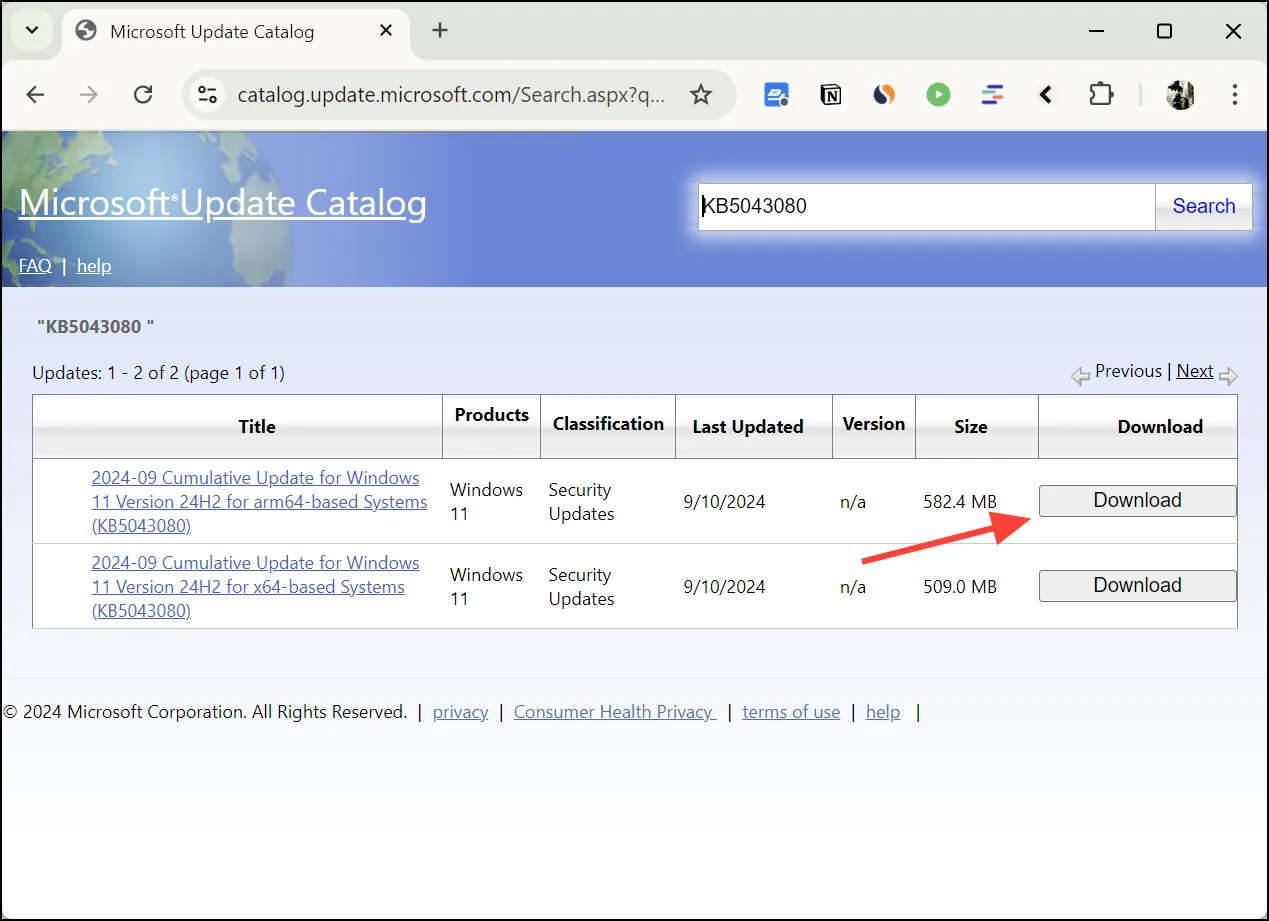
- Iššokančiajame lange matysite kelis. msu failus arba tik vieną. Tai gali būti:
- Naujausias atnaujinimo failas.
- Visi kontrolinių taškų kaupiamieji naujinimai, išleisti prieš šį naujinimą.
- Spustelėkite
.msufailo nuorodą, kad jį atsisiųstumėte. Jei matote kelis MSU failus, atsisiųskite juos visus spustelėdami kiekvieną failą.
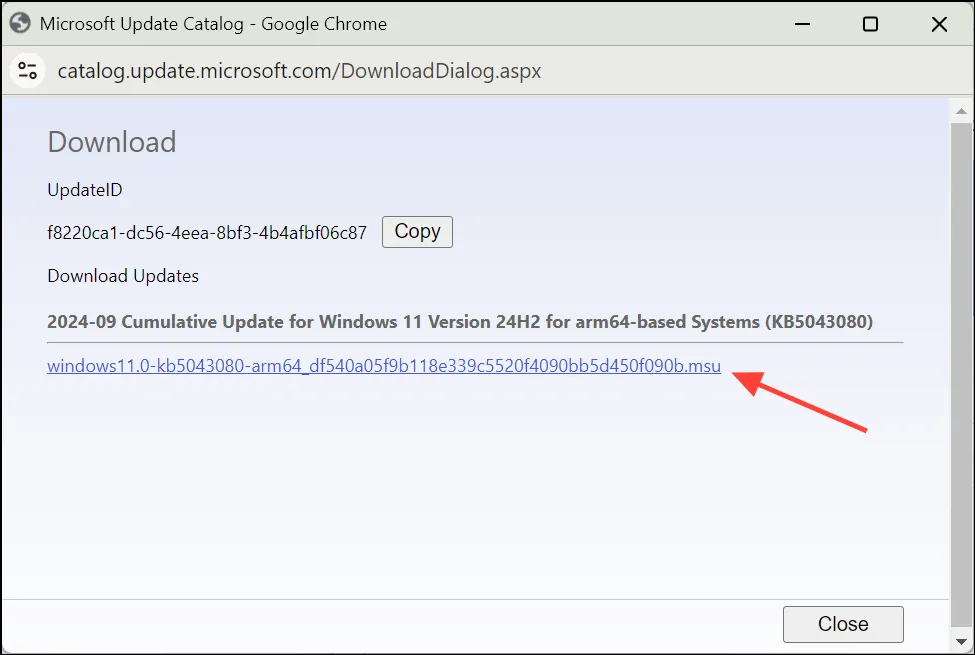
- Kompiuteryje sukurkite naują aplanką (pvz.
C:\Updates, ) ir įdėkite visus.msuatsisiųstus failus į šį aplanką. Įsitikinkite, kad šiame aplanke nėra kitų MSU failų.
2 veiksmas: įdiekite naujinimus
Turite dvi naujinimų diegimo parinktis:
A parinktis: įdiekite rankiniu būdu
- Atidarykite savo
C:\Updatesaplanką. - Jei atsisiuntėte kelis. msu failai:
- Rūšiuokite failus pagal pavadinimą, kad įsitikintumėte, jog juos įdiegėte tinkama tvarka (nuo anksčiausio iki vėlesnio).
- Jei atsisiuntėte tik vieną. msu failą, praleiskite šį veiksmą.
- Jei turite kelis failus, pradėkite nuo seniausio (mažiausio numerio)
.msufailo. Norėdami sukurti vieną failą, tiesiog dukart spustelėkite jį. - Palaukite, kol atskira Windows naujinimo diegimo programa baigs diegti.
- Jei būsite paraginti paleisti iš naujo, pasirinkite „Paleisti iš naujo vėliau“, nebent tai yra vienintelis naujinimo failas.
- Jei norite naudoti kelis failus, pakartokite 3–5 veiksmus kiekvienam
.msufailui, pereidami nuo seniausio prie naujausio. Jei turite tik vieną failą, šį veiksmą galima praleisti. - Įdiegę visus naujinimo failus (arba vieną naujinimo failą), paleiskite kompiuterį iš naujo.
B parinktis: naudokite komandą DISM, kad įdiegtumėte visus .msufailus
Jei jums patinka komandų eilutės, šis metodas yra greitesnis norint įdiegti kelis MSU failus:
- Paspauskite
Win+Xir pasirinkite „Windows terminalas (administratorius)“ arba „PowerShell (administratorius). - Terminalo lange įveskite šią komandą:
dism /online /add-package /packagepath:C:\Updates\*.msu - Paspauskite
Enter, kad vykdytumėte komandą. - DISM automatiškai įdiegs visus naujinimus tinkama tvarka.
- Kai procesas bus baigtas, iš naujo paleiskite kompiuterį.
Paleidę iš naujo patikrinkite, ar visi naujinimai buvo tinkamai įdiegti:
- Atidarykite nustatymų programą (paspauskite
Win+I). - Eikite į Sistema > „Windows“ naujinimas.
- Spustelėkite „Patikrinti, ar yra naujinimų“, kad įsitikintumėte, jog visi naujinimai tinkamai įdiegti.
- Jei naujinimų nerasta, jūsų sistema yra atnaujinta.
Atlikę šiuos veiksmus, turėtumėte išspręsti klaidą „Operacija nepalaikoma“ ir sėkmingai įdiegti visus būtinus „Windows“ naujinimus. Atminkite, kad sistemos atnaujinimas yra labai svarbus saugumui, našumui ir suderinamumui su naujausia programine įranga.



Parašykite komentarą