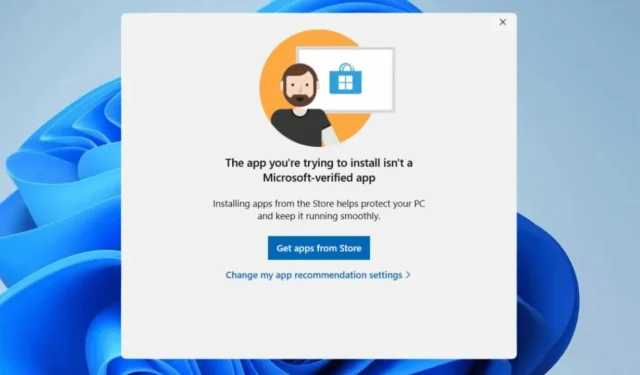
Praėjusiais metais „Microsoft“ pristatė „Verified Apps“ funkciją, kuri įspėjo vartotojus, kurie bandė įdiegti programas iš kitų šaltinių nei „Microsoft Store“.
Ši funkcija neleidžia vartotojams įdiegti programų iš nežinomų šaltinių, todėl jie verčiami naudoti tik „Microsoft Store“.
„Microsoft“ patvirtintos programos – kas tai?
Tiesą sakant, „Microsoft“ taiko programų tikrinimo procesą, kad nustatytų jų saugumą. Tai leidžia vartotojams atsisiųsti ir įdiegti programas, kurios atitinka įmonės saugos parametrus.
Trumpai tariant, „Microsoft Verified“ programos yra tos, kurios atitinka įmonės saugos parametrus. Paprastai jie yra stabilūs, saugūs ir suderinami su jūsų naudojama „Windows“ versija.
Kodėl turėtumėte išjungti „Microsoft“ patvirtintas programas?
Nors ši funkcija puikiai tinka saugumui ir stabilumui užtikrinti, ji neleidžia įdiegti programų iš nežinomų šaltinių.
Kartais galbūt norėsite atsisiųsti programas, nepriklausančias įmonės saugos filtrams. Galbūt reikia nepatvirtintų programų, kad tinkamai veiktų jūsų įrenginyje įdiegta trečiosios šalies aparatinė įranga.
Arba galbūt norėsite tiesiog įdiegti mėgstamą programą iš trečiosios šalies programų parduotuvės. Nepriklausomai nuo priežasties, šis patvirtintas programos filtras gali neleisti įdiegti iš daugumos trečiųjų šalių šaltinių.
Kaip išjungti „Microsoft“ patvirtintas programas?
Jei nesate „Microsoft“ patvirtintų programų gerbėjas ir nori prisiimti visą riziką, šią funkciją galite išjungti vadovaudamiesi šiais būdais.
1. Pakeiskite išplėstinius programos nustatymus
Vienas iš paprasčiausių būdų, kaip išvengti įspėjimo apie „Microsoft Verified Apps“, yra pakeisti išplėstinius programos nustatymus. Štai ką reikia padaryti.
1. „Windows 11“ kompiuteryje paleiskite programą „ Nustatymai“ .

2. Atsidarius nustatymų programai, perjunkite į skirtuką Programos .

3. Dešinėje pusėje spustelėkite Išplėstiniai programos nustatymai .

4. Tada spustelėkite išskleidžiamąjį meniu, esantį šalia Pasirinkti, kur gauti programas , ir pasirinkite Bet kur .

Taip pat galite atlikti keletą registro rengyklės pakeitimų, kad išjungtumėte „Microsoft Verified Apps“ funkciją. Štai ką reikia padaryti.
1. Windows 11 paieškoje įveskite Registry. Tada atidarykite registro rengyklę iš geriausių atitikties rezultatų sąrašo.

2. Atidarę registro rengyklę, eikite į šį kelią:
Computer\HKEY_LOCAL_MACHINE\SOFTWARE\Microsoft\Windows\CurrentVersion\Explorer

3. Dešinėje pusėje raskite ir dukart spustelėkite AicEnabled .
4. Lauke Reikšmės duomenys įveskite Anywhere ir spustelėkite Gerai .

5. Atlikę pakeitimus uždarykite registro rengyklę ir iš naujo paleiskite kompiuterį.
3. Išjunkite „Microsoft Verified Apps“ iš grupės strategijos rengyklės
Grupės strategijos rengyklėje galite atlikti keletą pakeitimų, kad išjungtumėte „Microsoft Verified“ programas. Štai ką reikia padaryti.
- Paspauskite Windows klavišą + R mygtuką, kad atidarytumėte dialogo langą RUN.
- Tada įveskite gpedit.msc ir paspauskite Enter.
- Vietinės grupės strategijos rengyklėje eikite į šį kelią:
Kompiuterio konfigūracija > Administravimo šablonai > „Windows“ komponentai > „Windows Defender SmartScreen“ > „Explorer“.
- Dešinėje pusėje dukart spustelėkite Konfigūruoti programos diegimo valdymą .
- Konfigūravimo programos diegimo valdymo eilutėje pasirinkite Išjungti ir spustelėkite Gerai.
Atlikę pakeitimą, būtinai iš naujo paleiskite „Windows 11“ kompiuterį. Tai turėtų išjungti kiekvieną gautą įspėjimą apie „Microsoft Verified Apps“.
4. Išjunkite Microsoft patvirtintas programas naudodami komandų eilutę
Komandų eilutės paslaugų programoje galite vykdyti keletą komandų, kad leistumėte nepatvirtintas programas sistemoje „Windows 11“. Štai ką reikia padaryti.
1. „Windows 11“ paieškoje įveskite komandų eilutę . Tada dešiniuoju pelės mygtuku spustelėkite komandų eilutę ir pasirinkite Vykdyti kaip administratorių.

2. Komandų eilutėje nukopijuokite ir įklijuokite toliau bendrinamą komandą ir paspauskite Enter.
reg add HKEY_LOCAL_MACHINE\SOFTWARE\Microsoft\Windows\CurrentVersion\Explorer /v AicEnabled /t REG_SZ /d Anywhere

3. Įvykdę komandą, uždarykite komandų eilutę ir iš naujo paleiskite kompiuterį.
Tai yra keli paprasti metodai, kurie turėtų padėti išvengti įspėjimo apie „Microsoft Verified Apps“. Jei jums reikia daugiau pagalbos šia tema, praneškite mums komentaruose. Be to, jei šis vadovas jums buvo naudingas, nepamirškite juo pasidalinti su kitais.


Parašykite komentarą